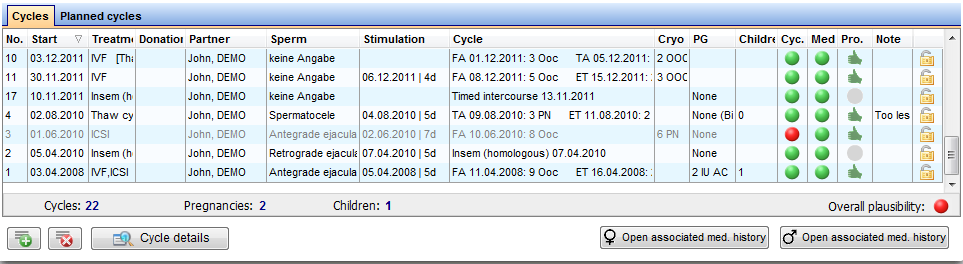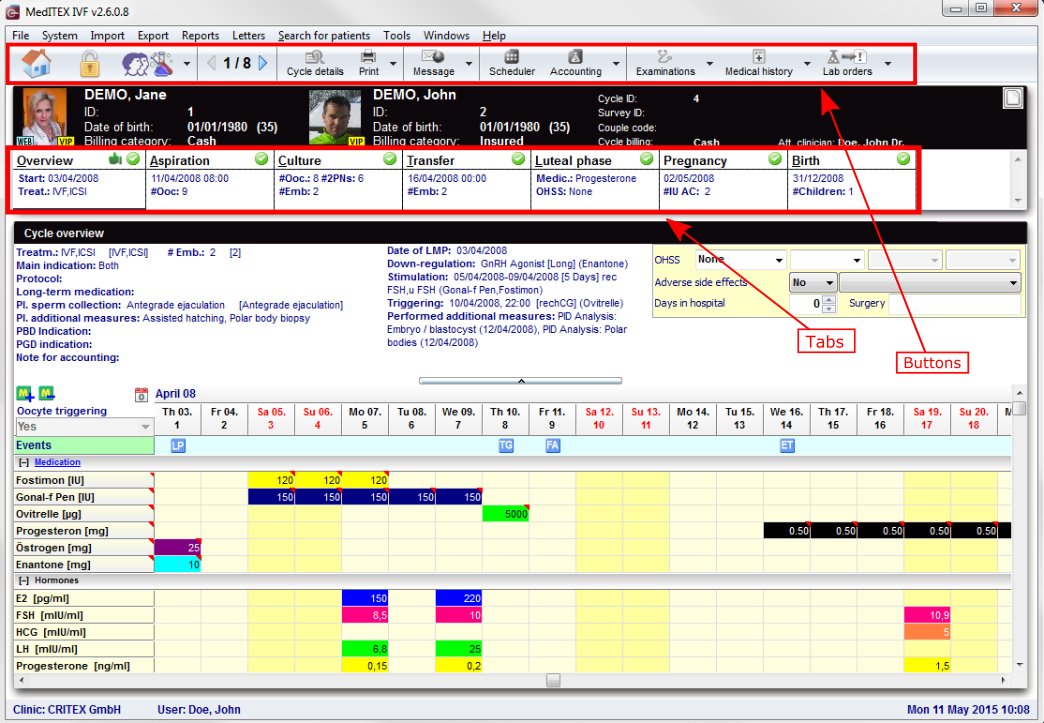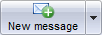Cycles
From MedITEX - Wiki
In the bottom part of the starting window, all cycles related to the selected patient are displayed.
Contents |
Functionalities at the cycle area
Buttons with a blue dotted frame have special functionalities. Click on it to have more information.
 |
Create/Plan new cycle: adds a new cycle. |
| Delete selected cycle/planning: deletes the selected cycle from the list. This action is not easily performed. Many factors can influence the deletion of a cycle. Dialogue messages will indicate possible problems. | |
 |
Cycle details: opens a window containing the summary of the selected cycle. |
 |
Open associated male med. history: opens the male medical history. |
 |
Open associated female med. history: opens the female medical history. |
| To open a cycle, double-click its entry on the list. | |
| Click here to learn more about adding a new cycle. |
Types of cycles
The most important entry at the creation of a new cycle is the type of the treatment.
Here you can get an overview about all possible treatments.
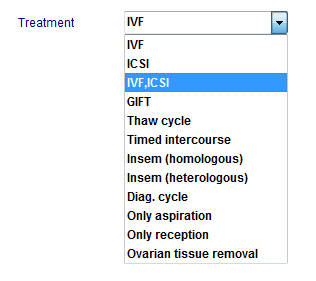 |
Click on the individual treatments to get informations about their structure, processes and possible inputs. |
Always visible area at the top of the page
Once the window has refreshed, it will display the Overview tab of the cycle. These tabs, displayed below, work similar to a time-line. They are specially positioned to recreate the normal work-flow of cycles. These tabs, also referred to as summaries, will always stay on the top part of the window and they will change according to the cycle created.
| Click on the different summary panels on top of the window (from left to right) and enter the necessary data step-by-step in the sub-masks. |
The top of the screen will always contain a series of buttons. Some other buttons will be displayed depending on the selected tab and they will be described separately in each tab.
Buttons with a blue dotted frame have special functionalities. Click on them to have further information.
|
Press the QM field to add staff, material, times or free fields. You need to define QM domains in the settings before you can use them. Get more Informations about using QM fields here. |
| Back to the MedITEX IVF menu | Back to top |