Come creare una nuova Anamnesi?
From MedITEX - Wiki
On a patient's main window, click on Medical history.
In order to create a new Medical history click on the arrow at the right of the New entry icon. A menu will appear showing a couple of options. Select Medical history.
When Medical History is selected a window will open.
There are two different windows, one for the female patient the other for the male patient.
Contents |
Creating a female Medical History
Se si seleziona Anamnesi quando il paziente è una donna si aprirà la seguente finestra:
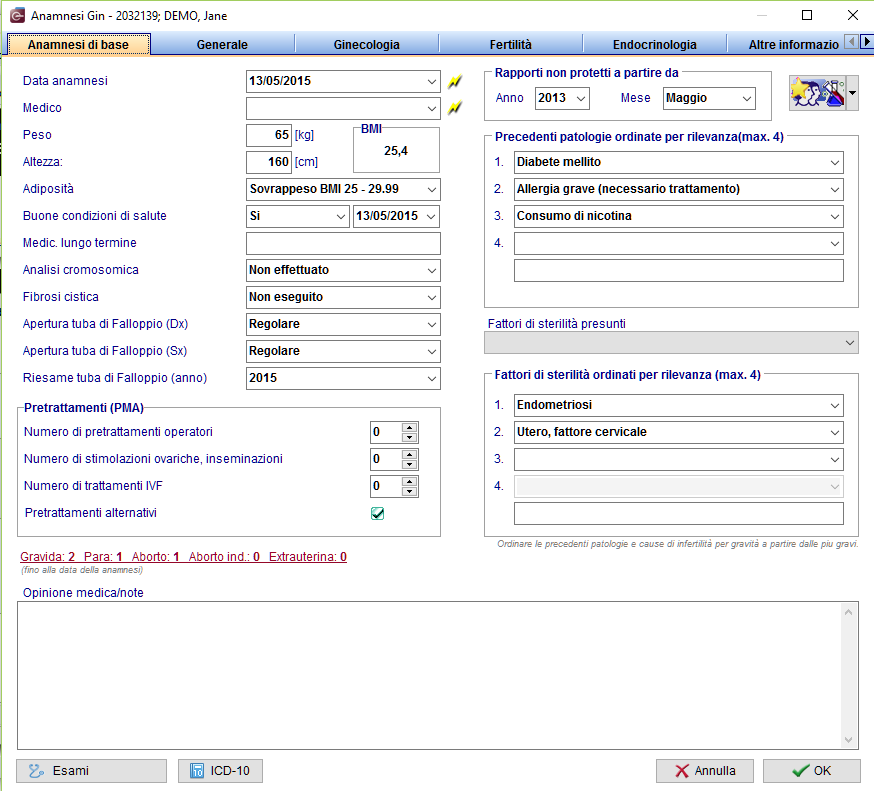 |
||
 |
||
| Accesso ai campi QM relativi a quest'area o cliccando sulla freccina è possibile accedere al blocco della sezione o al log delle modifiche. |
Informazioni sulle Gravidanze precedenti. | Documentare esami relativi all'anamnesi. |
On each section of the Medical History may be documented several data. The fields with the red background have to be filled in order to fullfil the D.I.R. (only for the German version) requirements. From this page, it is possible to access the previous pregnancy's section and the examination section. When all the data you need to document are insterted, press OK.
Note: it is possible to customize the Prior illness and the Sterility factors modifing the related system tables.
Note 2: if there is at least one previous Medical History, the system will ask if the user wants to take over the data from the most recent one.
Note 3: if the date of the new Medical History is empty or earlier than the date of an existing Medical History, the system will ask if the date of the first interview is to be updated to the date of the Medical History.
Documenting previous pregnancies
Clicking on the Gravida:_Para: link or on the red arrow icon, the following window will open:
In the new window, you will see a list of all pregnancies assigned to this Medical History. To document a pregnancy just click on New. It is also possible to remove a erroneously documented pregnancy: just select it and click on Delete.
Documenting examination findings
It is possible to link examination findings to a Medical History by clicking on the Examination in the section Female Medical History. The following window will open:
- In the new window you will see a list of all pregnancies assigned to this Medical History.
- To document a pregnancy just click on the button "New".
- If you want to edit a pregnancy, "double click" on it.
- It is also possible to remove a wrong documented pregnancy: just select it and click on the button "Delete".
If the anamneses are plausible, a green circle will appear on the right side in the column “Status”. Otherwise, a red warning symbol will appear.
Creating a male Medical History
If Medical History is selected when the selected patient is a man, the following window will open:
 |
|
| Click on this icon to access the QM field section related to this area or on the right arrow to block the QM fields or to see the change log. | Double-click on the empty field or press the lightning icon to create a new semen analysis and link it to the Medical History. |
- On each section of the Medical History may be documented several data.
- The fields with the red background have to be filled in order to fullfil the D.I.R. (German Registry for assisted reproduction techniques) requirements.
- When all the data you need to document are insterted just press OK.
- It is possible to customize the Previous illnesses and the "Fertility impairment factors" modifing the related system tables.
- If exists at least one previous Medical History the system will ask if the user wants to take over data from the most recent Medical History.
- If the date of the new Medical History is empty or younger than the date of an existing Medical History, the system will ask if the date of the first interview is to be updated to the date of the Medical History.
If the anamneses are plausible, a green circle will appear on the right side in the column Status. Otherwise, a red warning symbol will appear.
| Back to How to | Back to top |


