Creare una nuova voce in Anamnesi
From MedITEX - Wiki
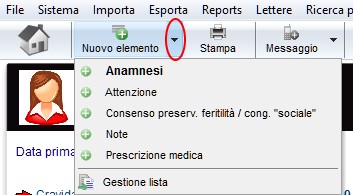 |
Per creare una nuova Anamnesi, una nota o un messaggio di Attenzione cliccare sul freccia alla destra dell'icona Nuovo elemento e scegliere l'opzione desiderata. La lista può essere estesa indefinatmente. E' possibile aggiungere nuove voci nella lista nelle impostazioni -->Tabelle di sistema. Per modificare le voci dell'Anamnesi:
|
Contents |
Creare una Nota o un messaggio di Attenzione
Quando vengono selezionate le opzioni Note o Attenzione si aprirà la seguente finestra (l'unica differenza sarà l'intestazione):
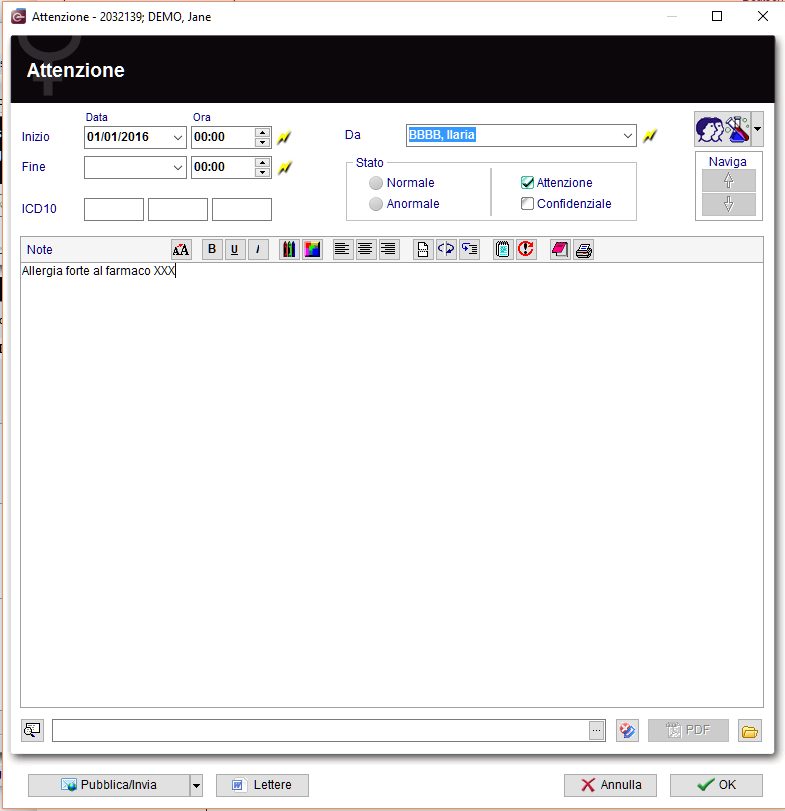 |
Spiegazione dei campi/icone:
- Data: data della registrazione del documento. Cliccando il fulmine giallo comparirà la data corrente.
- Da: autore del documento o della nota.
- QM: l'icona dei campi QM permette l'accesso ai campi QM associati a quel documento.
- Naviga: cliccando sulle frecce è possibile passare da un documento all'altro relativi a quel paziente.
- Area Testo: sezione in cui è possibile inserire testo libero/note.
- Riquadro per documenti da allegare: è possibile trascinre documenti o immagini all'interno della nota/Attenzione nel campo sul fondo della finestra. Questi documenti allegati possono essere aperti facendo doppio click sull'icona con la lente di ingrandimento.
- Apri directory paziente: aprire la directory che contiene tutti i file relativi a quel paziente.
- Aggiungi documento: permette di sfogliare le varie directory per aggiungere un singolo documento.
- E' possibile assegnare note/attenzione a tutti i pazienti. Queste sono voci di testo libero in cui è possibile inserire la data, lo status (Normal/Anormale), nome dell'autore e un file allegato.
- Le note o i messaggi che sono particolarmente importanti, clinicamente rilevanti o devo essere modificati possono essere evidenziati con lo status "Anormale".
- Nelle overview dell' Anamnesi sono visibili tutte le note e i messaggi ordinati per data. I loro rispettivi status possono essere visualizzati nella parte destra dell' overview.
- Le voci nell' overview possono essere ordinate e filtrate cliccando nell'intestazione della colonna per cui si vuole ordinare. Possono essere anche raggruppate trascinando le intestazioni nella posizione desiderata. I cambiamenti possono essere salvati e non si perdono.
- Le note /messaggi possono essere modificate facendo doppio click nella riga relativa; è possibile cancellare una nota selezionando la riga relativa e premendo Canc nella tastiera.
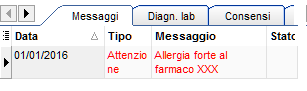 |
Cliccando su OK le Note/messaggi di Attenzione si creeranno e verranno pubblicati nella pagina principale. I messaggi di Attenzione saranno visualizzati in rosso mentre le note saranno visualizzate in nero. |
Creare un Consulto preserv. fertilità / congelamento "sociale"
Nella sezione Anamnesi è possibile trovare una voce per il consulto per la preservazione della fertilità/Congelamento sociale. Queste voci sono visibili nella pagina principale della tab messaggi.
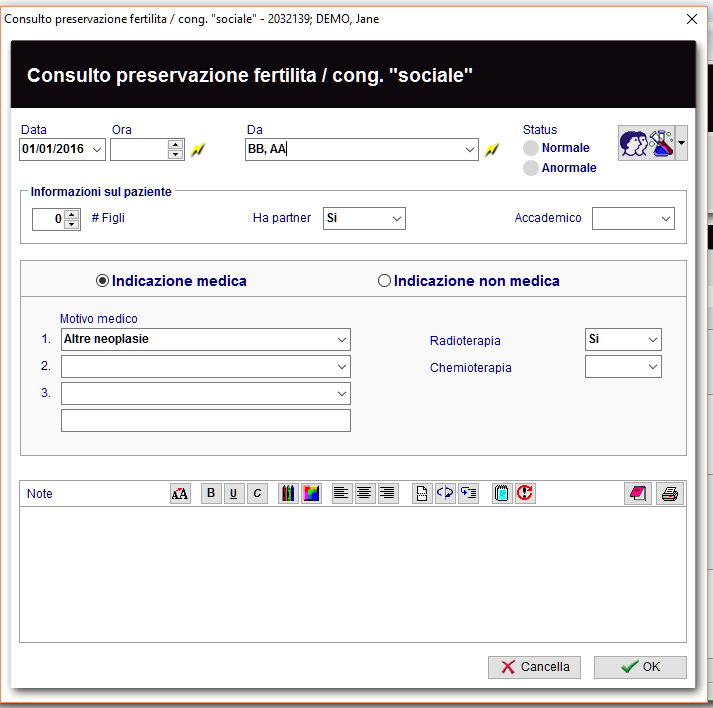 |
Per assegnare ai cicli gli scopi di preservazione della fertilità o congelamento sociale è necessario selezionare le opzione relative in Dettagli ciclo sotto il campo che identifica il tipo di trattamento. E' possibile saperne di più nella sezione "nuovo ciclo".
Creare un' Anamnesi
La finestra relativa all' Anamnesi è diversa nel caso del paziente uomo e della paziente donna.
Creare un'anamnesi femminile
Se si seleziona Anamnesi quando il paziente è una donna si aprirà la seguente finestra:
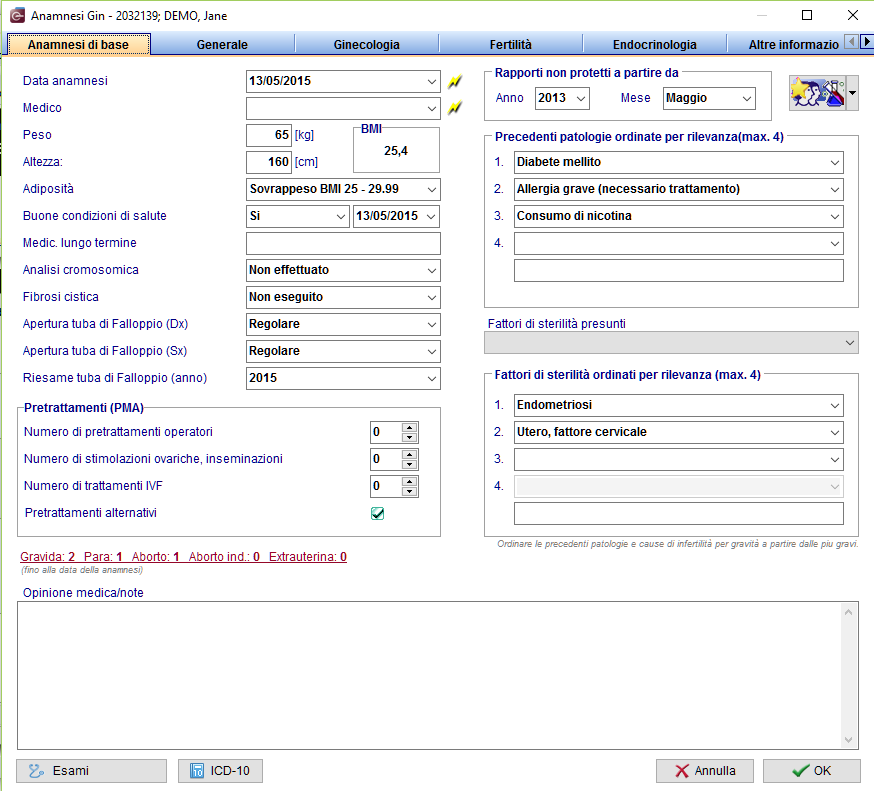 |
I pulsanti circondati da puntini blu in questa Wiki hanno funzionalità speciali. Cliccare sopra per avere maggiori informazioni su quella particolare sezione del programma.
- I campi con lo sfondo rosso sono da completare obbligatoriamente.
- Da questa pagina è possibile accedere alla sezione relativa alle gravidanze precedenti e alla sezione Diagnostica Strumentale.
- Quando tutti i dati necessari alla documentazione sono stati inseriti premere OK.
- Se esiste già un' Anamnesi precedente, il sistema chiederà se l'utente desidera riportare i dati dell' anamnesi più recente in quella nuova.
- Se la data della nuova anamnesi è lasciata vuota o è precedente alla data di un'anamnesi esistente, il sistema chiederà se si vuole aggiornare la data della prima visita alla data di questa nuova anamnesi.
|
E' possibile modificare le opzione relative alle malattie precedenti e ai fattori di sterilità nelle impostazioni nella sezione Tabelle di sistema. |
Documentare le gravidanze precedenti
Cliccando sulla sezione"Gravida: Para:" si aprirà la seguente finestra:
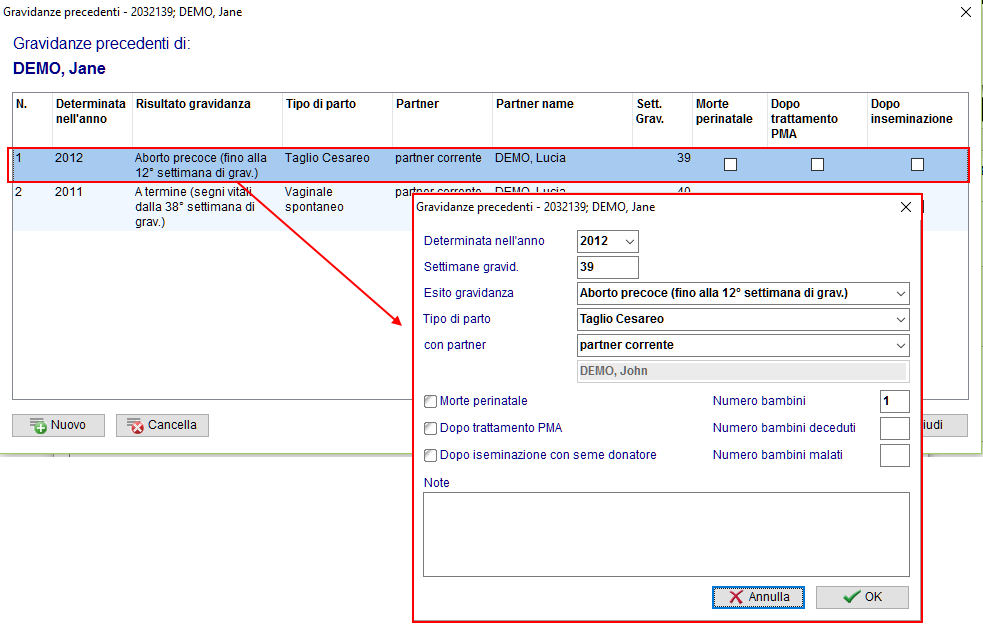 |
- In qusta finestra è possibile vedere la lista delle gravidanze relative a quell' anamnesi.
- Per documentare una gravidanza è sufficiente premere su Nuovo.
- Se si desidera modificare una gravidanza, fare doppio click sulla stessa.
- E' anche possibile cancellare una gravidanza erroneamente documentata. Selezionarla e cliccare Cancella.
| Le informazioni relative alle Gravidanze precedenti sono modificabili solo aprendo la rispettiva finestra dall'interno dell'Anamnesi. |
Se le voci all'interno dell'Anamnesi sono corrette, apparirà un cerchio verde nella colonna Status. Altrimenti, apparirà un simbolo di avviso di colore rosso. Posizionare il mouse sopra il simbolo rosso per visualizzare le informazioni non corrette.
Documentare il risultato di un esame
E' possibile collegare i risultati degli esami/visite con l'anamnesi. Per farlo, cliccare sull'icona Esami nella parte bassa della finestra relativa all'anamnesi. Si aprirà la seguente finestra:
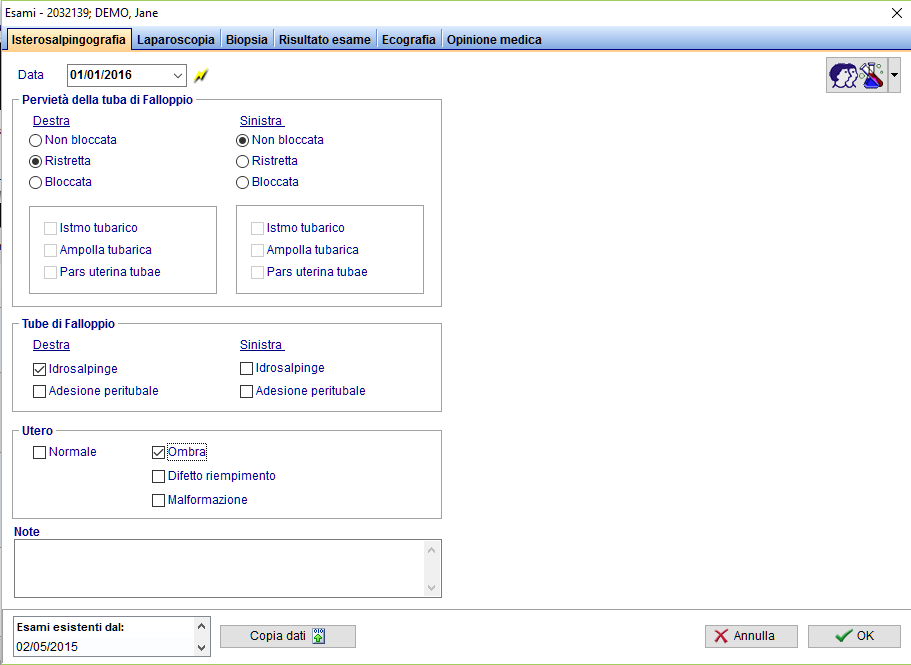 |
Nella sezione Esami (Diagnostica strumentale) è possibile documentare una serie di esami. Se si vuole importare dati da un esame esistente, selezionare l'esame desiderato e premere Copia dati. Quando tutti i dati che si desidera inserire sono inseriti premere OK.
| Se si documenta un esame dall'anamnesi si vedrà questo simbolo nella colonna Status nella finesra relativa agli esami (Diagnostica strumentale). |
Creare un'anamnesi maschile
Se si seleziona Anamnesi quando il paziente è un uomo si aprirà la seguente finestra:
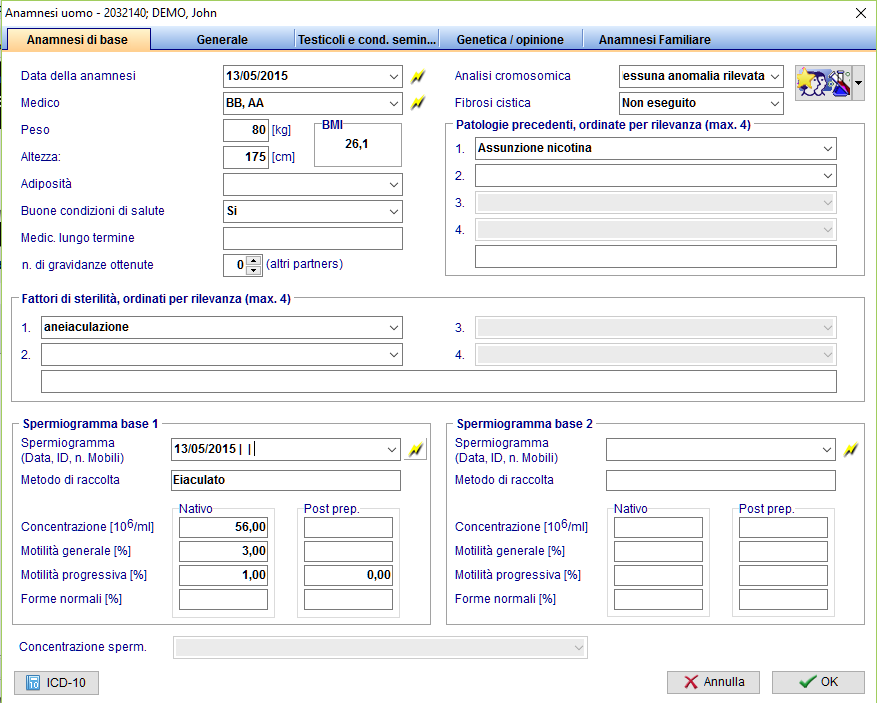 |
I pulsanti circondati da puntini blu in questa Wiki hanno funzionalità speciali. Cliccare sopra per avere maggiori informazioni su quella particolare sezione del programma.
- I campi con lo sfondo rosso sono da completare obbligatoriamente.
- Quando tutti i dati necessari alla documentazione sono stati inseriti premere OK.
- Se esiste già un' Anamnesi precedente, il sistema chiederà se l'utente desidera riportare i dati dell' anamnesi più recente in quella nuova.
- Se la data della nuova anamnesi è lasciata vuota o è precedente alla data di un'anamnesi esistente, il sistema chiederà se si vuole aggiornare la data della prima visita alla data di questa nuova anamnesi.
Se le voci all'interno dell'Anamnesi sono corrette, apparirà un cerchio verde nella colonna Status. Altrimenti, apparirà un simbolo di avviso di colore rosso. Posizionare il mouse sopra il simbolo rosso per visualizzare le informazioni non corrette.
|
E' possibile modificare le opzione relative alle malattie precedenti e ai fattori di sterilità nelle impostazioni nella sezione Tabelle di sistema. |
| Torna al manuale di MedITEX IVF | Inizio Pagina |
