Come creare una nuova Anamnesi?
From MedITEX - Wiki
Nella pagina principale del paziente, cliccare su Anamnesi.
Per creare una nuova Anamnesi ciccare sulla freccia a destra del pulsante Nuovo Elemento. Apparirà un menù a tendina con alcune opzione, scegliere Anamnesi.
Contents |
Creare un' Anamnesi femminile
Se si seleziona Anamnesi quando il paziente è una donna si aprirà la seguente finestra:
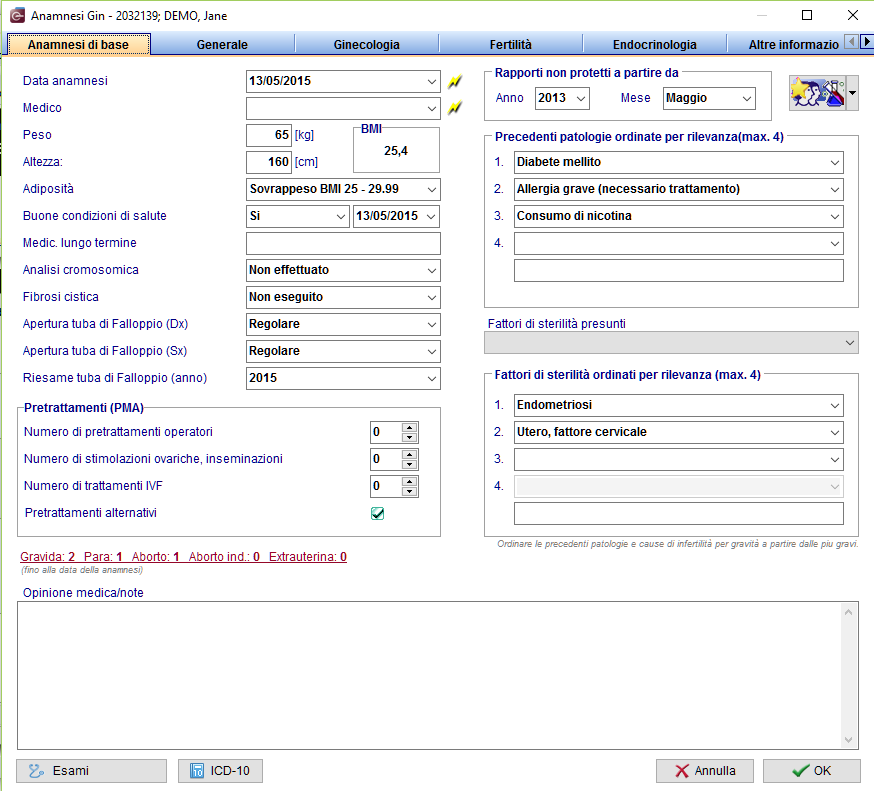 |
||
 |
||
| Accesso ai campi QM relativi a quest'area o cliccando sulla freccina è possibile accedere al blocco della sezione o al log delle modifiche. |
Informazioni sulle Gravidanze precedenti. | Documentare esami relativi all'anamnesi. |
In ogni sezione dell'Anamnesi possono essere documentati vari dati. I campi con lo sfondo rosso devono essere obbligatoriamente inseriti. Da questa pagina è possibile accedere alla sezione Gravidanze precedenti e alla sezione Esami (Diagn. Strumentale). Quando tutti i dati necessari sono inseriti premere OK.
Nota 1: è possibile personalizzare le opzioni per i campi Precedenti patologie e Fattori di sterilità nelle Impostazioni nelle sezione Tabelle di sistema.
Nota 2: se è presente almeno una precedente Anamnesi, il sistma chiederà se l'utente desidera prendere i dati dall'anamnesi più recente.
Nota 3: se la data della nuova Anamnesi è vuota o precedente alla data di un'Anamnesi già esistente, il sistema chiederà se la data della prima visita deve essere aggiornata alla data dell'Anamnesi che si sta creando.
Documentare le gravidanze precedenti
Cliccando sulla sezione"Gravida: Para:" si aprirà la seguente finestra:
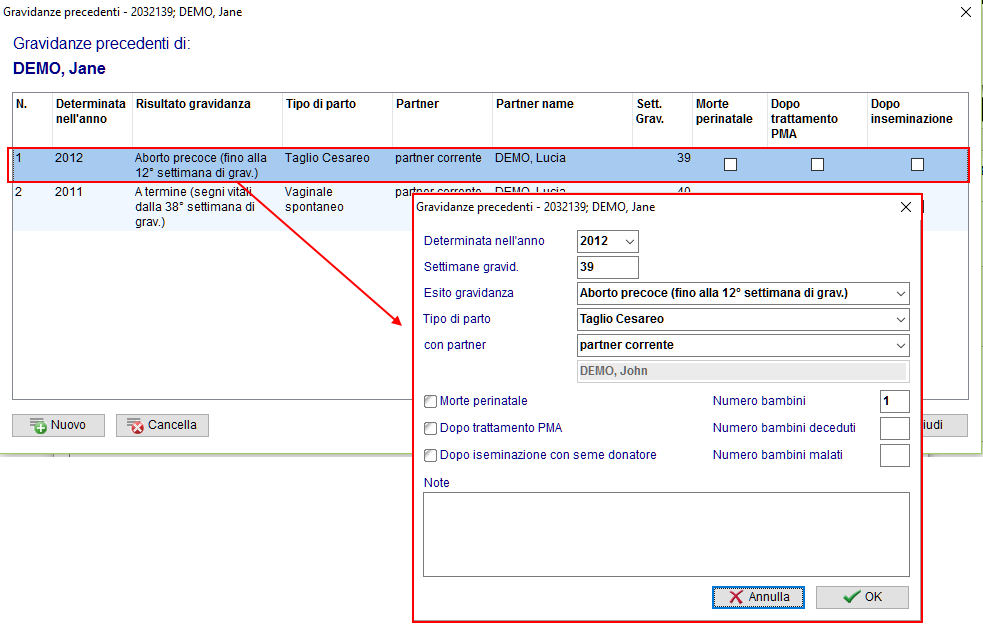 |
- In qusta finestra è possibile vedere la lista delle gravidanze relative a quell' anamnesi.
- Per documentare una gravidanza è sufficiente premere su Nuovo.
- Se si desidera modificare una gravidanza, fare doppio click sulla stessa.
- E' anche possibile cancellare una gravidanza erroneamente documentata. Selezionarla e cliccare Cancella.
Documentare il risultato di un esame
E' possibile collegare i risultati degli esami/visite con l'anamnesi. Per farlo, cliccare sull'icona Esami nella parte bassa della finestra relativa all'anamnesi. Si aprirà la seguente finestra:
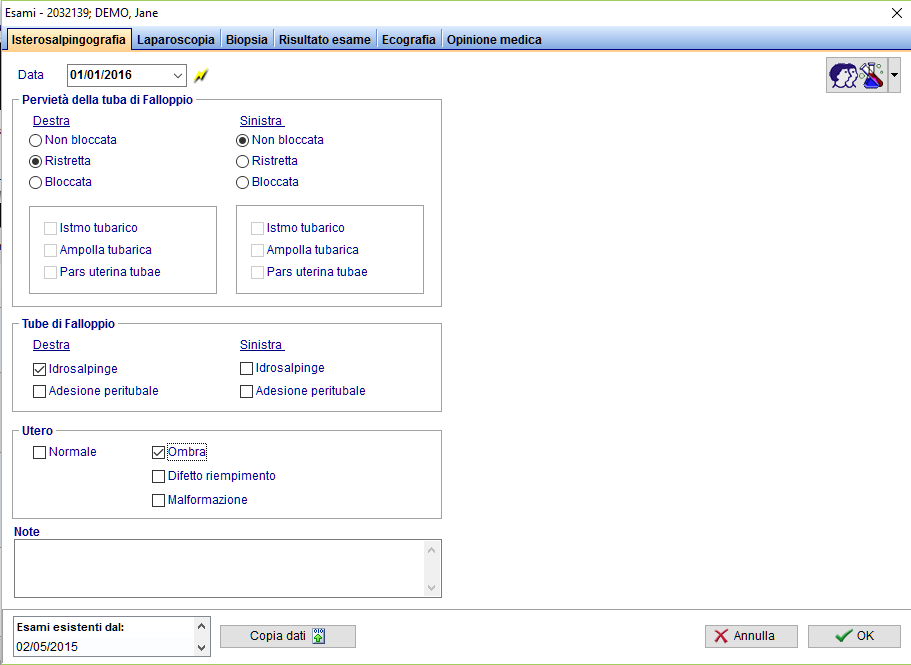 |
Nella sezione Esami (Diagnostica strumentale) è possibile documentare una serie di esami. Se si vuole importare dati da un esame esistente, selezionare l'esame desiderato e premere Copia dati. Quando tutti i dati che si desidera inserire sono inseriti premere OK.
Se le voci all'interno dell'Anamnesi sono corrette, apparirà un cerchio verde nella colonna Status. Altrimenti, apparirà un simbolo di avviso di colore rosso. Posizionare il mouse sopra il simbolo rosso per visualizzare le informazioni non corrette.
Creare un'Anamnesi maschile
Se si seleziona Anamnesi quando il paziente è un uomo si aprirà la seguente finestra:
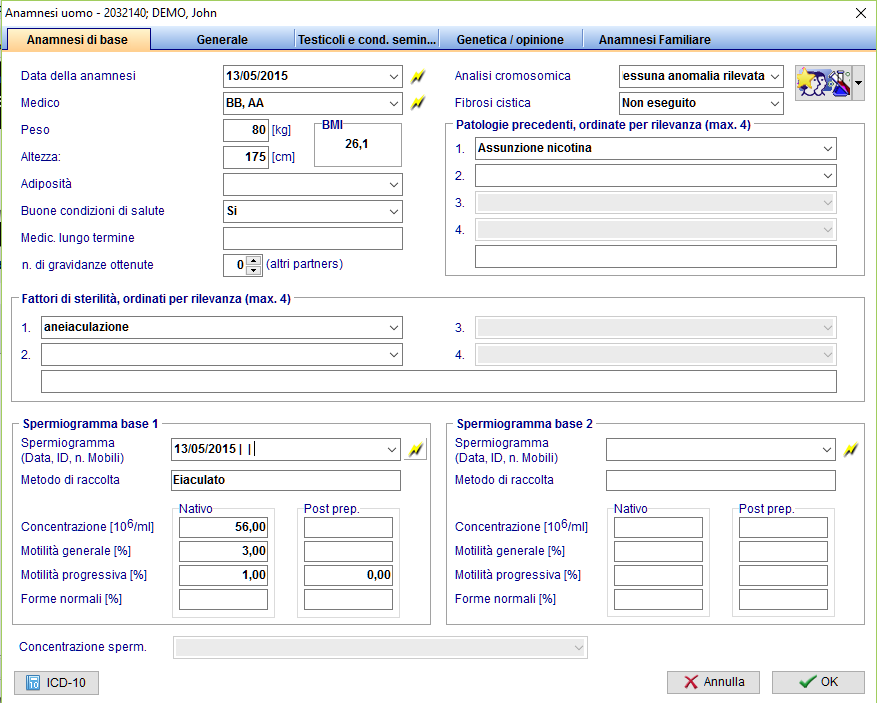 |
|
 |
 |
| Accesso ai campi QM relativi a quest'area o cliccando sulla freccina è possibile accedere al blocco della sezione o al log delle modifiche. |
Possono essere assegnati ad ogni anamnesi un massimo di due spermiogrammi. Ci sono due modi per farlo: Doppio click nel campo vuoto o premere l'icona del fulmine per creare un nuovo spermiogramma e collegarlo all'anamnesi. |
- In ogni sezione dell'Anamnesi possono essere documentati vari dati.
- I campi con lo sfondo rosso devono essere obbligatoriamente inseriti. Quando tutti i dati necessari sono inseriti premere OK.
- E' possibile personalizzare le opzioni per i campi Precedenti patologie e Fattori di sterilità nelle Impostazioni nelle sezione Tabelle di sistema.
- Se è presente almeno una precedente Anamnesi, il sistma chiederà se l'utente desidera prendere i dati dall'anamnesi più recente.
- Se la data della nuova Anamnesi è vuota o precedente alla data di un'Anamnesi già esistente, il sistema chiederà se la data della prima visita deve essere aggiornata alla data dell'Anamnesi che si sta creando.
Se le voci all'interno dell'Anamnesi sono corrette, apparirà un cerchio verde nella colonna Status. Altrimenti, apparirà un simbolo di avviso di colore rosso. Posizionare il mouse sopra il simbolo rosso per visualizzare le informazioni non corrette.
| Torna a Come fare... | Inizio Pagina |