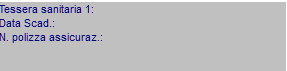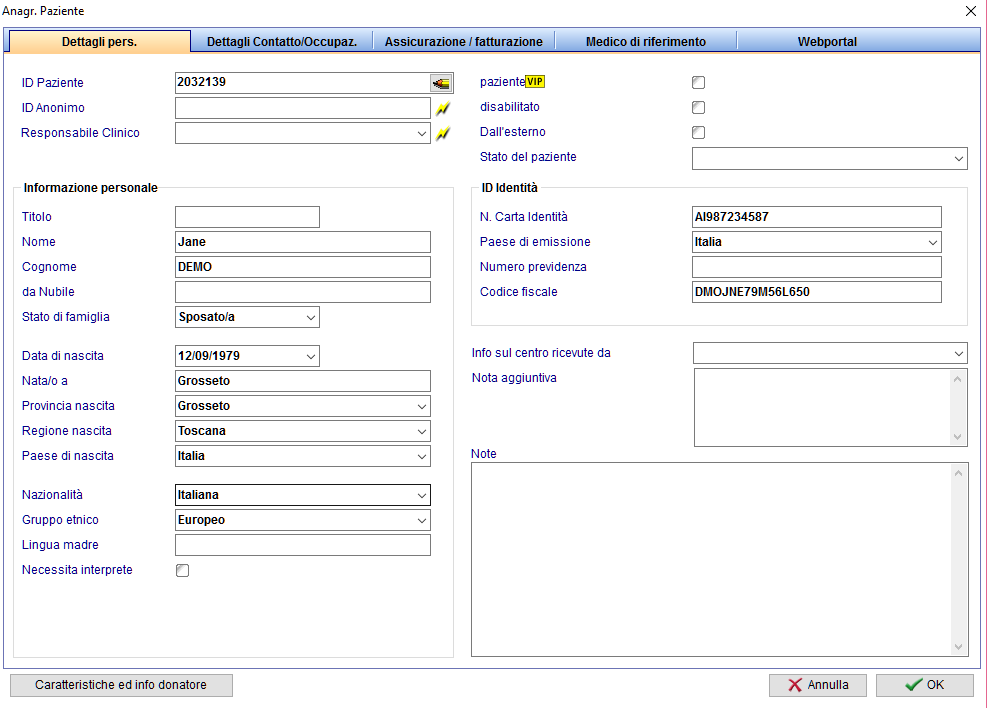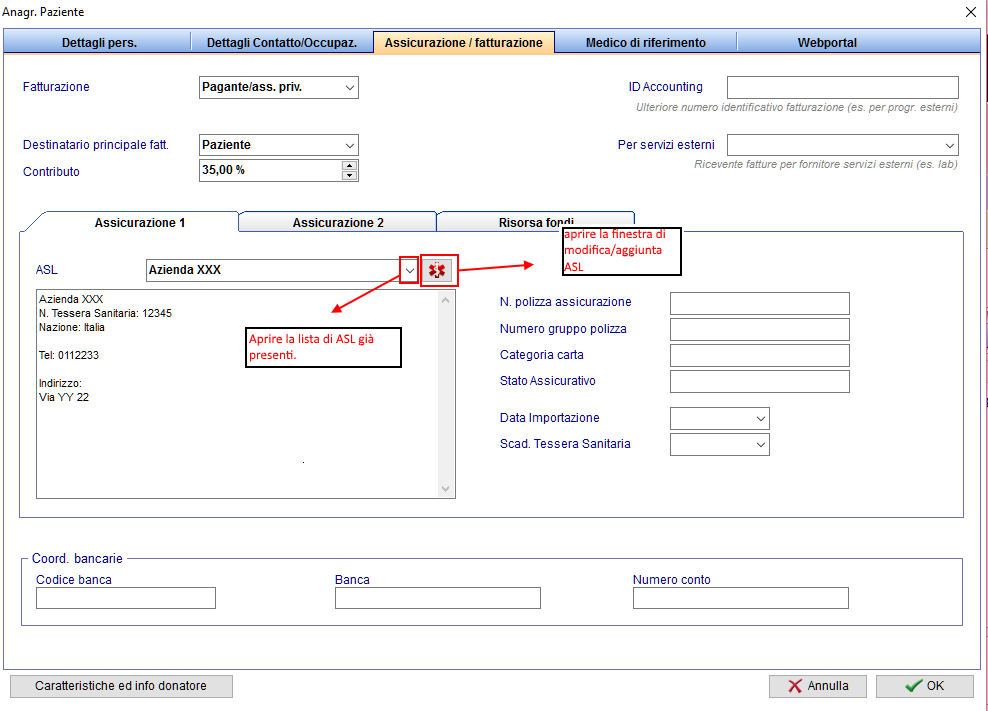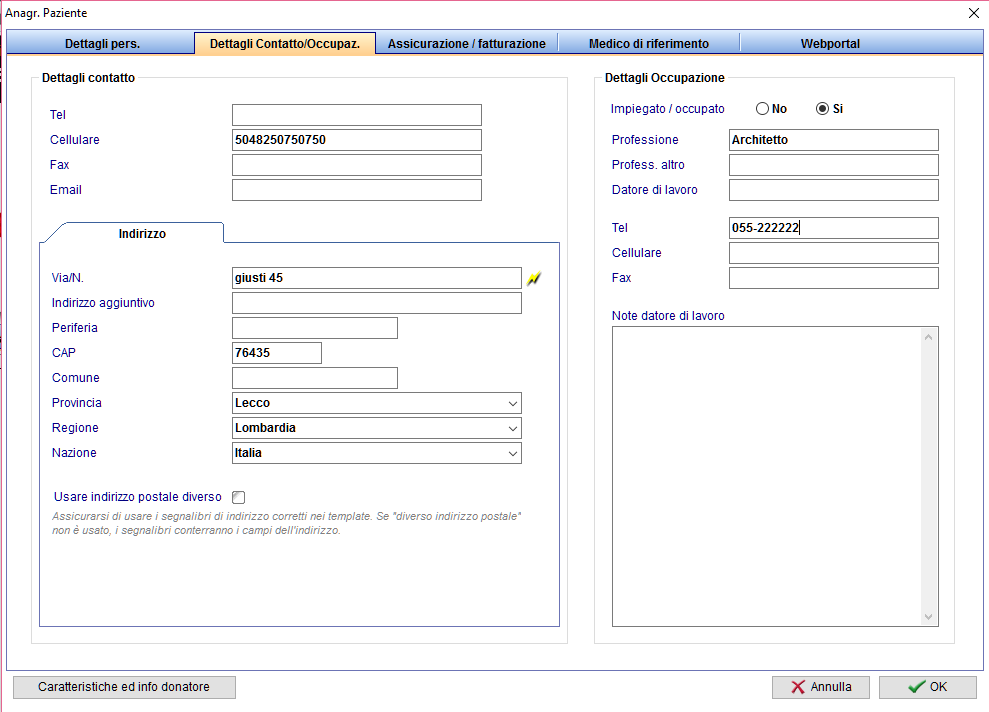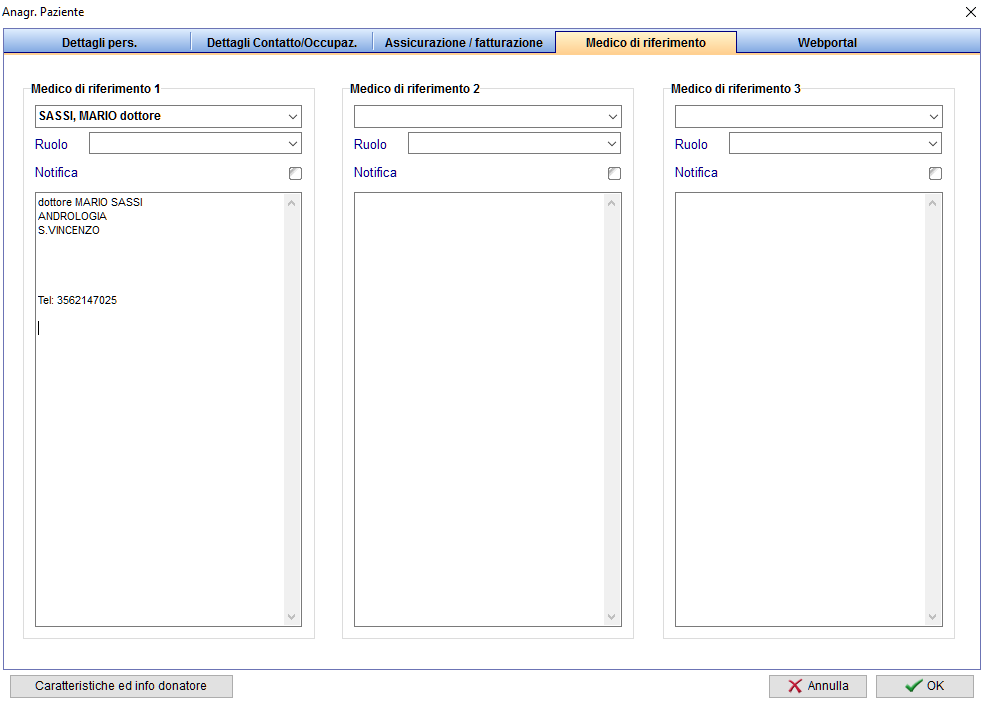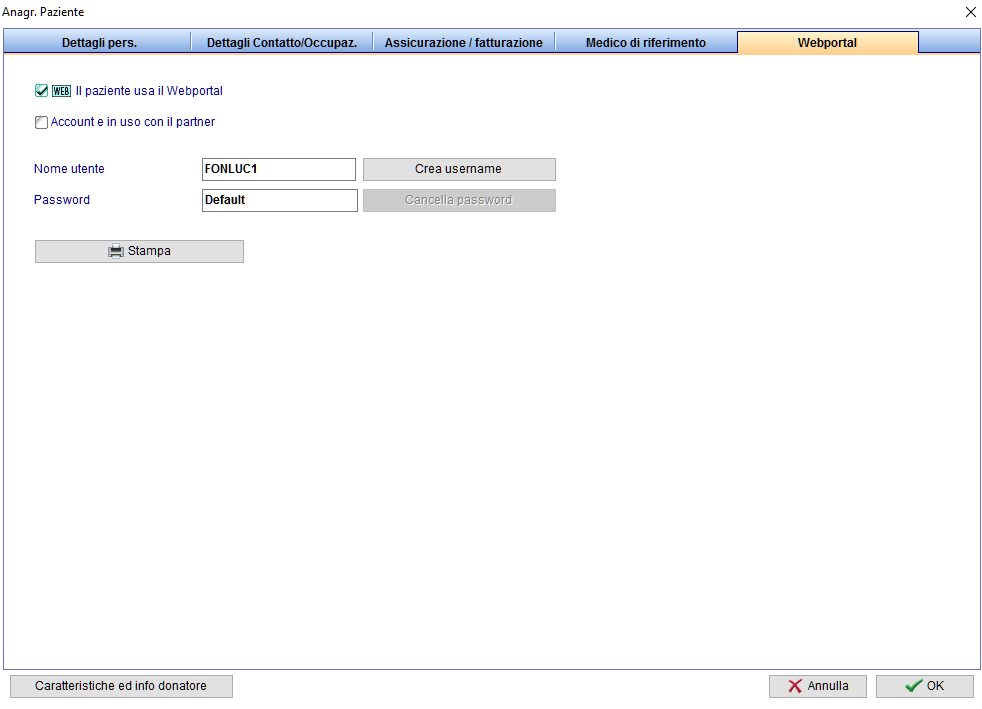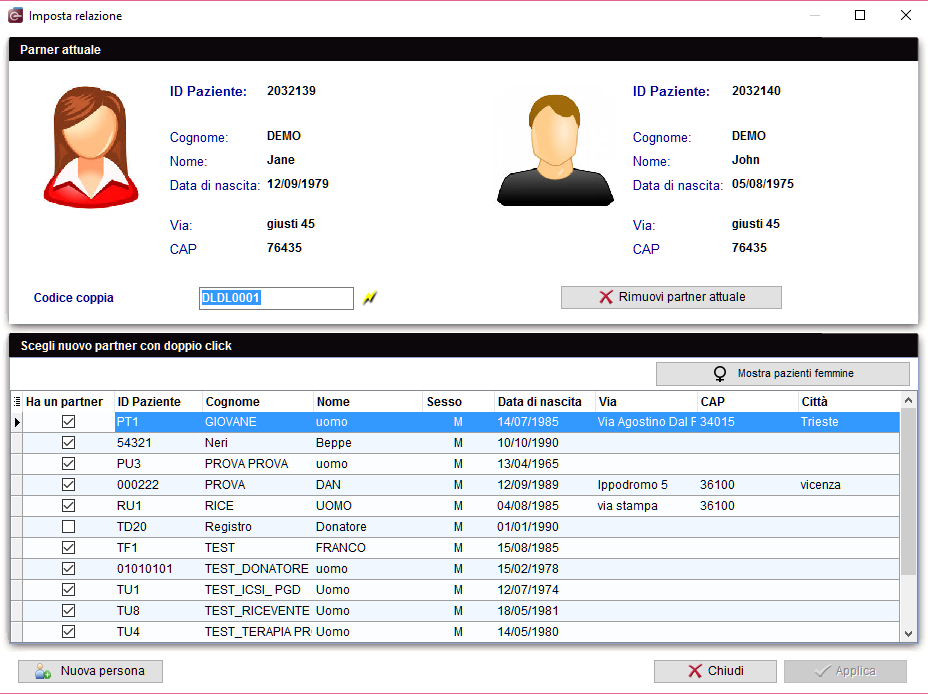Anagrafica
From MedITEX - Wiki
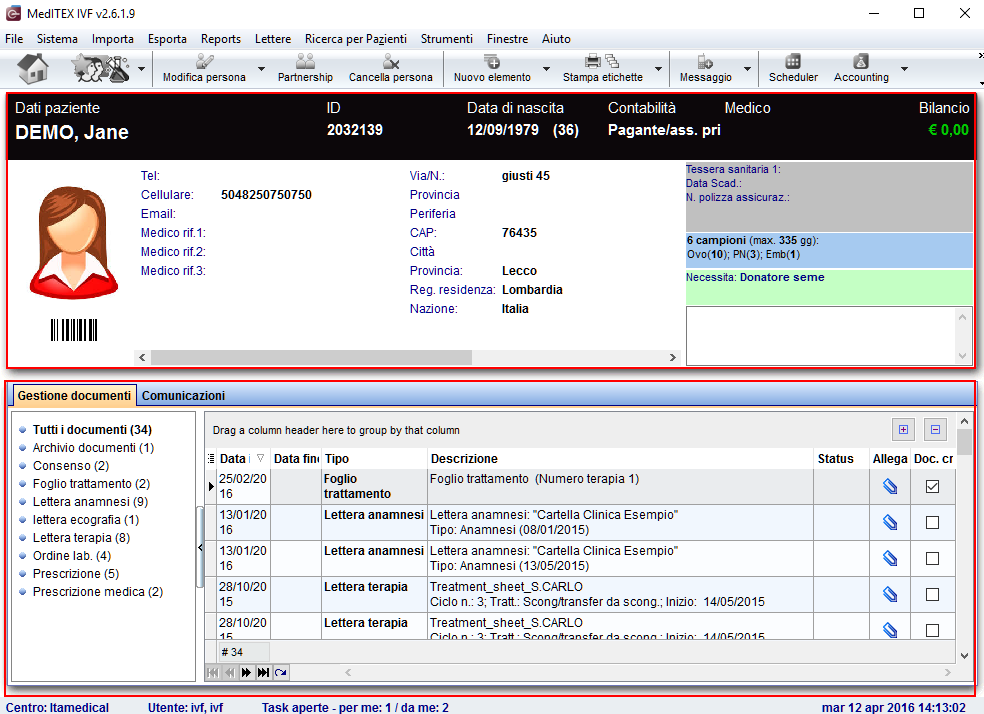 |
La pagina dell'Anagrafica è divisa in due parti principali:
- La parte sopra contiene i dati personali del paziente, un riassunto di ulteriori dati personali (riquadro grigio), un riassunto del materiale presente in criobanca (riquadro blu) e un estratto relativo alle Informazioni donatore (riquadro verde). La sezione relative alle informazioni donatore non sono disponibili se la donazione non è prevista nel paese di riferimento dell'utente.
- La parte bassa della pagina contiene la sezione relativa alla lista dei documenti archiviati (Documenti di Amministrazione) e una sezione con la lista dei messaggi inviati/ricevuti relativi al paziente in questione (Comunicazioni). E' possibile selezionare i documenti raggruppati per tipo semplicemente selezionando la tipologia nella colonna di sinistra.
 |
All'inizio della pagina, una barra nera mostra le seguenti informazioni:
|
Contents |
Pulsanti
(Le immagini circondate da puntini blu sono selezionabili, se cliccate rimandano ad altre pagine con ulteriori informazioni riguradanti quella particolare sezione del programma).
Aree interattive
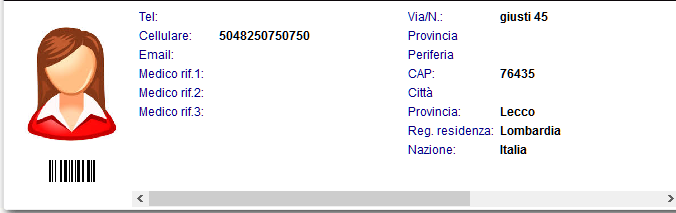 |
|
Foto del paziente: è possibile ingrandrila con un doppio click. Se si desidera aggiungere una nuova foto del paziente, si hanno due opzioni:
Se si desidera aggiungere una foto direttamente dalla webcam, seguire questi passi:
Per questa procedura è necessaria una webcam TWAIN-compatible webcam. Se la webcam non ha un driver TWAIN, si raccomanda il software seguente: inPhoto ID Webcam Software
|
(Le immagini circondate da puntini blu sono selezionabili, se cliccate rimandano ad altre pagine con ulteriori informazioni riguradanti quella particolare sezione del programma).
Tab con liste documenti/comunicazioni
Gestione documenti
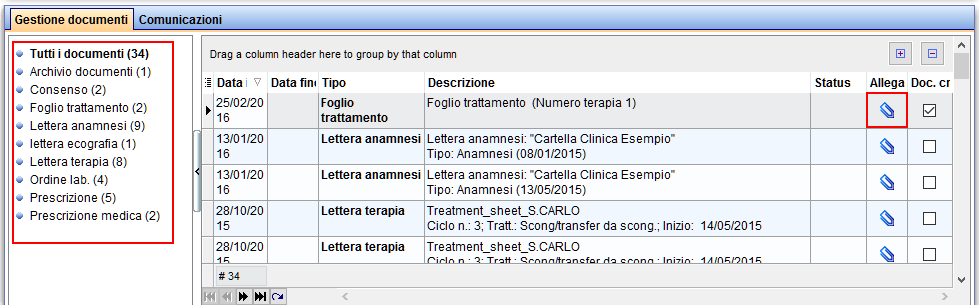 |
In questa sezione si possono trovare tutti i tipi di documenti relativi al paziente. Sono divisi in diverse tipologie:
- Tutti i documenti
- Contratti crio
- Fatture in crio
- Lettere terapia
- Archivio documenti
- Prescrizioni mediche
- Fogli trattamento
Se si fa doppio click sulla riga relativa ad un documento nella parte destra, il documento si aprirà. E' possibile vedere lo stato del documento e il documento allegato.
Comunicazioni
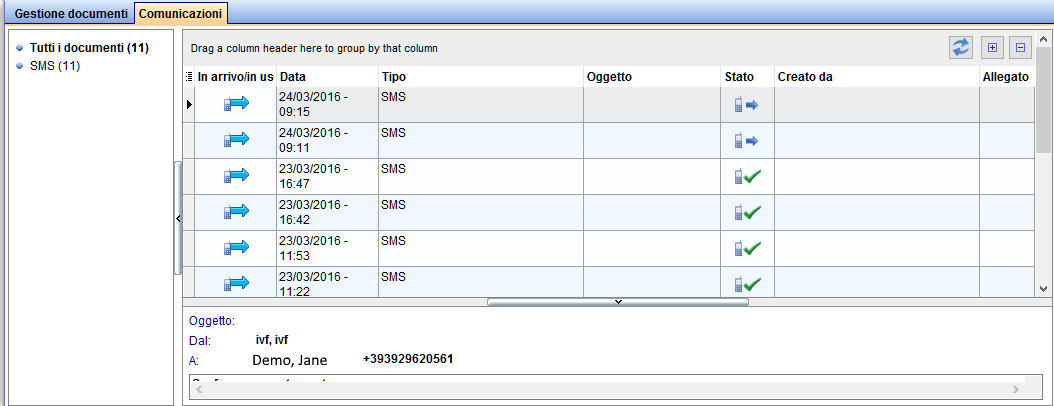 |
In questa sezione è possibile trovare i messaggi SMS e tramite web portal scambiati con il paziente.
Con un doppio click sulla riga corrispondente si aprirà il messaggio.
| Aggiornamento: aggiornare lo status dei messaggi esistenti e controllare la presenza di nuovi. |
Modifica persona
Dettagli personali
Inserire dettagli personali relativi al paziente.
|
|
- ID paziente: cliccando
 sarà possibile cambiare manualmente ll'ID paziente. E' possibile che l'utente non abbia il permesso per modificarlo, i diritti possono essere impostati dagli utenti con i diritti di amministratore the administration tool.
sarà possibile cambiare manualmente ll'ID paziente. E' possibile che l'utente non abbia il permesso per modificarlo, i diritti possono essere impostati dagli utenti con i diritti di amministratore the administration tool. - Anonym. ID: create an anonymous ID by clicking on
 .
.
- Title: enter the title of the patient.
- Firstname: set here the firstname of the patient.
- Surname: add the surname.
- Maiden name: the birth name can be entered here.
- Date of birth: insert the date of birth manually or choose it out of the calendar by clicking on the arrow.
- Nationality: select a nationality from the list provided.
- Place of birth: add the place of birth.
- Street / no.: insert the street and the house number.
- Postal code: postal code of the residence.
- City: residence of the patient.
- Province: select a province from the list. You can edit the options in the settings under system tables.
- Note: important notes and comments about the patient, e.g. intolerances, allergies, etc.
- Check the box VIP patient to assign special or important patients as a VIP. This information will appear in addition to the patient's name in the search window.
- You can edit the options for the information source of patient in the settings under system tables.
Assicurazione/fatturazione
|
|
- Here you can find important data of the health insurance and the billing category of the patient.
Dettagli contatto/occupazione
|
|
Medico di riferimento
|
|
- Here the consulting doctor will be added.
- You can assign a maximum of three referrers to each patient. Referrers can be managed and added on the top menu under System -> Referrers.
- Check the box Notification if the doctor should be notified.
- New referrers can be selected from the list of available doctors by clicking on the arrow symbol.
- Linked referrers are visible on the main page.
Webportal
|
|
Switch to characteristics and donor information
Crea partnership (collegamento)
|
|
- This window displays all important information of the partnership.
- Here you can specify the couple identification code.
- In the list you can see which patients are present in your database and which status they have. (Has partners)
- You can reassign partnerships. To prevent accidental changes of current partnerships, a security message will be opened.
| New person: add a new patient in the database. |
| Back to the MedITEX IVF menu | Back to top |