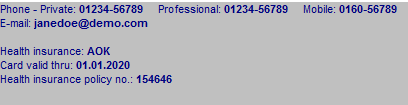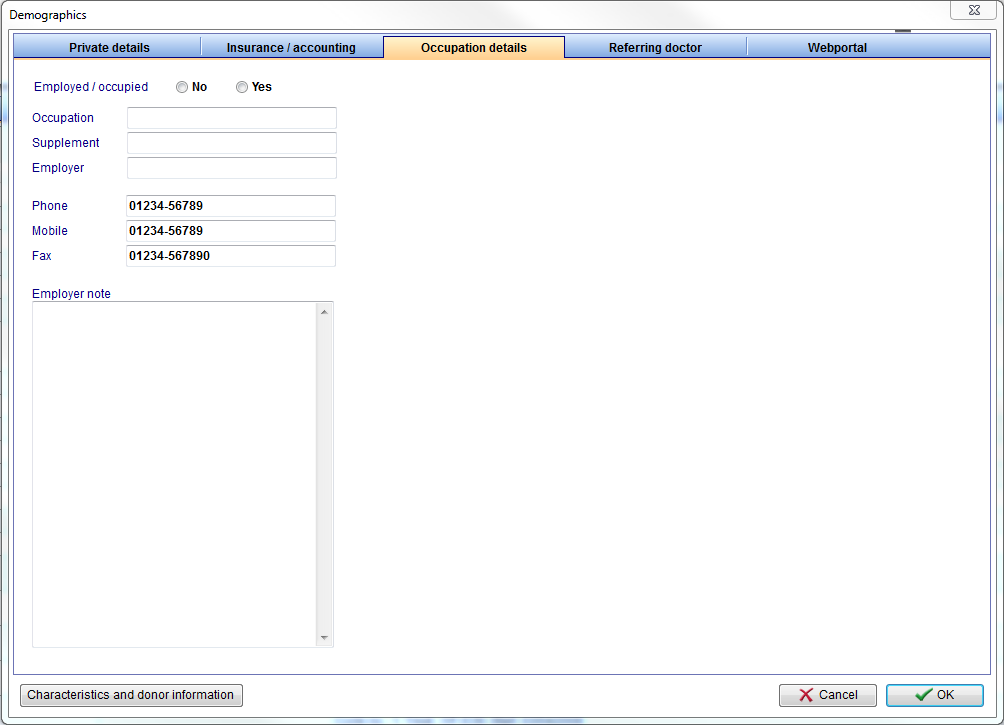Anagrafica
From MedITEX - Wiki
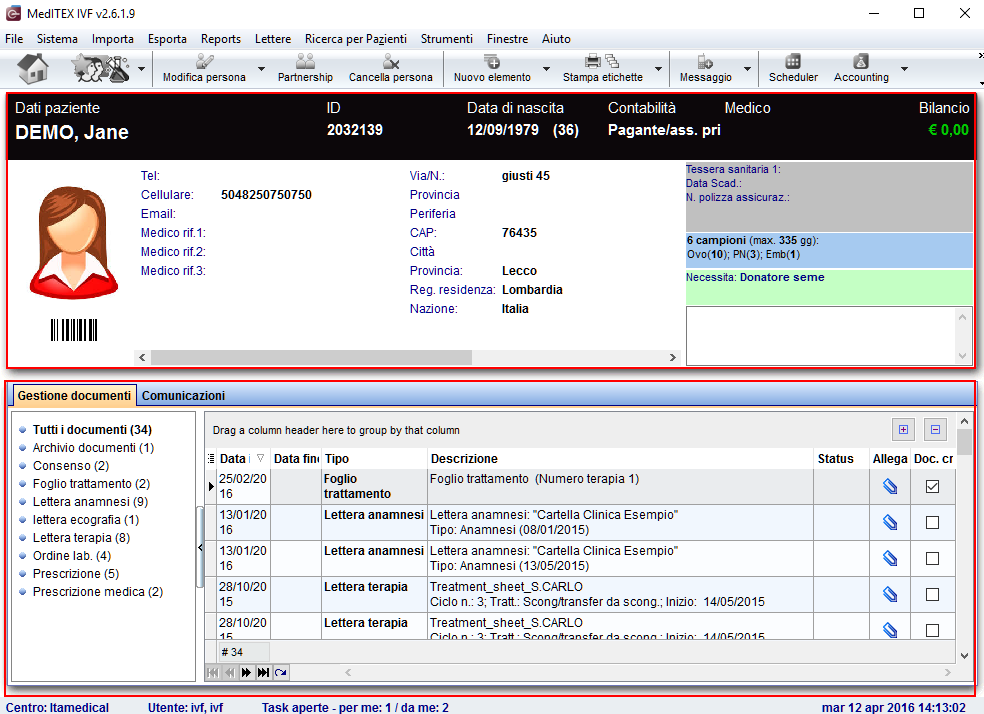 |
La pagina dell'Anagrafica è divisa in due parti principali:
- La parte sopra contiene i dati personali del paziente, un riassunto di ulteriori dati personali (riquadro grigio), un riassunto del materiale presente in criobanca (riquadro blu) e un estratto relativo alle Informazioni donatore (riquadro verde). La sezione relative alle informazioni donatore non sono disonibili se la donazione non è prevista nel paese di riferimento dell'utente.
- La parte bassa della pagina contiene la sezione relativa alla lista dei documenti archiviati (Documenti di Amministrazione) e una sezione con la lista dei messaggi inviati/ricevuto relativi al paziente in questione (Comunicazioni). E' possibile selezionare i documenti raggruppati per tipo semplicemete selezionando il tipo nella colonna di sinistra.
 |
All'inizio della pagina, una barra nera mostra le seguenti informazioni:
|
Pulsanti
(Le immagini circondate da puntini blu sono selezionabili, se cliccate rimandano ad altre pagine con ulteriori informazioni riguradanti quella particolare sezione del programma).
 |
Home: cliccare per tornare alla pagina principale di MedITEX. | ||
 |
Campi liberi/QM: cliccare per accedere ai campi Qm relativi a quell'area. O cliccare sulla freccia sulla destra per bloccare lla sezione o accedere al log delle modifiche. | ||
| Modica persona: accedere alla sezione informazioni personali per modificarle. | |||
 |
Partnership: assegnare un partner. |
||
| Cancella persona: Cllicare qui per cancellare una persona. Una persona può essere cancellata solo se alcuni requisiti siano soddisfatti (ad esempio nessun ciclo per il paziente da cancellare). | |||
| Nuovo elemento: cliccare qui per creare un nuovo documento come una lettera, un report, un contratto, etc. |
|||
|
Stampa etichette: cllica qui per stampare etichette con l'ID paziente, il Nome e il Cognome, la data di nascita, Nome e cognome del partner.
|
|||
| Messaggio: mandare un messaggio al paziente. Questo messaggio può essere un SMS, una mail o un messaggio tramite web portal. |
|||
| MedITEX Accounting: cliccare per aprire MedITEX Accounting. |
|||
| Vai al partner: cliccare per andare ai dati personali del partner del paziente in questione. | |||
| <strong>MedITEX Scheduler: </strong>cliccare per aprire MedITEX Scheduler. |
Contents |
Aree interattive
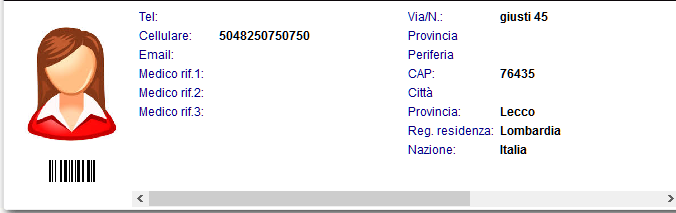 |
|
Picture of the patient: enlarge it with a double-click. If you wish to add a new photo to a patient, you have two options:
If you wish to send the picture directly from your webcam to the program, follow these steps:
For this procedure you need a TWAIN-compatible webcam. If your webcam has no TWAIN driver, we recommend the following software: The inPhoto ID Webcam Software
|
These clickable areas have special functionalities. Click on it to have more information.
Tabs with lists on the bottom of the page
Administration of documents
In this area you can find all kinds of documents of one patient. They are divided into different types:
- All entries
- Cryo contract
- Cryo invoice
- Cycle letter
- Document storage
- Medication prescription
- Treatment sheet
If you double-click a row at the right side, the document will be opened. You can also see the status and the document attached.
Communication
In this area you can find all Web portal and SMS messages exchanged with a patient.
If you double-click a row, the message will open.
| Refresh button: refreshes statuses of existing messages and checks if there are some new messages |
Edit person
Private details
Enter personal contact details of the patient.
- Patient ID: if you click on
 at the end, a window will be opened and you can change the Patient ID manually. It is possible that you have no permission for changing. Permissions can be set by users with admin rights in the administration tool.
at the end, a window will be opened and you can change the Patient ID manually. It is possible that you have no permission for changing. Permissions can be set by users with admin rights in the administration tool. - Anonym. ID: create an anonymous ID by clicking on
 .
.
- Title: enter the title of the patient.
- Firstname: set here the firstname of the patient.
- Surname: add the surname.
- Maiden name: the birth name can be entered here.
- Date of birth: insert the date of birth manually or choose it out of the calendar by clicking on the arrow.
- Nationality: select a nationality from the list provided.
- Place of birth: add the place of birth.
- Street / no.: insert the street and the house number.
- Postal code: postal code of the residence.
- City: residence of the patient.
- Province: select a province from the list. You can edit the options in the settings under system tables.
- Note: important notes and comments about the patient, e.g. intolerances, allergies, etc.
- Check the box VIP patient to assign special or important patients as a VIP. This information will appear in addition to the patient's name in the search window.
- You can edit the options for the information source of patient in the settings under system tables.
Insurance / accounting
- Here you can find important data of the health insurance and the billing category of the patient.
Occupation details
Reffering doctor
- Here the consulting doctor will be added.
- You can assign a maximum of three referrers to each patient. Referrers can be managed and added on the top menu under System -> Referrers.
- Check the box Notification if the doctor should be notified.
- New referrers can be selected from the list of available doctors by clicking on the arrow symbol.
- Linked referrers are visible on the main page.
Webportal
Switch to characteristics and donor information
Set partnership
- This window displays all important information of the partnership.
- Here you can specify the couple identification code.
- In the list you can see which patients are present in your database and which status they have. (Has partners)
- You can reassign partnerships. To prevent accidental changes of current partnerships, a security message will be opened.
 |
New person: add a new patient in the database. |
| Back to the MedITEX IVF menu | Back to top |
 </td>
<td style="text-align: justify;">Con questi due pulsanti è possibile decidere come visualizzare le righe nelle liste (Espandere o comprimere le righe).
</td>
<td style="text-align: justify;">Con questi due pulsanti è possibile decidere come visualizzare le righe nelle liste (Espandere o comprimere le righe).