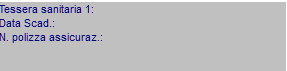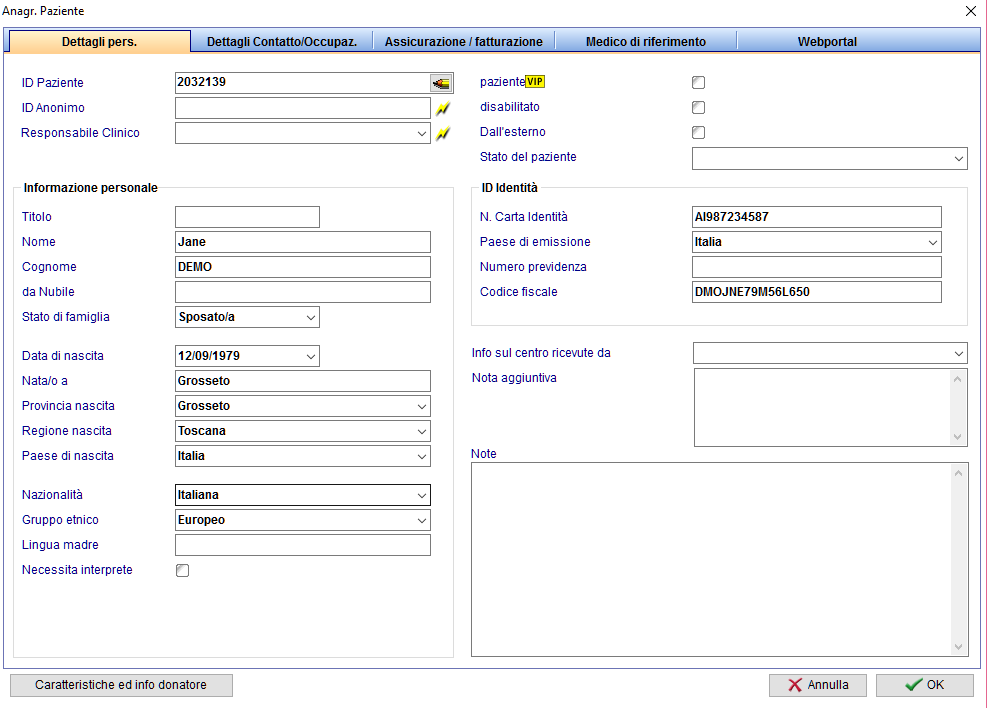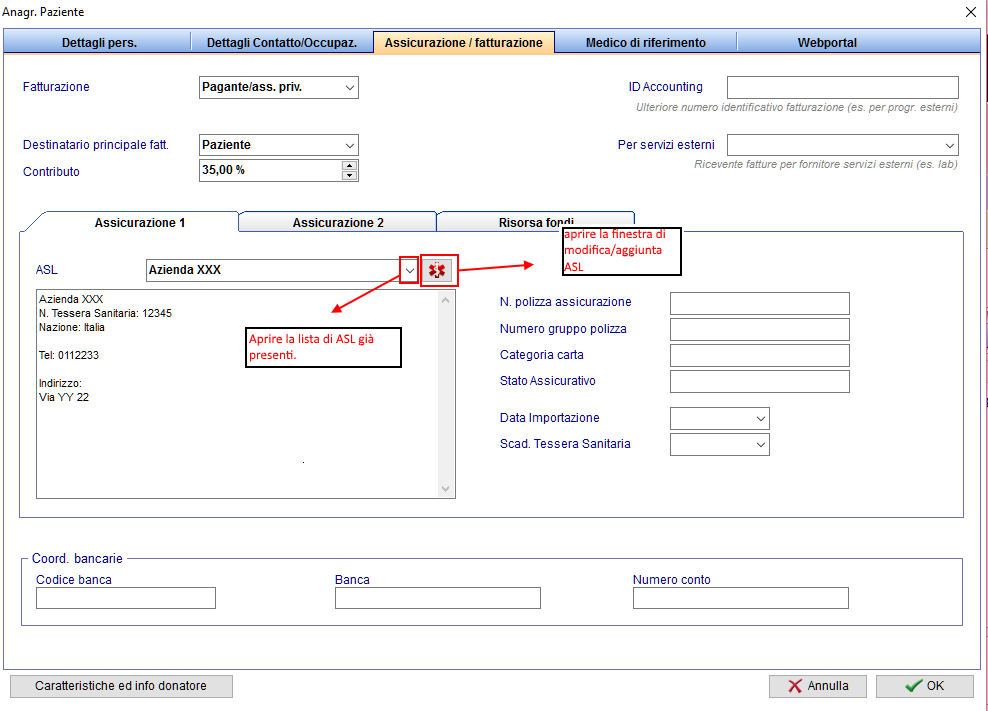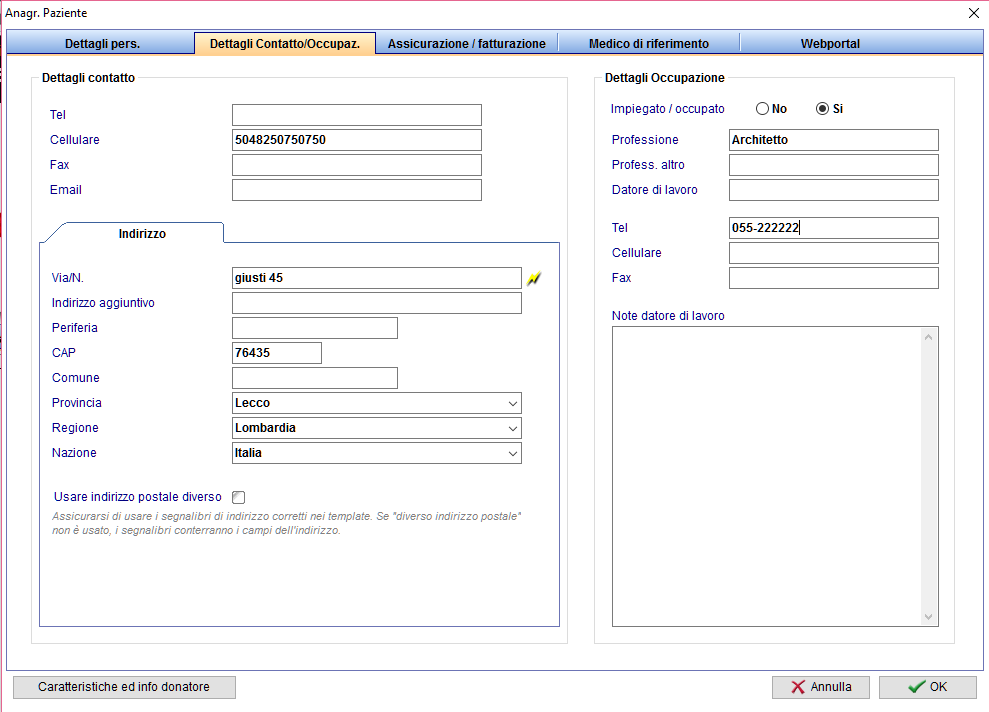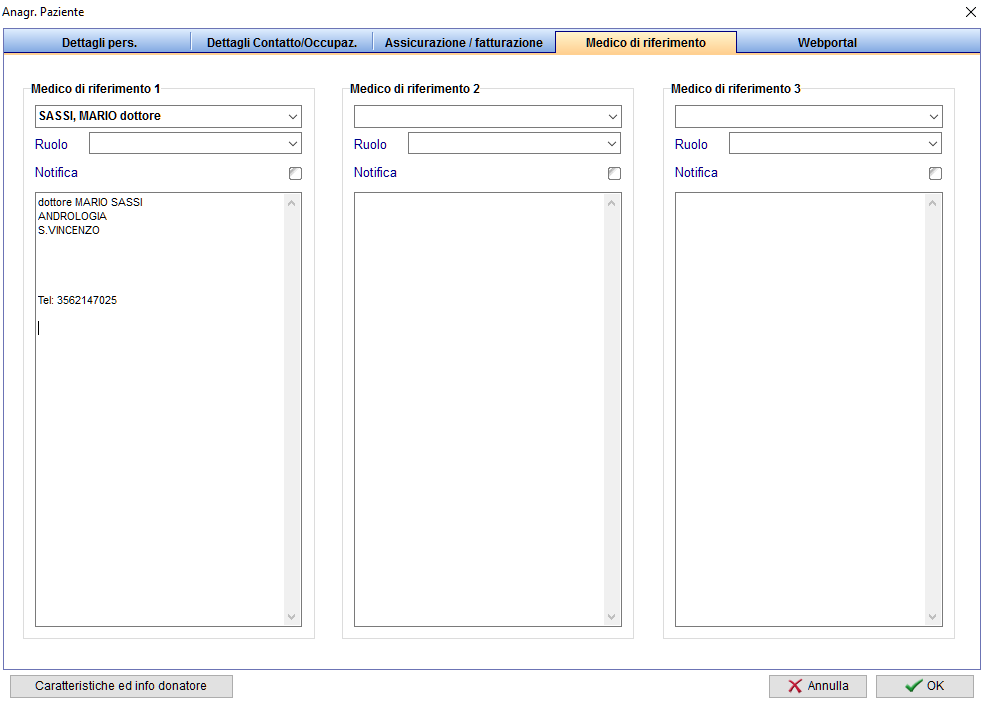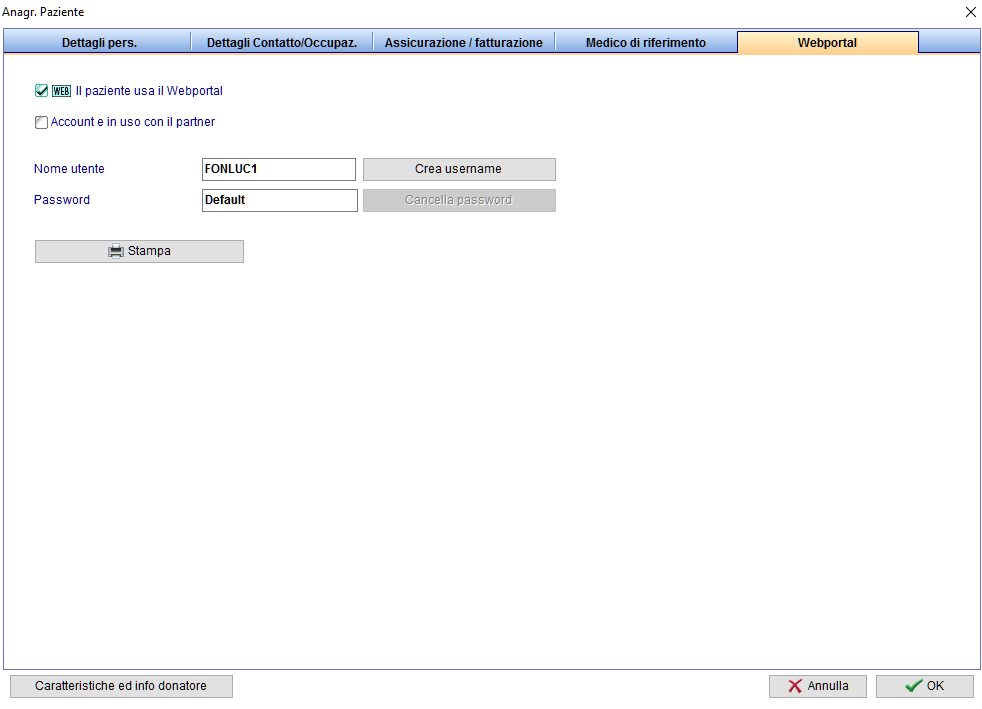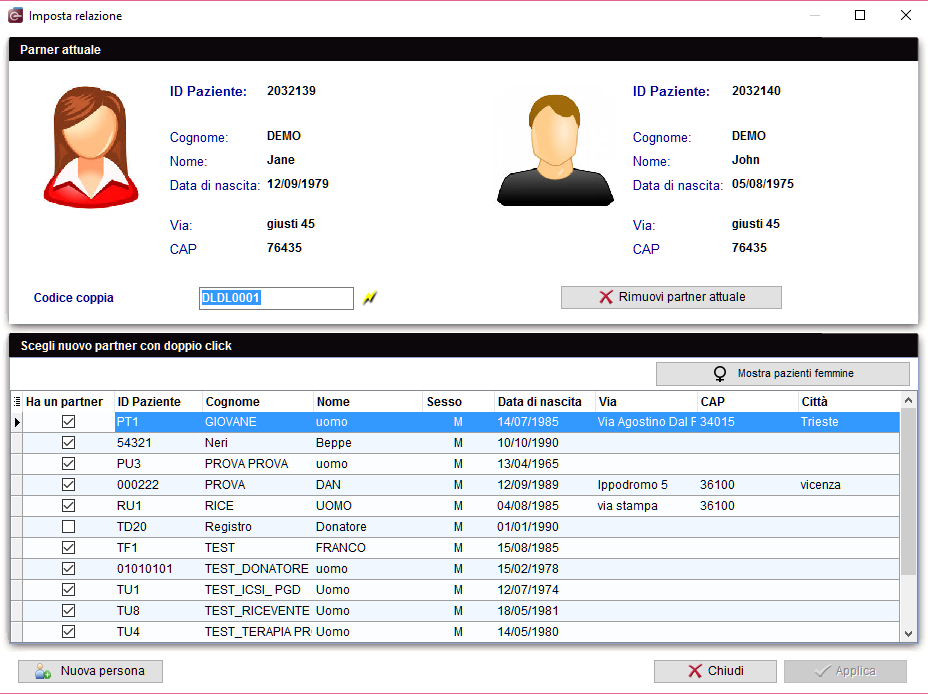Anagrafica
From MedITEX - Wiki
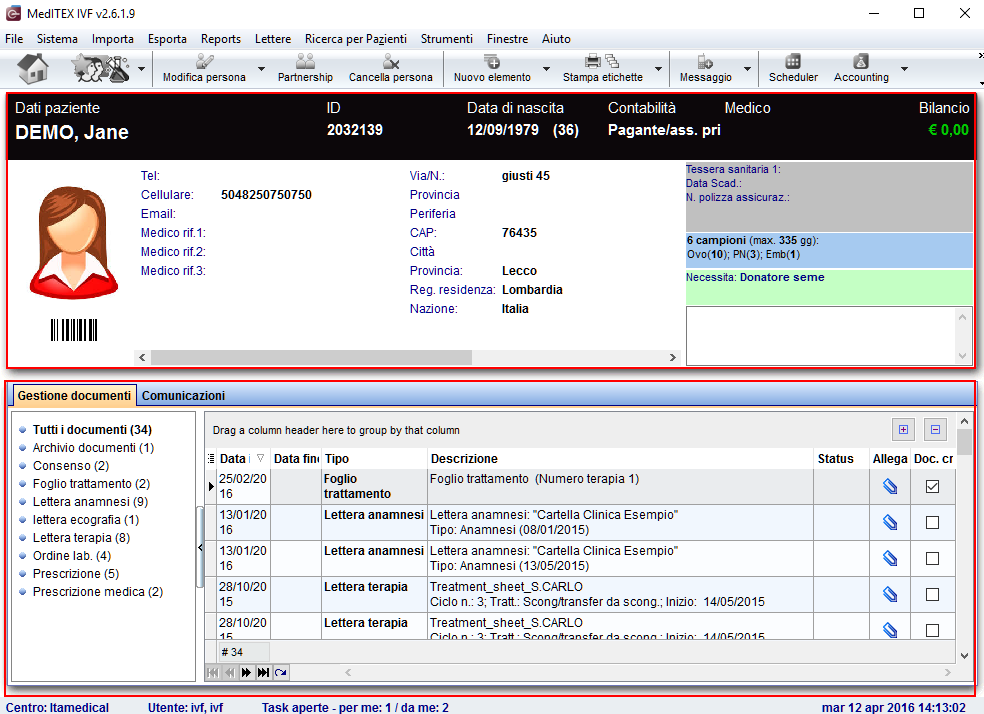 |
La pagina dell'Anagrafica è divisa in due parti principali:
- La parte sopra contiene i dati personali del paziente, un riassunto di ulteriori dati personali (riquadro grigio), un riassunto del materiale presente in criobanca (riquadro blu) e un estratto relativo alle Informazioni donatore (riquadro verde). La sezione relative alle informazioni donatore non sono disponibili se la donazione non è prevista nel paese di riferimento dell'utente.
- La parte bassa della pagina contiene la sezione relativa alla lista dei documenti archiviati (Documenti di Amministrazione) e una sezione con la lista dei messaggi inviati/ricevuti relativi al paziente in questione (Comunicazioni). E' possibile selezionare i documenti raggruppati per tipo semplicemente selezionando la tipologia nella colonna di sinistra.
 |
All'inizio della pagina, una barra nera mostra le seguenti informazioni:
|
Contents |
Pulsanti
(Le immagini circondate da puntini blu sono selezionabili, se cliccate rimandano ad altre pagine con ulteriori informazioni riguradanti quella particolare sezione del programma).
Aree interattive
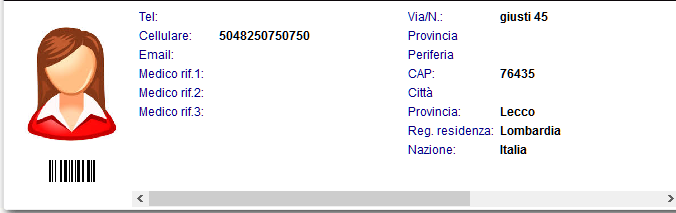 |
|
Foto del paziente: è possibile ingrandrila con un doppio click. Se si desidera aggiungere una nuova foto del paziente, si hanno due opzioni:
Se si desidera aggiungere una foto direttamente dalla webcam, seguire questi passi:
Per questa procedura è necessaria una webcam TWAIN-compatible webcam. Se la webcam non ha un driver TWAIN, si raccomanda il software seguente: inPhoto ID Webcam Software
|
(Le immagini circondate da puntini blu sono selezionabili, se cliccate rimandano ad altre pagine con ulteriori informazioni riguradanti quella particolare sezione del programma).
Tab con liste documenti/comunicazioni
Gestione documenti
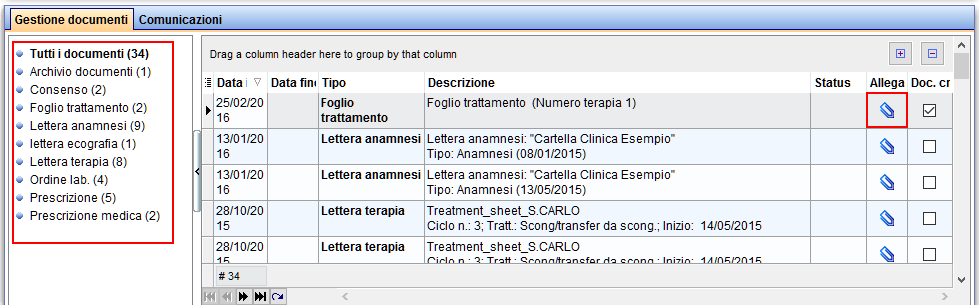 |
In questa sezione si possono trovare tutti i tipi di documenti relativi al paziente. Sono divisi in diverse tipologie:
- Tutti i documenti
- Contratti crio
- Fatture in crio
- Lettere terapia
- Archivio documenti
- Prescrizioni mediche
- Fogli trattamento
Se si fa doppio click sulla riga relativa ad un documento nella parte destra, il documento si aprirà. E' possibile vedere lo stato del documento e il documento allegato.
Comunicazioni
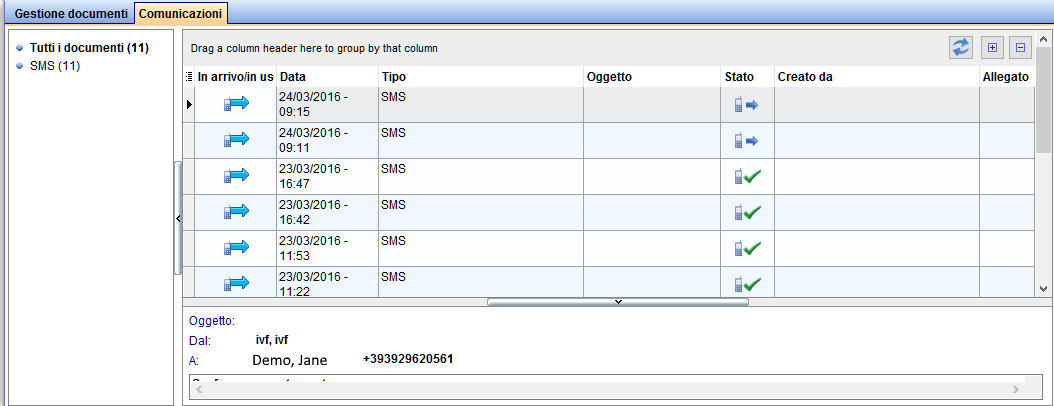 |
In questa sezione è possibile trovare i messaggi SMS e tramite web portal scambiati con il paziente.
Con un doppio click sulla riga corrispondente si aprirà il messaggio.
| Aggiornamento: aggiornare lo status dei messaggi esistenti e controllare la presenza di nuovi. |
Modifica persona
Dettagli personali
Inserire dettagli personali relativi al paziente.
|
|
- ID paziente: cliccando
 sarà possibile cambiare manualmente ll'ID paziente. E' possibile che l'utente non abbia il permesso per modificarlo, i diritti possono essere impostati dagli utenti con i diritti di amministratore in Gestione diritti utente in MedITEX Administration.
sarà possibile cambiare manualmente ll'ID paziente. E' possibile che l'utente non abbia il permesso per modificarlo, i diritti possono essere impostati dagli utenti con i diritti di amministratore in Gestione diritti utente in MedITEX Administration. - ID Anonimo: creare un ID anonimo cliccando su
 .
.
- Titolo: inserire titolo del paziente
- Nome: inserire nome del pazienteset here the firstname of the patient.
- Cognome: inserire il cognome del paziente.
- Da nubile: inserire il nome della donna da nubile se è sposata.
- Data di nascita: inserire la data di nascita con il calendario cliccando sulla freccia o manualmente.
- Nazionalità: selezionare nazionalità del paziente dalla lista.
- Luogo di nascita (provincia/regione/paese): inserire luogo di nascita.
- Note: tutt quello che può essere importante annotare riguardante il paziente.
- Selezionare l'opzione paziente VIP per are particolare importanza al paziente. Questa informazione comparirà insieme al nome del paziente nella finestra di ricerca paziente.
- E' possibile modificare e aggiungere opzioni di scelta nei menù a tendina di alcuni campi nelle impostazioni--> Tabelle di sistema.
Assicurazione/fatturazione
|
|
- Qui è possibile trovare dati importanti riguardanti l'assicurazione e la categoria di fatturazione del paziente.
Dettagli contatto/occupazione
|
|
- Via / N.: inserire la via e il numero civico.
- CAP: codice postale.
- Città: città di residenza
- Provincia: selezionare la provincia dalla lista. E' possibile modificare/aggiungere opzioni su impostazioni--> Tabelle di sistema.
Medico di riferimento
|
|
- Qui possono essere inseriti i medici di riferimento per il paziente.
- E' possibile assegnare al massimo tre medici per ogni paziente. I dati reltivi ai medici possono essere gestiti da Sistema (nella barra degli strumenti in alto)--> Medici di riferimento.
- Selezionare l'opzione Notifica quando il medico deve essere notificato.
- Nuovi medici possono essere selezionati dalla lista dei medici disponibili cliccando sulla freccia sulla destra del campo con il nome del medico.
- I medici di riferimento collegati al paziente sono mostrati nella pagina principale.
Webportal
|
|
Passare alle caratteristiche in info donatore
Crea partnership (collegamento)
|
|
- Questa finestra mostra tutte le informazioni importanti relative alla partnership (collegamento con il partner).
- E' possibile inserire qui il codice identificativo della coppia.
- Nella lista è possibile vedere quali pazienti sono presenti nel programma e quale status abbiano (se hanno il partner o no- check su "Ha un partner").
- E' possibile ricreare collegamenti cioè scogliere una coppia e unire una donna con un altro uomo (per evitare errori accidentali comparirà un messaggio di sicurezza per accertarsi che l'operazione sia effettivamente da eseguire).
| Nuova persona: aggiungere una nuova persona nel database. |
| Torna al manuale MedITEX | Inizio Pagina |