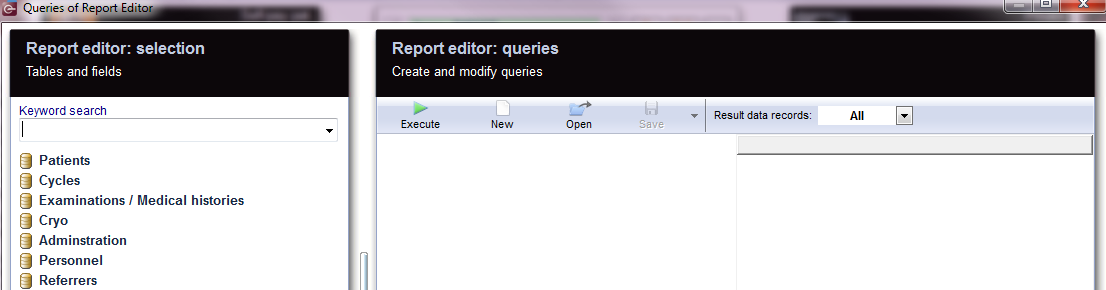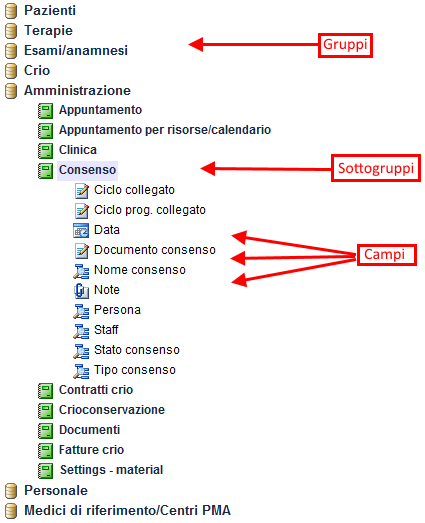Come creare una nuova query?
From MedITEX - Wiki
Per aprire Report editor, cliccare su Reports -> Report editor nella barra dei menù.
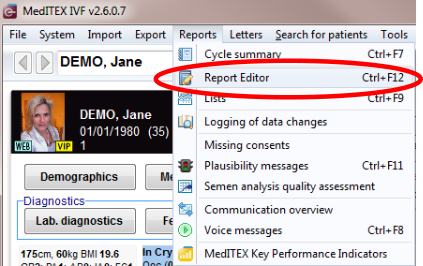 |
|
| Read here more about the queries of the report editor. | |
Report editor si aprirà.
Contents |
Selezionare i campi desiderati
Per selezionare i campi al fine di creare una query sarà necessario controllare il contenuto dei sottogruppi.
Facendo doppio-click su un gruppo tutti i sottogruppi disponibili verranno visualizzati.
Facendo un doppio-click su un sotto-gruppo tutti i campi appartenenti a quel sottogruppo saranno visualizzati.
In alternativa è possibile ricercare i campi desiderati attraverso il campo di ricerca.
Per esempio, Per creare una query con i dati anagrafici della coppia, uno dei campi desiderati sarà il nome della paziente:
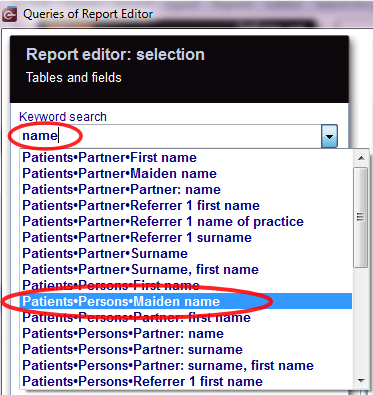 |
Sarà sufficiente digitare nome nel campo di ricerca e premere Invio. Nel menù a tendina che comparirà saranno elencati tutti i campi contenente la parola nome con relativi gruppi e sottogruppi. Scegliere il campo desiderato e cliccandoci sopra.
Il gruppo contentente il campo si aprirà.
Una volta trovato il sottogruppo contentente il campo desiderato trascinarlo dalla sezione Gruppi alla sezione delle Query.
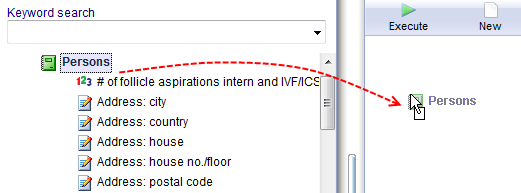 |
Per selezionare il campo (es: Il Nome) selezionare il quadratino vuoto.
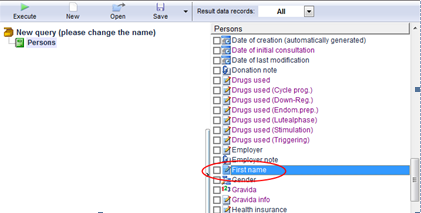 |
Se nel sottogruppo Paziente non sono presenti tutti i campi necessari per la costruzione della nostra query, sarà necessario collegare al sottogruppo Paziente un altro sottogruppo contenente i campi desiderati, ad esempio l'Anamnesi Donna. Per far questo sarà necessario selezionare il sottogruppo dalla sezione dei gruppi e trascinarlo nella sezione Query come spiegato precedentemente.
Ora i campi dell' Anamnesi Donna potranno essere selezionati. Una volta che tutti i campi necessari dell'anamnesi donna sono stati selezionati un altro sottogruppo può essere collegato sempre tramite trascinamento. Questo processo và ripetuto fino alla selezione di tutti i campi necessari per la creazione della query in questione.
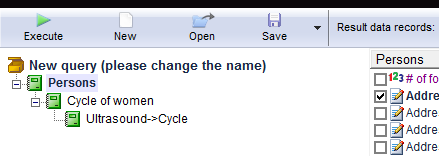 |
|
Definire condizioni per campi
In alcuni casi è utile filtrare i risultati del campo selezionato prima di eseguire la query.
Per Esempio, sarebbe utile restringere i dati solamente alle pazienti Donne.
Facendo Doppio-click sul campo desiderato la seguente finestra si aprirà:
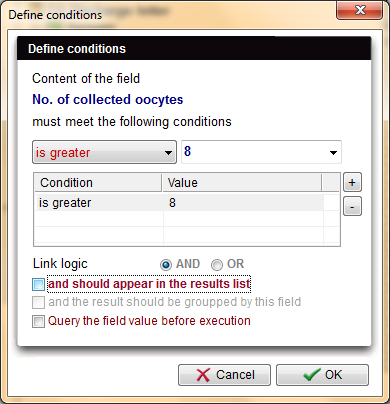 |
Premere il pulsante "+" per inserire un nuovo filtro o condizione. Nel nostro esempio, selezionerò il campo Sesso e restringerò i risultati a Femminile. In alcuni casi è possibile aggiungere più di una condizione premendo di nuovo il tasto "+" e inserendo l'informazione. Per eliminare una condizione è sufficiente selezionarla e prenere il pulsante "-". |
|
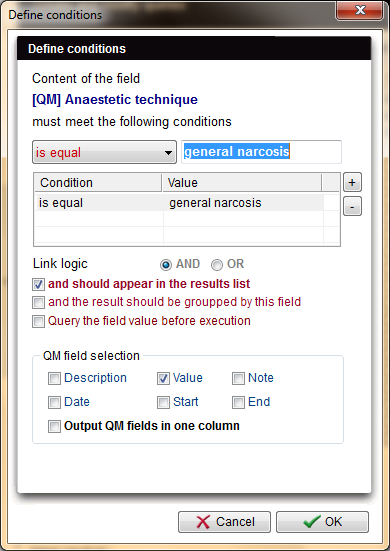 |
Le condizioni applicabili ai campi sono: | |
|
Condizioni: è uguale è diverso è maggiore è minore è non vuoto è vuoto Contiene Non contiene |
Esempio Sesso: Femminile CAP: 12345 Numero bambini: 0 BMI: 25 Gravidanze precedenti Anomalia cromosomica Cognome: Rossi Cognome: Rossi |
|
| Se il campo selezionato è un Campo QM, è possibile scegliere quali informazioni visualizzare nei risultati (Valore, data di inizio e fine). | ||
- Se per uno stesso campo si sono inserite più condizione esse possono essere collegate con una E (AND logica) o O (OR logica).
- If you uncheck the box "and should appear in the results list", your query will be filtered but the field itself will not be displayed in the list. This can help you to create arranged lists and statistics more clearly. Example: you wish to analyze only the male patients and limit the list to men.
- You can also decide if the list of results should be automatically grouped by certain fields. To do so, simply check the box "and the result should be grouped by this field" when adding a condition. The order of your definition is decisive for the graphical representation of the resulting table.
- If you select Query the field value before execution, you will be asked what value to use before running the query. This window is displayed below and you can change de value by clicking on the corresponding field.
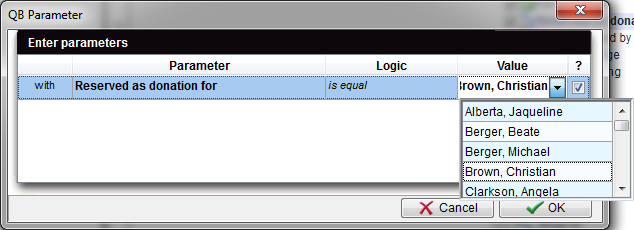 |
Next possible steps
Buttons with a blue dotted frame have special functionalities. Click on it to have more information.
|
Execute: As soon as you have selected all needed fields you can launch the query by clicking the Execute. The Results window will open. |
|
|
New: Clears the content of the selection window. A new selection can be made. |
|
|
Open: A previously saved query can be loaded by clicking the Open button. |
|
 |
Save: A query can be saved for future use by clicking Save. If the query was created from an existing query it can be saved using Save as. This way, the user can assign a different name to this new query. |
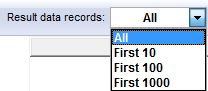 |
Result data records: Here you can select the number of displayed results.
|
| Back to How to | Back to top |