Gestione Risultati
From MedITEX - Wiki
Dopo che una Query è stata eseguita, la finestra dei Risultati si aprirà.
Contents |
Punsanti
Pulsanti con il controno tratteggiato blu hanno funzionalità speciali. Cliccarli per avere ulteriori informazioni.
Risultati Query
Se la tab Risultati della Query è attiva,tutti i campi selezionati verranno elencati in colonne individiali. Ogni riga della tabella rappresenta un record.
Filtrare, raggruppare o ordinare la lista dei risultati
La lista dei risultati può essere filtrata, raggruppata e ordinata agendo sull'intestazione delle colonne come spiegato qui. Il filtro corrisponde ad una restrizione logica del set di dati visualizzati nella sezione dei risultati (es. solamente pazienti incinte, etc.).
Analisi statistiche
I risultati della query possono essere utilizzati per creare analisi statistiche.
Ci sono essenzialmente due modi di creare questo tipo di analisi:
Funzioni matematiche
Funzioni matematiche di base possono essere applicate, coma la somma, media, minimo e massimo di una colonna, o generare un grafico.
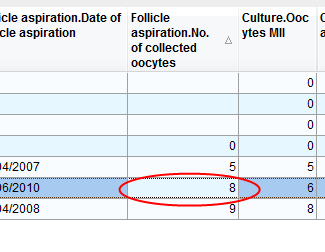 |
|
Generare un grafico
| Se si clicca il tasto Statistiche, la finestra qui sotto verrà aperta: |
L' asse X può essere qualsiasi colonna della tabella dei risultati.
L' asse Y potrà essere generata solamente da colonne contenenti solamente numeri (numeri interi o decimali).
These are only descriptive statistics: histograms, plots and their individual parts.
The interpretation of the y-axis values exclusively depends on the scale measurement of the data used (the data is, however, displayed in such a way as if the values were all interval-scaled).
| Explanation of the fields/icons: | |
| Curve, Bars... Pareto | These are different layouts that can be chosen for the chart. |
| By clicking on these buttons, the chart will have a 2D/3D layout. | |
 |
This button sets the decimal places. |
| Displays basis unit or unit. |
|
| Changes background colours of the graph and of the form. A third option allows the swapping the colours between the graph and the form. | |
| Click on this button to show/hide the legend. | |
| Click on this button to show/hide the toolbar. | |
| Creates a new chart. It will be opened at the right side of the window. Close it with the red X button. | |
| Parameter | Changes the Parameters shown in the chart. |
| Time period | Sets a period. |
 |
Click on this button to edit the chart title. |
| Click on this button to edit the font and colour of titles and legend. | |
| Click on this icon to hide/show pattern bar, palette bar and legend. By clicking on this button it is also possible to access to the data editor. | |
| Click on this button to modify the view options. | |
|
By clicking this button the user can:
|
|
|
If your system does not give support to the necessary library, a much simpler version of this tool will be presented. It is also possible to switch between modes clicking on the button Graph and choosing Exchange chart type. |
|
Word module
By selecting the word module tab a simple list will be shown.
Explanation of columns
| Placeholder |
This column displays the placeholders present in the query. Each placeholder has been generated by the selection of one field during the query building. A placeholder can be duplicated just double clicking on it. If the same field is needed more than once in the letter, just duplicate the placeholder. The new placeholder will be filled with the same value of the parent placeholder. |
| Utilize | Here the user can choose if the value related to a placeholder will be shown in the letter. To change the status from Yes to No just double-click on the corresponding cell. |
| Bookmark | This column displays the names of the bookmarks present in the Word file related to the query. To edit the name of the bookmark just double-click it. |
| Value |
This column displays the results related to a given placeholder for the selected record. |
 |
With these buttons, it is possible to swap back and forth from one record to another, changing the values of the results accordingly. |
 |
Using additional placeholders: In addition to the placeholders selected while building the query, new placeholders can be used. The additional placeholders allow the user to add to the letter: ultrasound and embryo images, user signatures, date and time specifications. To add a placeholder press this button. When a placeholder is selected it will appear in the list along with its bookmark and it can be used in the letter just like other placeholders. |
Creating a letter
When the query is saved for the first time, a Word file is created in the folder WOMOD. This folder is in File_Storage\Templates. The complete path can be seen in the settings.
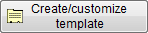 |
When this button is clicked the standard WOMOD template opens. The template will contains all the bookmarks listed in the Bookmarks column with the related placeholder. |
|
If a model of the letter is available as a MS Word document, it is possible to save such model as a template before building the query. The template must be saved in the WOMOD folder and shall have the same name that the query will have. |
|
To create a letter:
| 1. Write down the standard text. |
|
2. Cut and paste placeholders in the appropriate position. Once a placeholder is allocated, it can be deleted from the list at the bottom of the page. |
|
| 3. Once all placeholders are positioned and deleted at the bottom list, the letter can be saved. |
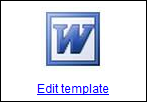 |
Saved letters may be edited by clicking Edit template. |
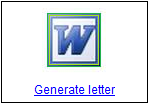 |
To view and print the letter related to the selected record, press Generate letter. A letter with all filled placeholders will open: |
Using letters as standard templates
Once a letter is created, you may want to set it as a standard template.
What matters here is the combination of the group elements for your query.
|
If your query contains a reference to: |
|
|
|
Press the black arrow on the right of the button Utilize as, select Letter templates and assign the document to one of the available entries.
For our example, only two options will be available:
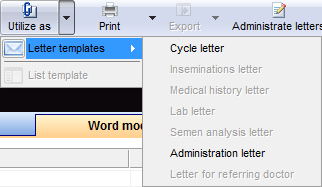 |
In the main window of MedITEX IVF you can now click the menu-item Letters and see (depending on the currently opened input mask) exactly those queries whose letter templates you have linked (assume we have chosen for our query Cycle letter, the letter will be available in the cycle input mask).
A click on the desired entry in the menu leads to the execution of the query for the current patient or the current therapy only.
A Word document is then generated from the associated letter template. The word document will automatically be copied in the file storage folder related to the patient and the document entry in the patient demographics mask will also be generated. The type of the document generated in the demographics will be the one assigned as described here.
Printing letters
In order to print the created letters from MedITEX IVF, you must be in the appropriate window. For example, if you wish to print a Medical history letter, you must first select the desired patient, then click on Medical history and finally, generate the letter from the top menu Letter.
| Click here to read more about printing letters |
Serial letters
Report editor also allows the printing of serial letters. In order to perform this task, select several rows from the Results tab, change to the WOMOD tab and click on Print-> Serial letters. The letters will be saved in the File storage for each patient where the letter was created and after, printed.
| Click here to read more about printing serial letters. |
Rich text module
The Rich text module tool allows the easy creation of letters and documents. A document is composed of three units: header, text area and footer.
- The header, for example, you can add a logo, individual text and the date.
- In the text area you can add individual text which ideally contains placeholders (text contained between two %%; eg %Persons.First name%) of the result table. As you can see in the print preview, these placeholders will be replaced by the values of the result table. Placeholders can be duplicated selecting them from the drop box Placeholders and clicking on
 . Moreover, additional placeholders can be used.
. Moreover, additional placeholders can be used. - The footer may contain a greeting, address or a name.
Standard formatting (font size, text alignment, color etc.) can be applied in all three areas.
Header and footer can be saved and imported later for other documents.
| To import header and footer from another document, select the document to import from and press Open template. |
|
Administrate letters
|
You can find this button in the settings. |
You can find this button in the result management of the report editor. |
|
If one of these buttons are clicked the following window opens: |
|
| Click here to have more information about the content of this window. |
The list on the left shows the letters which have been set to be available in one of the MedITEX sections. If the user selects the type of document in the Document type drop menu, the letter will be saved in the demographic section among the documents of the same type.
|
Other types of documents may be created clicking on Plus. Once a type of document is created it will be available in the New entry menu present in the Demographics section. With the button Edit, the document type can be edited. A letter can be removed from the MedITEX section it was assigned to by selecting it and clicking on Delete. |
|
 |
Enabling memory query. |
| The box under Show placeholder / Show SQL-Query is useful for support purposes. | |
| Back to the MedITEX IVF menu | Back to top |
|
|













