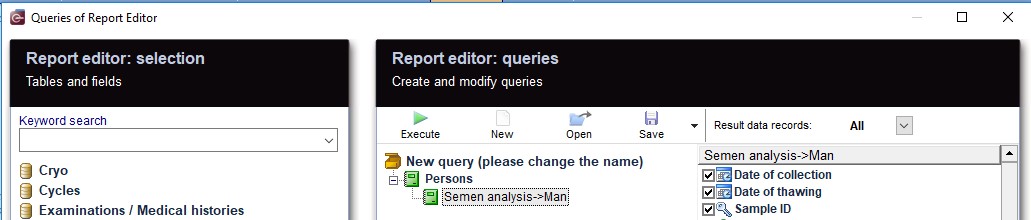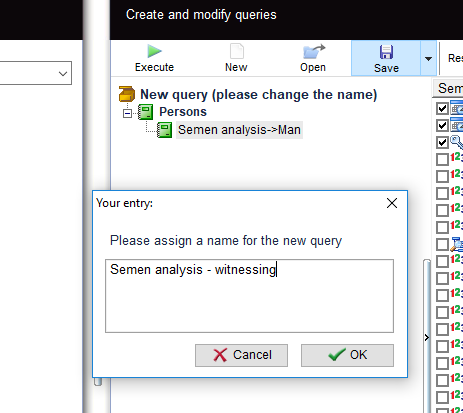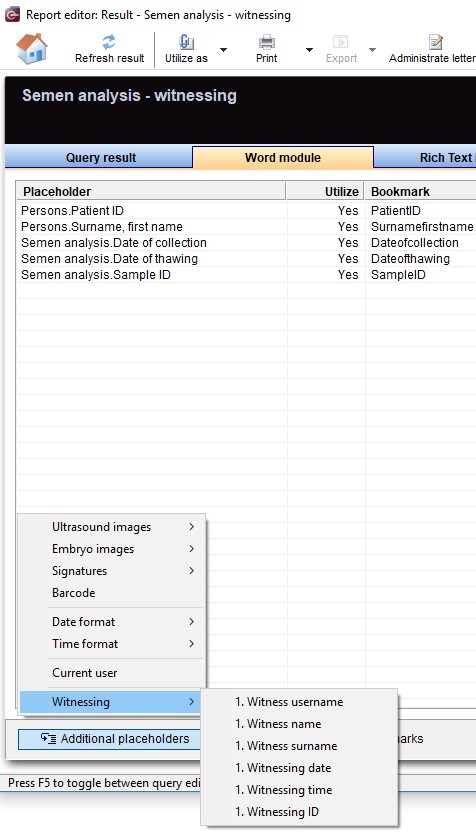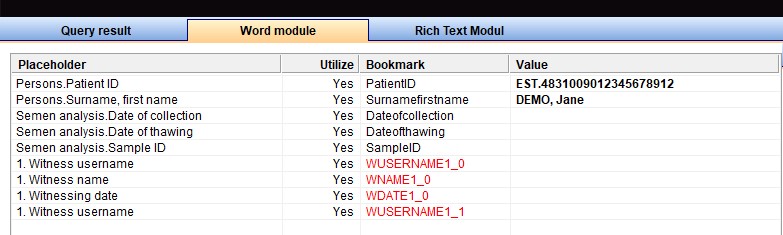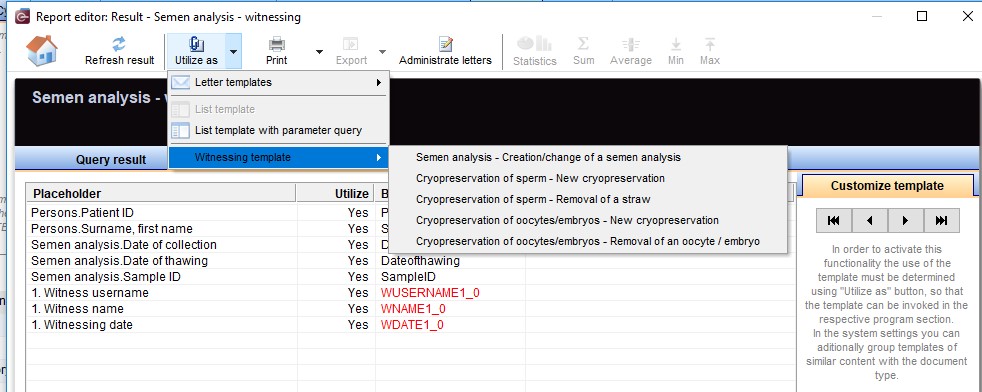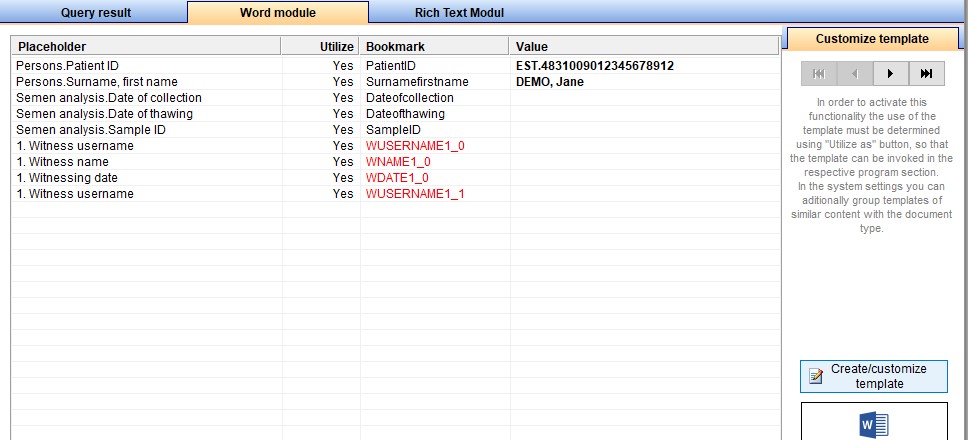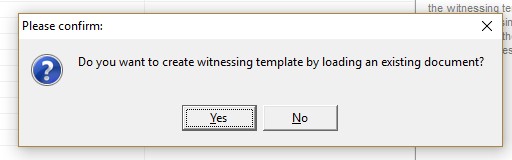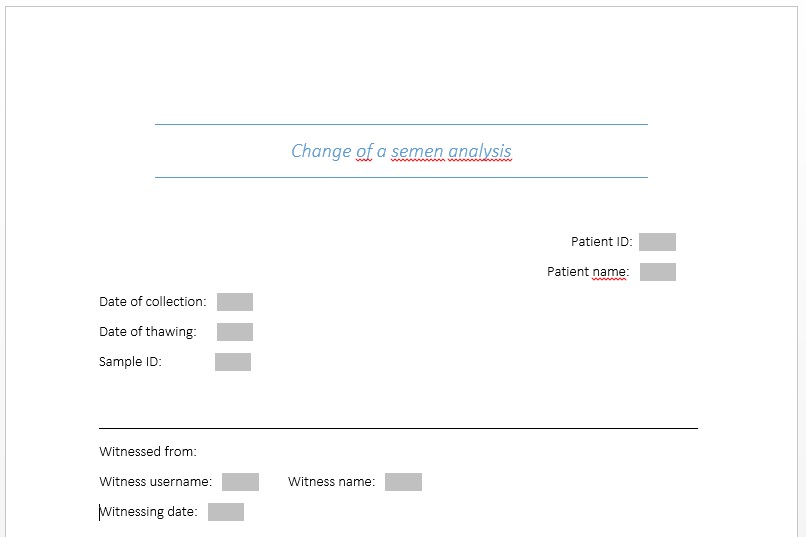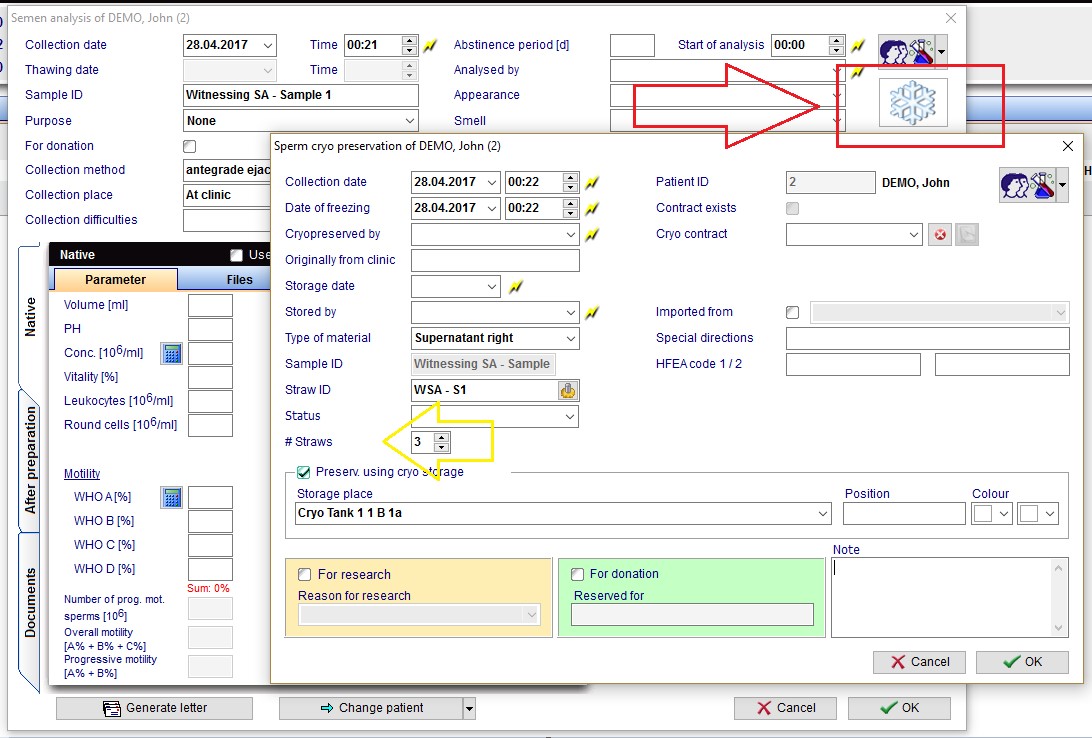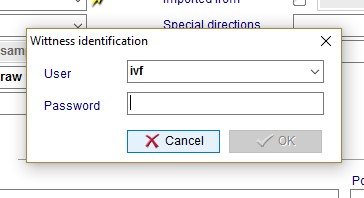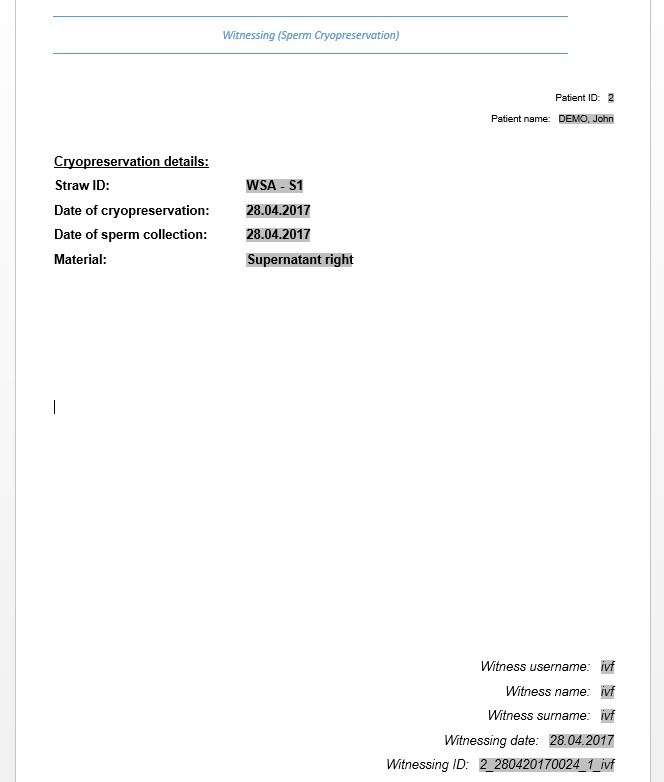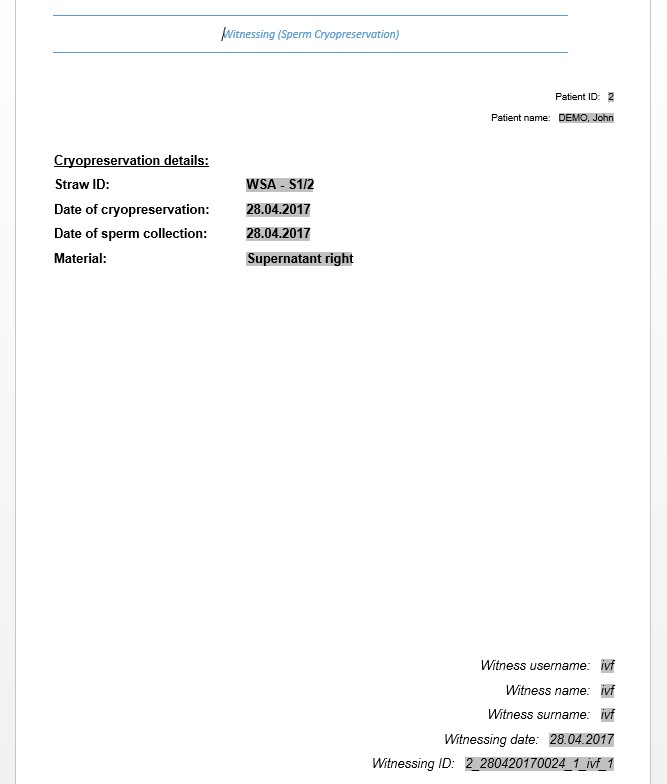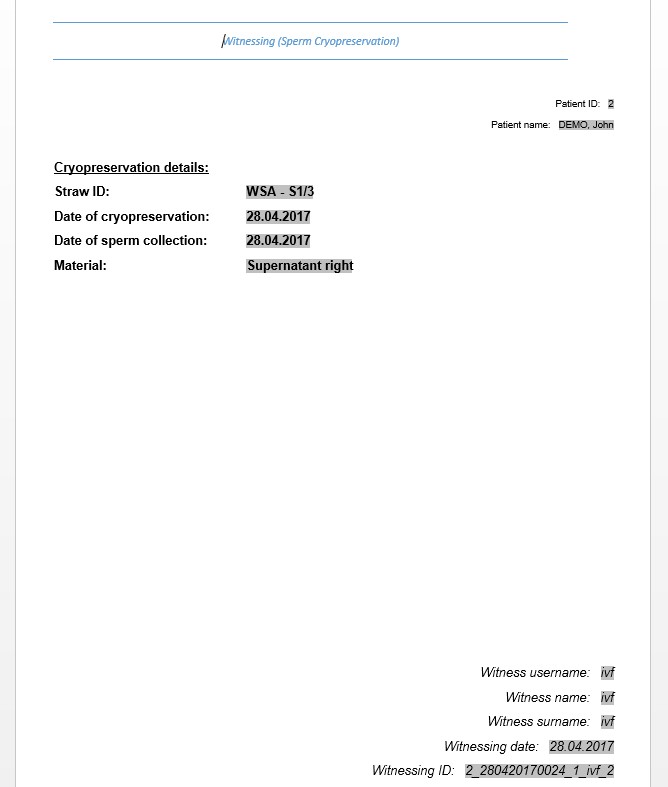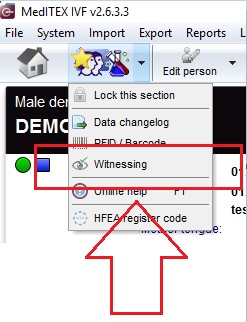Witnessing
From MedITEX - Wiki
| Line 120: | Line 120: | ||
<p>/CRITEX/MedITEX IVF/File_Storage/<strong>Patient_ID</strong>/Witnessing</p> | <p>/CRITEX/MedITEX IVF/File_Storage/<strong>Patient_ID</strong>/Witnessing</p> | ||
<h4>Witnessing overview</h4> | <h4>Witnessing overview</h4> | ||
| + | <p>An overview of all the witnessing actions <strong>per patient</strong> can be accessed over the QM button <strong>Witnessing</strong> under <strong>Patient Demographics</strong>.</p> | ||
| + | <table border="0"> | ||
| + | <tbody> | ||
| + | <tr> | ||
| + | <td> | ||
| + | <p>[[Image:witness16.jpg|none|740px|thumb|middle|link=http://wiki.meditex-software.com/images/witness16.jpg|]]</p> | ||
| + | </td> | ||
| + | </tr> | ||
| + | </tbody> | ||
| + | </table> | ||
| + | <p> </p> | ||
| + | <p> </p> | ||
| + | <p> </p> | ||
| + | <p> </p> | ||
| + | <p> </p> | ||
<p> </p> | <p> </p> | ||
Revision as of 15:05, 28 January 2019
Witnessing setup
To add a Witnessing document to a MedITEX action, follow these steps:
1. Open the Report Editor and build a query with the fields needed in the Witnessing template.
2. Save and execute the query.
3. Under the Word module tab sheet, the Additional placeholders button displays a menu with Witnessing fields/bookmarks to choose from.
A field can be used multiple times.
Witnessing ID is the unique identifier of a Witnessing action and is automatically created, the user have the choice whether to use it or not.
4. Choose the MedITEX action to which the Witnessing template should be assigned, under Utilize as menu.
5. Create or customize the template by clicking on the Create/customize template button.
A confirmation window will then pop up, allowing the user to choose between loading an existing document, or creating a new one.
Finally, bookmarks are added to the document, and the user can proceed with customizing the template.
This is an example of a customised template:
This template is saved in the following folder in File Storage: /CRITEX/MedITEX IVF/File_Storage/Witnessing
Witnessing process
Example: Witnessing action “Sperm cryo preservation”
After clicking on OK, a Witnessing identification window pops up
- Witness identity confirmation is done using Login/Password, as this was defined as Witness identification method in MedITEX System settings.
- Result: 3 witnessing actions, since 3 straws were cryopreserved:
The three files are saved in the patient's folder in File Storage (the name of the folder is the patient ID):
/CRITEX/MedITEX IVF/File_Storage/Patient_ID/Witnessing
Witnessing overview
An overview of all the witnessing actions per patient can be accessed over the QM button Witnessing under Patient Demographics.