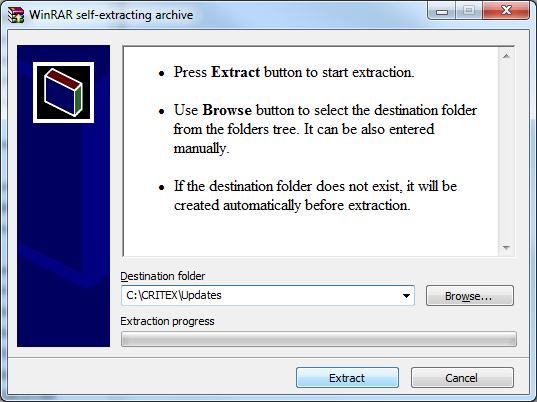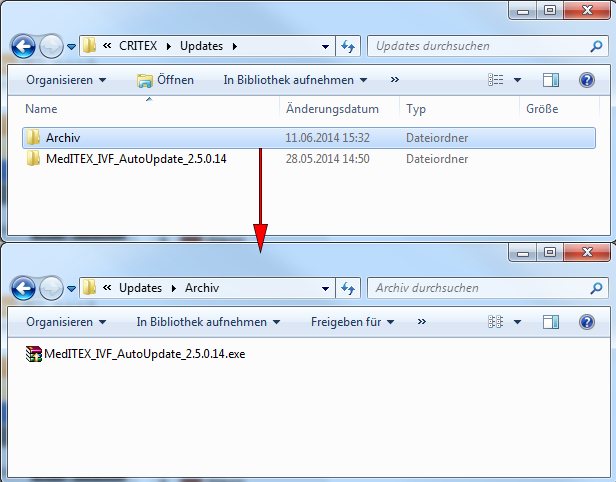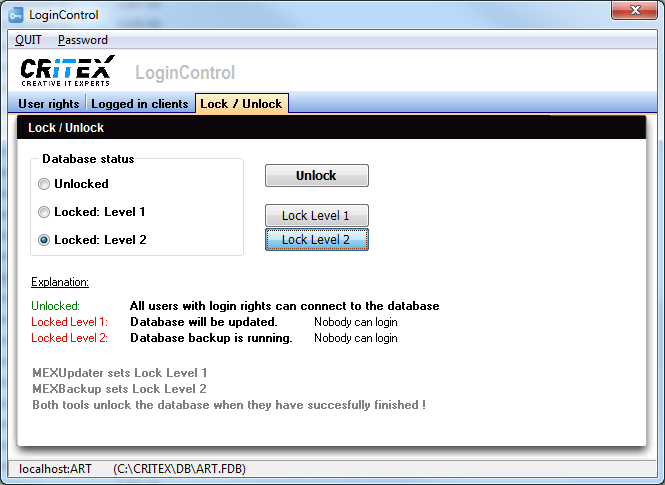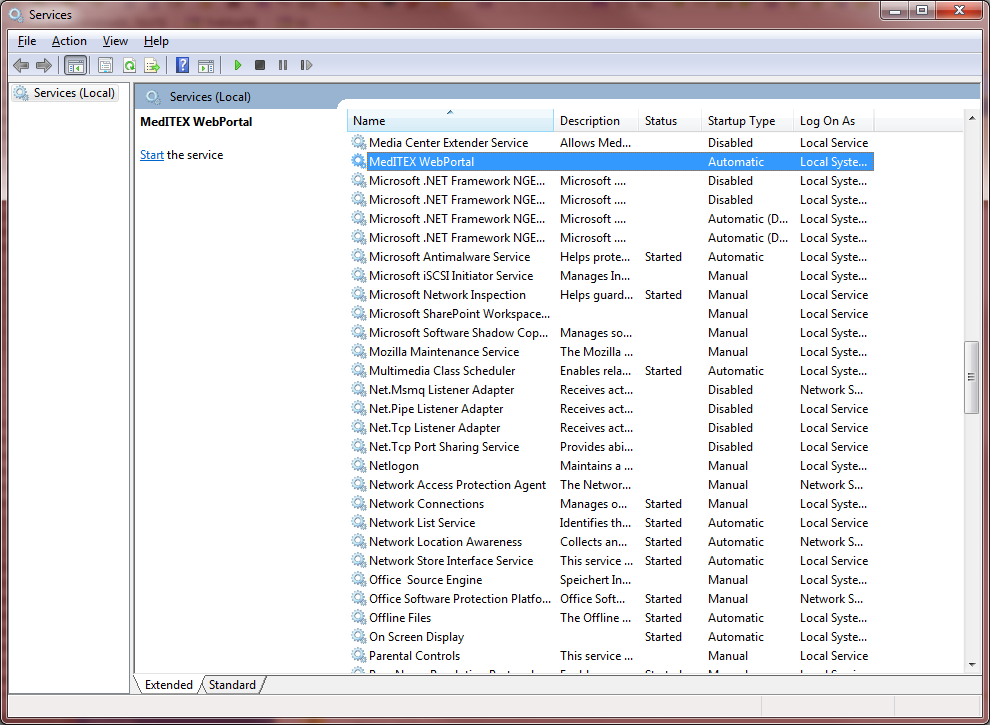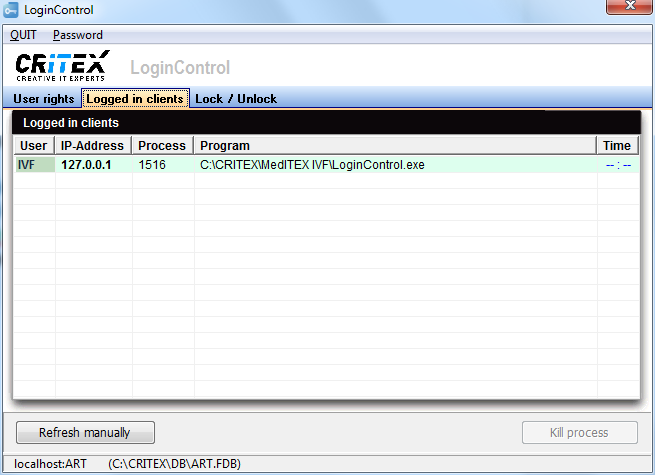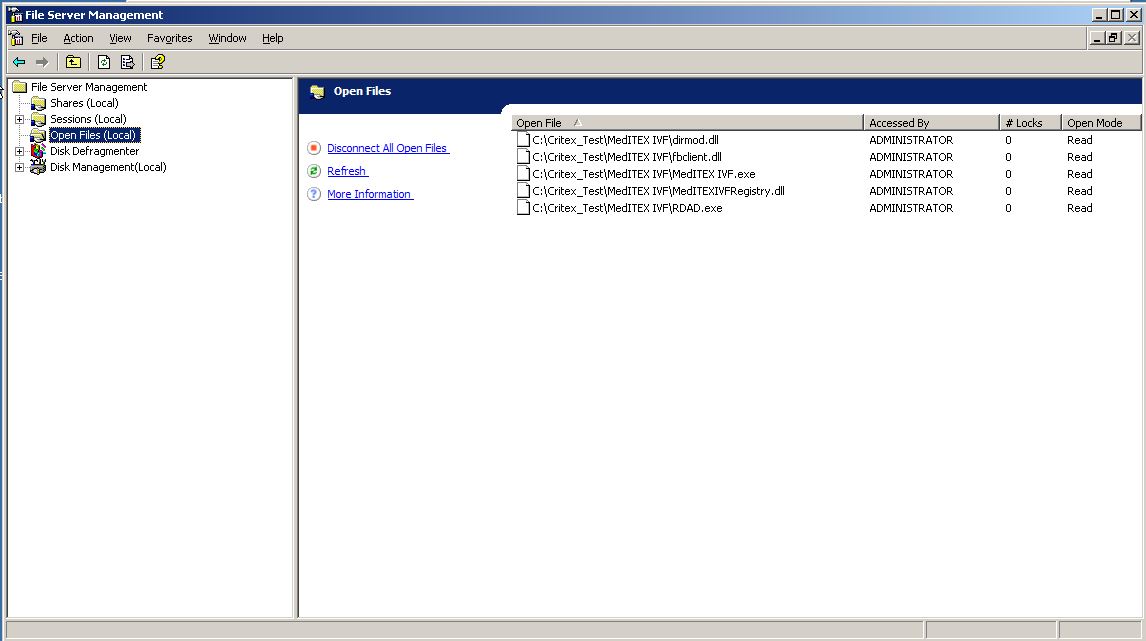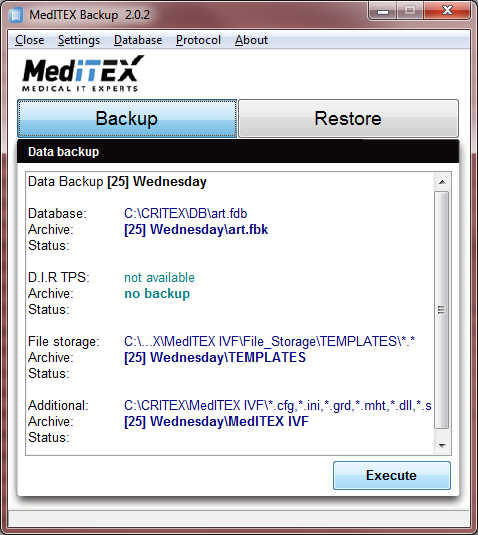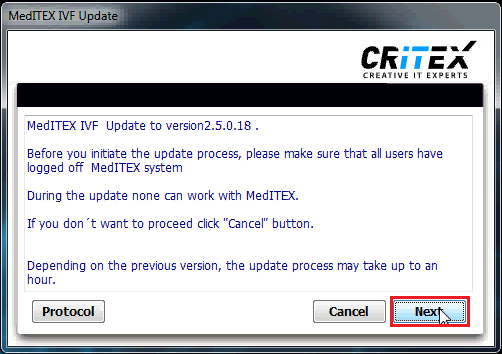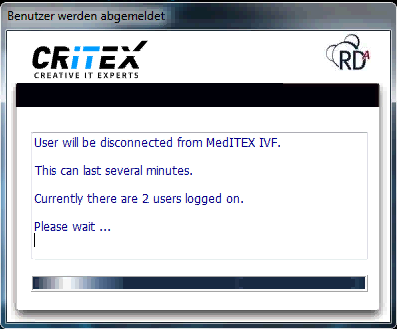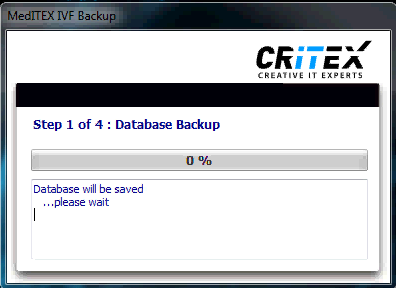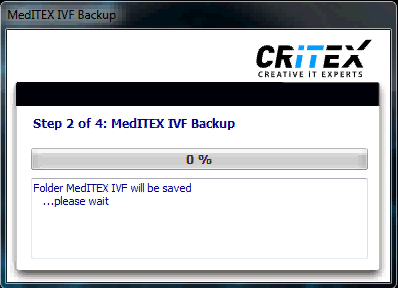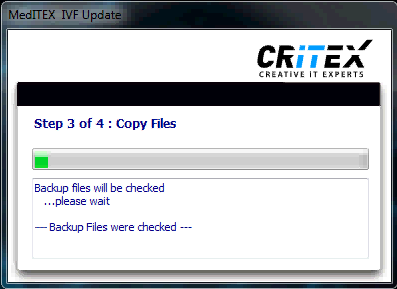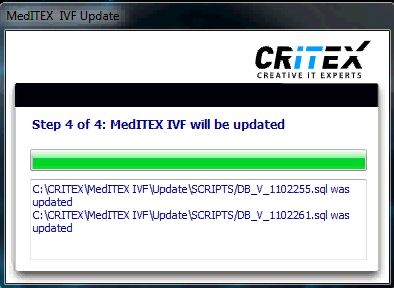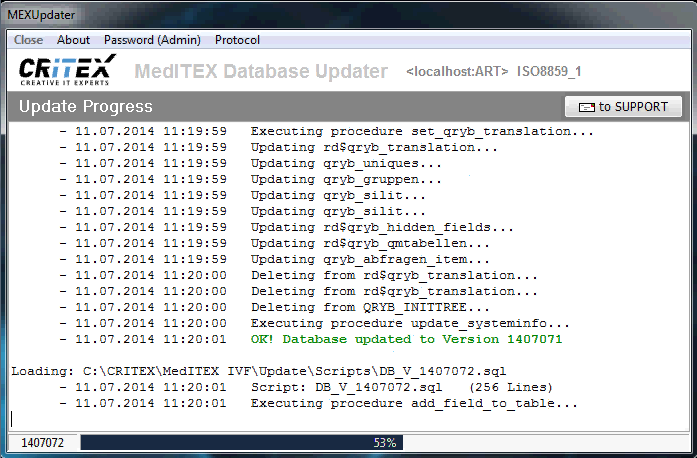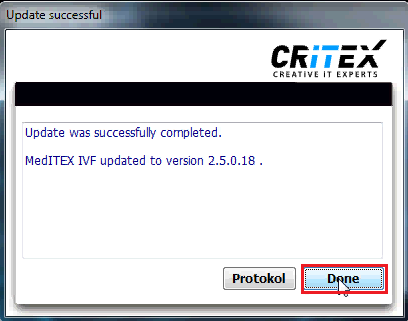Updating MedITEX
From MedITEX - Wiki
Instructions for the updating process of MedITEX |
► Folder and paths ► Open windows and programs ► Files |
Before you start the update process check if Firebird version 2.5.3 is installed on the server.
If not follow this manual to update your Firebird. >> Update Firebird to 2.5.3 <<
Please be aware that Firebird 2.5.3 is absolutley necessary for MedITEX v.2.5.1.5 or above!
- Establish a connection with Teamviewer (Only for remote).
- Download the Update package from a link, wich you have received from us.
- Copy the update package to ...\CRITEX\Updates. If the folder "Updates" does not exist, simply create.
- Unzip the update package now (...\CRITEX\Updates\MedITEX_IVF_AutoUpdate_x.xxx.exe). Set it as the destination directory to "...\CRITEX\Updates" and then click "Extract".
- The folder "MedITEX_IVF_AutoUpdate_x.xxx" has now been created. Create an additional folder called "Archive" and move the MedITEX_IVF_AutoUpdate_x.xxx.exe in this folder.
- Start the LoginControl.exe (...\CRITEX\MedITEX IVF\LoginControl.exe). If you select the tab „Logged in clients" you can see all services and users accessing the database.
Make sure that every single user is logged off.
Important: To make sure that no one logs in again, move to "Login Control". Under the tab "Lock / Unlock" set the lock level to 2.
- In the "Services" window ("Control Panel\All Control Panel Items\Administrative Tools\Services" or simply type "services" into the Windows search function) stop all services that appear in the "Login Control", including MeditexDicom and MeditexWebSvc.
Important: Keep the window open at best. You have to restart all terminated services after a successful update proces.
- All users are logged off and all services stoped. The LoginControl.exe may remain. Take advantage of the refresh button to update the view.
- Move to the "File Server Management" and close all files whose name includes "CRITEX" or "MedITEX" but only if the file is not writing. If the file is writing or not you can see by the entry of the last column.
- Backups
Important: Start this step only when step 8 and 9 has been completed.
- You need to run the backup ...\CRITEX\MedITEX IVF\MedITEX Backup.exe
Caution: Once the backup is complete the lock level in the "Login Control" is unchained and users can log on again. So always keep an eye on the backup process. Once this is done,you should promptly set the lock level on 1. Please check if someone could login within this short time window. Only continue if the conditions of step 8 and 9 are given.
- Navigate to ...\CRITEX\BackUp once the backup is complete.
Here is the just created backup "[xx] day of the week" (xx stands for the calendar week). Copy the latest backup to a newly created folder of you. You can name the folder as follows:.. _before_update_x.xxx_date (X. xxx Here is the respective update version).
- You need to run the backup ...\CRITEX\MedITEX IVF\MedITEX Backup.exe
- Now start the Updater.exe (...\CRITEX\Updates\MedITEX_IVF_AutoUpdate_x.xxx\Updater.exe) as an administrator.
Meditex update progress. Step by step 1. 2. 3. 4. 5. 6. 7.
This window will open during step 6.
It will run and close itself automatically.8. - If the "Updater" is done, close it and restart all services you have stopped in step 7.
| Back to Administrators Support | Back to top |