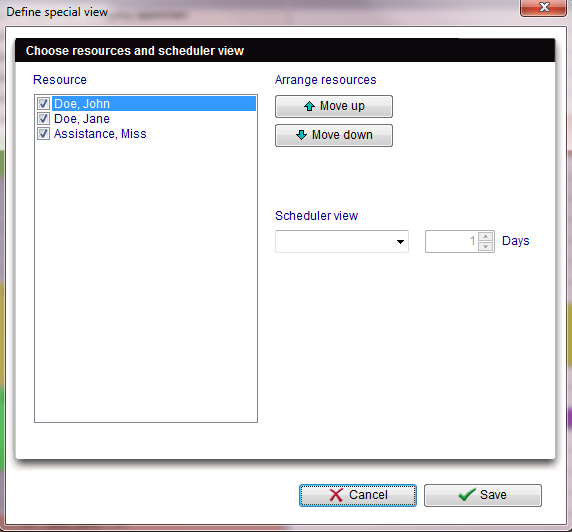Scheduler main page
From MedITEX - Wiki
| Line 101: | Line 101: | ||
</table> | </table> | ||
<p> </p> | <p> </p> | ||
| − | < | + | <h2>Special selection</h2> |
| − | + | ||
<table border="0" width="141" height="44"> | <table border="0" width="141" height="44"> | ||
<tbody> | <tbody> | ||
| Line 116: | Line 115: | ||
</tbody> | </tbody> | ||
</table> | </table> | ||
| + | <p> </p> | ||
<table border="0"> | <table border="0"> | ||
<tbody> | <tbody> | ||
| Line 128: | Line 128: | ||
</tbody> | </tbody> | ||
</table> | </table> | ||
| + | <p> </p> | ||
<table border="0"> | <table border="0"> | ||
<tbody> | <tbody> | ||
| Line 140: | Line 141: | ||
</tbody> | </tbody> | ||
</table> | </table> | ||
| + | <p> </p> | ||
<table border="0"> | <table border="0"> | ||
<tbody> | <tbody> | ||
| Line 152: | Line 154: | ||
</tbody> | </tbody> | ||
</table> | </table> | ||
| + | <p> </p> | ||
<table border="0" width="790" height="119"> | <table border="0" width="790" height="119"> | ||
<tbody> | <tbody> | ||
| Line 160: | Line 163: | ||
</tr> | </tr> | ||
<tr> | <tr> | ||
| − | <td>[[Image:MainWindowN.png|none|765px|thumb|left|link=http://wiki.meditex-software.com/images/MainWindowN.png|Change | + | <td>[[Image:MainWindowN.png|none|765px|thumb|left|link=http://wiki.meditex-software.com/images/MainWindowN.png|Change here the visible resources]]</td> |
</tr> | </tr> | ||
<tr> | <tr> | ||
| − | <td>When you start MedITEX Scheduler and you have more than three | + | <td>When you start MedITEX Scheduler and you have more than three resources defined, the scheduler will usually display 4 resources. In the bottom of the scheduler you will find small navigation buttons. With “+” you can increase the number of the resources in your view, and with “–“ decrease it.</td> |
</tr> | </tr> | ||
</tbody> | </tbody> | ||
</table> | </table> | ||
Revision as of 09:56, 6 November 2012
Back to <a href="/index.php?title=Scheduler_Manual">MedITEX Scheduler Manual</a> home page
Contents |
Buttons
| <a href="/index.php?title=Appointment_lists"><img src="/images/AppointmentList.png" alt="" width="125" height="24" /></a> | Show the appointment of selected patient. |
| <a href="/index.php?title=Appointments"><img src="/images/NewAppointment.PNG" alt="" width="125" height="26" /></a> | Open a new appointment. |
| <a href="/index.php?title=MedITEX IVF"><img style="display: block; margin-left: auto; margin-right: auto;" src="/images/OpenPatientInMeditexIVF.PNG" alt="" width="27" height="27" /></a> | If MediTEX IVF is installed, this button opens the patient in it. |
| <a href="/index.php?title=Scheduler_Views#Resource_representation"><img src="/images/Defi.png" alt="" width="84" height="27" /></a> | Defined selection of resources. |
| <a href="/index.php?title=Scheduler_Views#Resource_representation"><img src="/images/A.png" alt="" width="50" height="26" /></a> | Shows all resources. |
| <a href="/index.php?title=Scheduler_main_page#Special_selection"><img src="/images/SpecialSelection.png" alt="" width="134" height="26" /></a> |
With a click on the button “Special selection” you can open a list with all existing and active resources, which were defined in the settings. |
| <a href="/index.php?title=Scheduler_Views"><img src="/images/ViewOptionsBut.png" alt="" width="137" height="82" /></a> | Use the buttons “D”, “W” and “T” to change the view of the scheduler in day, work week or time grid view. |
Clickable areas on the left side of the scheduler
| <a href="/index.php?title=Scheduler_Views#Quick_selection_of_different_sets_of_resources"><img src="/images/DelRed.png" alt="" width="140" height="99" /></a> | Choose resources after group or set. |
| <a href="/index.php?title=Scheduler_Views"><img src="/images/Date.png" alt="" width="151" height="284" /></a> |
You see the current date in the blue square. If “Day view” is active, it is possible to select several days in the months navigation. |
| <a href="/index.php?title=Scheduler_main_page#Appointment_list_.2F_print"><img src="/images/Appointmentlist-print.png" alt="" width="154" height="25" /></a> | Resources on a selected date. There is the option to print. |
| <a href="/index.php?title=Scheduler_main_page#Scheduler_print_preview"><img src="/images/printScheduler.png" alt="" width="124" height="23" /></a> |
Print view of the scheduler. |
| <a href="/index.php?title=Patient_location"><img src="/images/PatientLocation.png" alt="" width="135" height="22" /></a> |
Waiting room. |
| <a href="/index.php?title=Scheduler_main_page#Day_info"><img src="/images/DayInfo.png" alt="" width="135" height="22" /></a> |
Important messages for a certain day. Messages from current date are shown in the Main Window. |
| <a href="/index.php?title=Scheduler_main_page#Number_of_displayed_resources"><img src="/images/MainWindowNSmall.png" alt="" width="166" height="72" /></a> | Change visible resources. |
Tabs on the top of the scheduler
| <a href="/index.php?title=Patient appointment"><img src="/images/PatientsLShortRed.png" alt="" width="556" height="100" /></a> |
| Patients in the waiting room. You can see the name of the patient and doctor, status, room number and waiting time. |
| <a href="/index.php?title=Day info"><img src="/images/DayInfoShortRed.png" alt="" width="401" height="102" /></a> |
|
Important messages from current date. By clicking in the field you can add news to your info. |
Special selection
|
In this list it is possible to vary the order of resources by moving the selected resource it up or down using the corresponding buttons on the right side. In the middle of the window you can create your personal scheduler view: day, week, timeline or year. This order will be saved for each user individually. So if you quit the scheduler and log in again you will see the order as you have defined it. |
Appointment list / print |
Scheduler print preview |
Day info |
Number of displayed resources |
| When you start MedITEX Scheduler and you have more than three resources defined, the scheduler will usually display 4 resources. In the bottom of the scheduler you will find small navigation buttons. With “+” you can increase the number of the resources in your view, and with “–“ decrease it. |