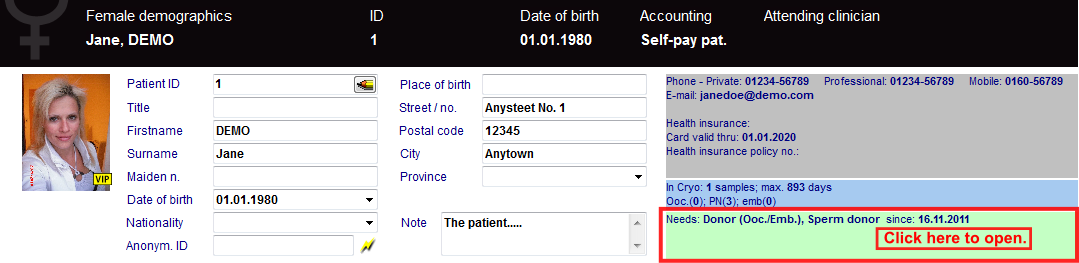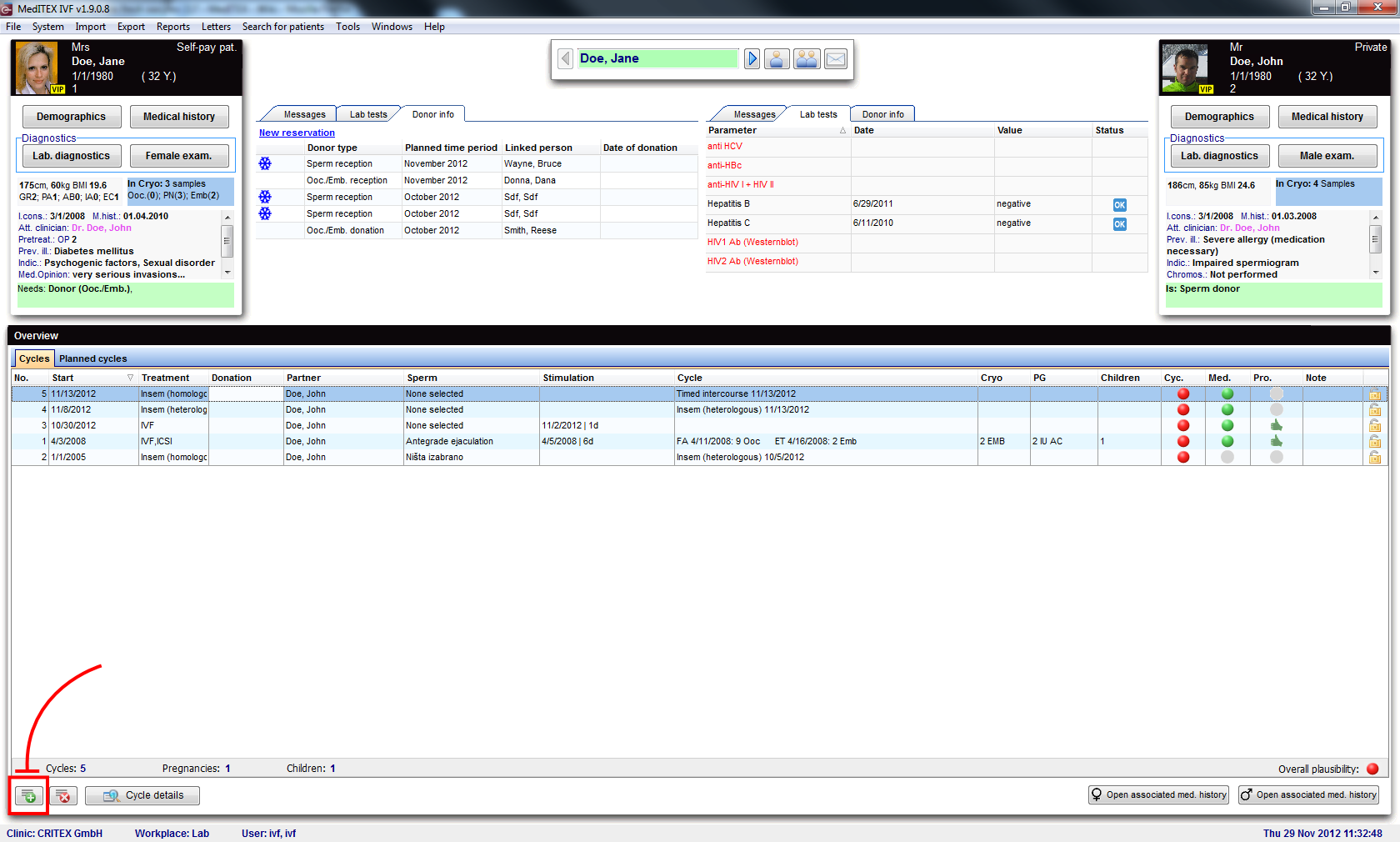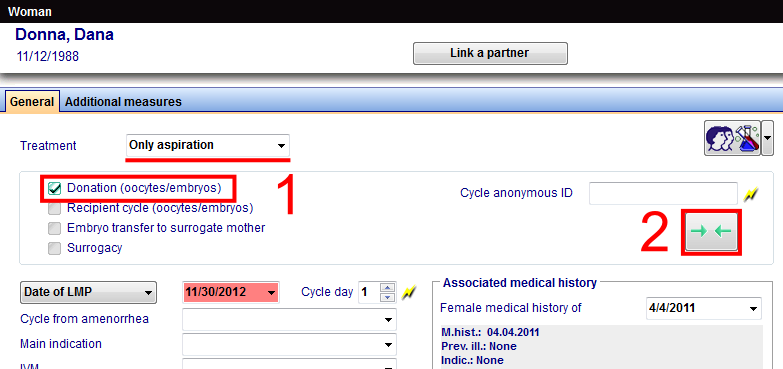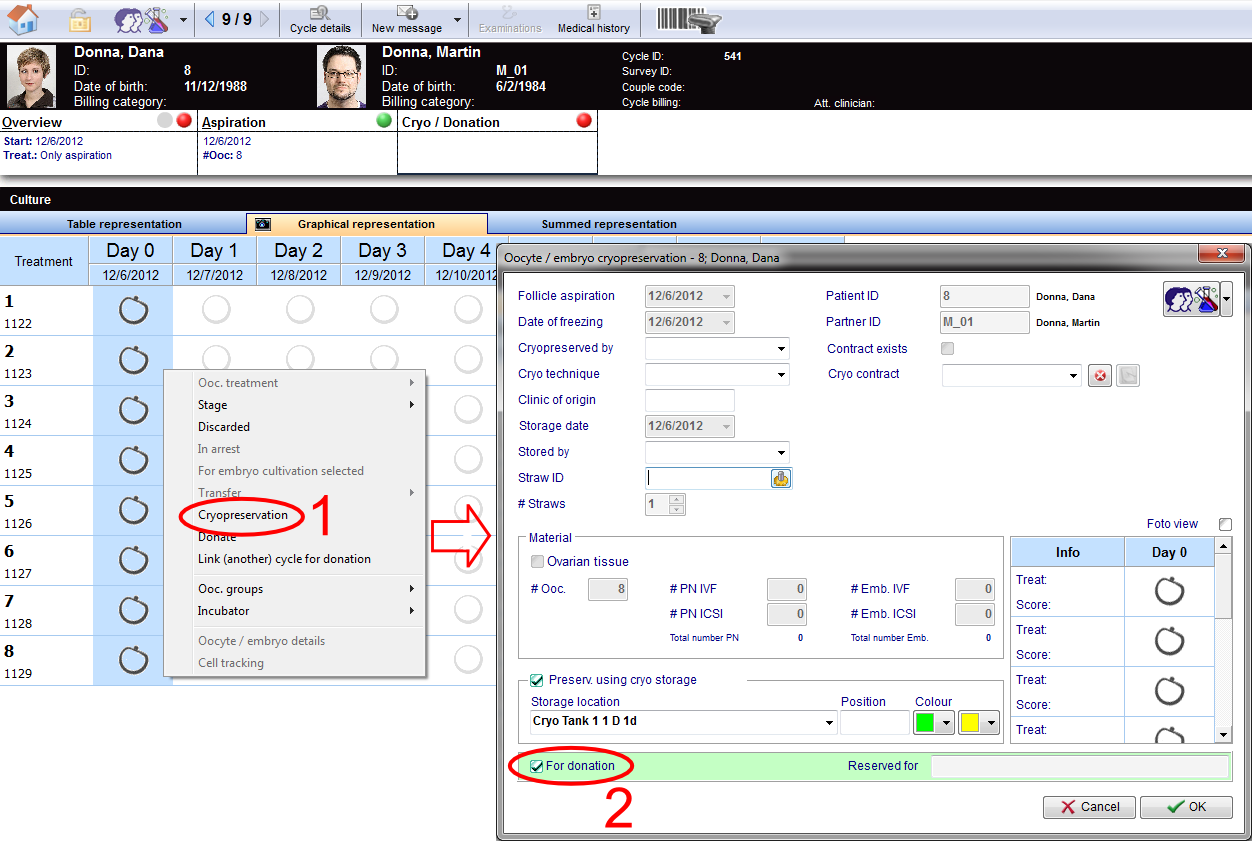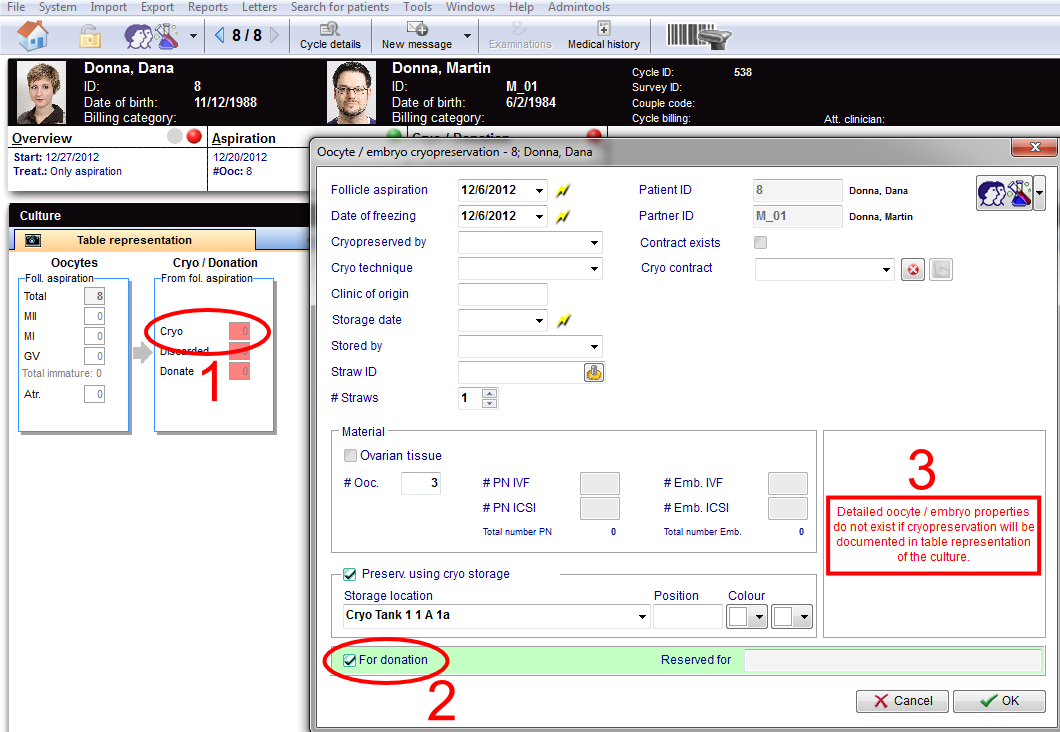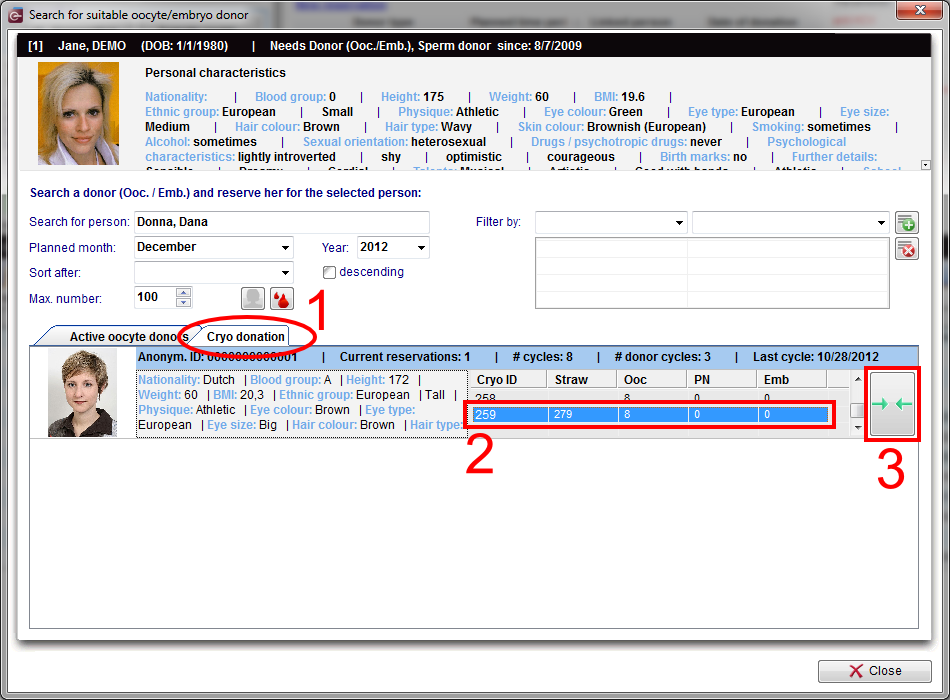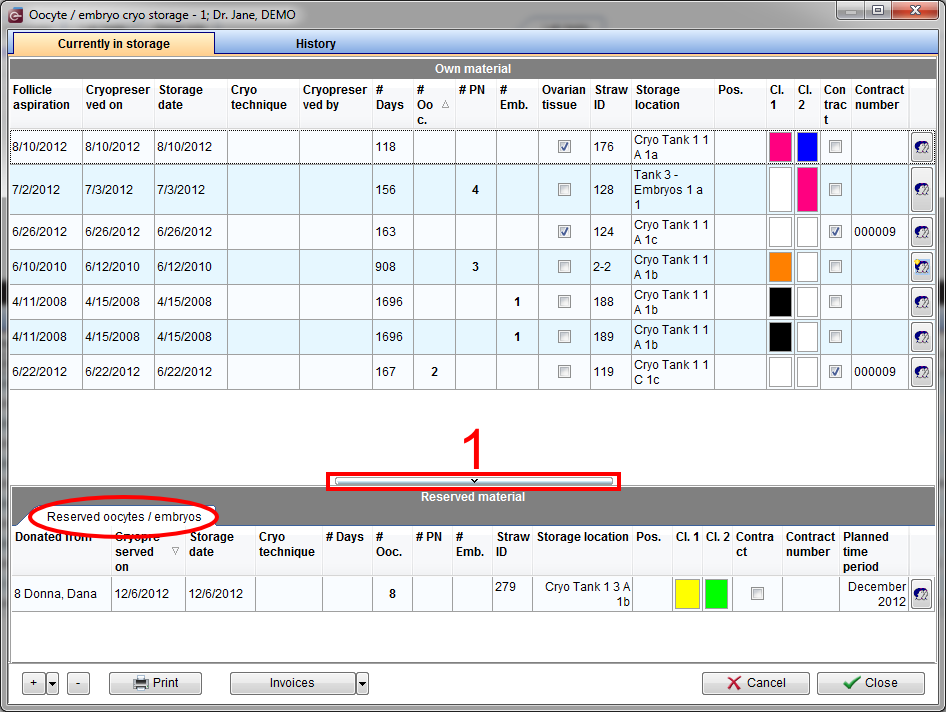How to donate frozen oocytes or embryos?
From MedITEX - Wiki
| Line 70: | Line 70: | ||
<p> </p> | <p> </p> | ||
<p>After creating the cycle, switch to <strong>Aspiration</strong> and select the amount of oocytes collected.</p> | <p>After creating the cycle, switch to <strong>Aspiration</strong> and select the amount of oocytes collected.</p> | ||
| + | <p>In order to cryopreserve oocytes, change to <strong>Cryo/Donation</strong>. Switch to the <strong>Graphical representation</strong> and select the desired material (1). Right-click on it and choose <strong>Cryopreservation</strong>. The cryopreservation window will open. You must enter all information necessary and check <strong>For donation</strong> (2).</p> | ||
| + | <table style="margin-left: auto; margin-right: auto;" border="0"> | ||
| + | <tbody> | ||
| + | <tr> | ||
| + | <td> | ||
| + | <p>[[Image:DonationCryo3Red.png|none|740px|thumb|left|link=http://wiki.meditex-software.com/images/DonationCryo3Red.png|]]</p> | ||
| + | </td> | ||
| + | </tr> | ||
| + | </tbody> | ||
| + | </table> | ||
<p> </p> | <p> </p> | ||
| − | + | <p>This is how <strong>Graphical representation</strong> will look after cryopreservation.</p> | |
| − | <p> | + | |
| − | + | ||
| − | + | ||
| − | + | ||
<table style="margin-left: auto; margin-right: auto;" border="0"> | <table style="margin-left: auto; margin-right: auto;" border="0"> | ||
<tbody> | <tbody> | ||
<tr> | <tr> | ||
| − | <td><img src="/images/ | + | <td><img src="/images/DonationCryo4.png" alt="" width="495" height="498" /></td> |
| + | </tr> | ||
| + | </tbody> | ||
| + | </table> | ||
| + | <p style="text-align: center;"> </p> | ||
| + | <p>Another way of cryopreserving material is through the ‘<strong>Table representation</strong> view. Double-click the red cell for <strong>Cryo </strong>(1). The cryopreservation window will open and you must enter all information necessary and check <strong>For donation</strong> (2).</p> | ||
| + | <p><em>Note: using this view, detailed properties will not be recorded for individual oocytes/embryos (3). </em></p> | ||
| + | <table style="margin-left: auto; margin-right: auto;" border="0"> | ||
| + | <tbody> | ||
| + | <tr> | ||
| + | <td> | ||
| + | <p>[[Image:DonationCryo1Red.png|none|740px|thumb|left|link=http://wiki.meditex-software.com/images/DonationCryo1Red.png|]]</p> | ||
| + | </td> | ||
</tr> | </tr> | ||
</tbody> | </tbody> | ||
</table> | </table> | ||
<p> </p> | <p> </p> | ||
| − | <p> | + | <p>This is how the table will look if you cryopreserve all oocytes.</p> |
<table style="margin-left: auto; margin-right: auto;" border="0"> | <table style="margin-left: auto; margin-right: auto;" border="0"> | ||
<tbody> | <tbody> | ||
<tr> | <tr> | ||
| − | <td><img src="/images/ | + | <td><img src="/images/DonationCryo2.png" alt="" width="268" height="208" /></td> |
</tr> | </tr> | ||
</tbody> | </tbody> | ||
</table> | </table> | ||
<p> </p> | <p> </p> | ||
| − | <p>After the | + | <h2>Straw reservation</h2> |
| + | <p>After the material is cryopreserved, we need to reserve straws so we can continue with the donation process.</p> | ||
| + | <p>On the recipient’s main screen, open <strong>Matcher</strong> (<strong>Donor info</strong> -> <strong>New </strong>reservation). On the <strong>Cryo donation</strong> tab (1) search the donor you need and choose the straws you want to have reserved (2). Click on the matcher button (3).</p> | ||
<table style="margin-left: auto; margin-right: auto;" border="0"> | <table style="margin-left: auto; margin-right: auto;" border="0"> | ||
<tbody> | <tbody> | ||
<tr> | <tr> | ||
<td> | <td> | ||
| − | <p>[[Image: | + | <p>[[Image:DonationCryo5Red.png|none|740px|thumb|left|link=http://wiki.meditex-software.com/images/DonationCryo5Red.png|]]</p> |
</td> | </td> | ||
</tr> | </tr> | ||
| Line 104: | Line 124: | ||
</table> | </table> | ||
<p> </p> | <p> </p> | ||
| − | + | <p>Now we are able to see the reserved straws in the recipient’s cryo area. From the patient’s main screen, double-click the blue area.</p> | |
| − | <p> | + | |
<table style="margin-left: auto; margin-right: auto;" border="0"> | <table style="margin-left: auto; margin-right: auto;" border="0"> | ||
<tbody> | <tbody> | ||
<tr> | <tr> | ||
| − | <td><img src="/images/ | + | <td><img src="/images/DonationCryo7Red.png" alt="" width="277" height="321" /></td> |
</tr> | </tr> | ||
</tbody> | </tbody> | ||
</table> | </table> | ||
| + | <p style="text-align: center;"> </p> | ||
<p> </p> | <p> </p> | ||
| − | <p> | + | <p>If the <strong>Reserved material</strong> area is not visible, click on the bar at the bottom of the window (1).</p> |
<table style="margin-left: auto; margin-right: auto;" border="0"> | <table style="margin-left: auto; margin-right: auto;" border="0"> | ||
<tbody> | <tbody> | ||
<tr> | <tr> | ||
| − | <td>< | + | <td> |
| + | <p>[[Image:DonationCryo6Red.png|none|740px|thumb|left|link=http://wiki.meditex-software.com/images/DonationCryo6Red.png|]]</p> | ||
| + | </td> | ||
</tr> | </tr> | ||
</tbody> | </tbody> | ||
</table> | </table> | ||
<p> </p> | <p> </p> | ||
| − | <p> | + | <p> </p> |
<table style="float: right;" border="0"> | <table style="float: right;" border="0"> | ||
<tbody> | <tbody> | ||
Revision as of 15:54, 6 December 2012
In order to donate frozen oocytes/embryos, a few prerequisites need to be fulfilled.
Contents |
Donor
The option Person is: Donor (Ooc./Emb.) needs to be checked for the donor of the oocytes/embryos. These are the steps:
- Click on Demographics (female) then, double-click the green area on the right.
- On the opened window Person and donor information, you need to check that the Person is: Donor (Ooc./Emb.).
| <img src="/images/PandDInfo1.1Red.png" alt="" width="612" height="184" /> |
Change to the recipient patient.
Recipient
The option Person needs: Donor (Ooc./Emb.) needs to be checked for the recipient of the oocytes/embryos. These are the steps:
- Click on Demographics (female) then, double-click the green area on the right.
- On the opened window Person and donor information, you need to check that the Person needs: Donor (Ooc./Emb.).
| <img src="/images/PandDInfo1.3Red.png" alt="" width="612" height="184" /> |
Donor's cycle
To create a cycle, click on the '+' button at the bottom left corner of the main patient's window.
Create either Only aspiration or any IVF/ICSI cycles and check Donation (Ooc/Emb).
After creating the cycle, switch to Aspiration and select the amount of oocytes collected.
In order to cryopreserve oocytes, change to Cryo/Donation. Switch to the Graphical representation and select the desired material (1). Right-click on it and choose Cryopreservation. The cryopreservation window will open. You must enter all information necessary and check For donation (2).
This is how Graphical representation will look after cryopreservation.
| <img src="/images/DonationCryo4.png" alt="" width="495" height="498" /> |
Another way of cryopreserving material is through the ‘Table representation view. Double-click the red cell for Cryo (1). The cryopreservation window will open and you must enter all information necessary and check For donation (2).
Note: using this view, detailed properties will not be recorded for individual oocytes/embryos (3).
This is how the table will look if you cryopreserve all oocytes.
| <img src="/images/DonationCryo2.png" alt="" width="268" height="208" /> |
Straw reservation
After the material is cryopreserved, we need to reserve straws so we can continue with the donation process.
On the recipient’s main screen, open Matcher (Donor info -> New reservation). On the Cryo donation tab (1) search the donor you need and choose the straws you want to have reserved (2). Click on the matcher button (3).
Now we are able to see the reserved straws in the recipient’s cryo area. From the patient’s main screen, double-click the blue area.
| <img src="/images/DonationCryo7Red.png" alt="" width="277" height="321" /> |
If the Reserved material area is not visible, click on the bar at the bottom of the window (1).
| <a href="/index.php?title=MedITEX_IVF_how_to">Back to the How to</a> | <a href="#top">Back to top</a> |