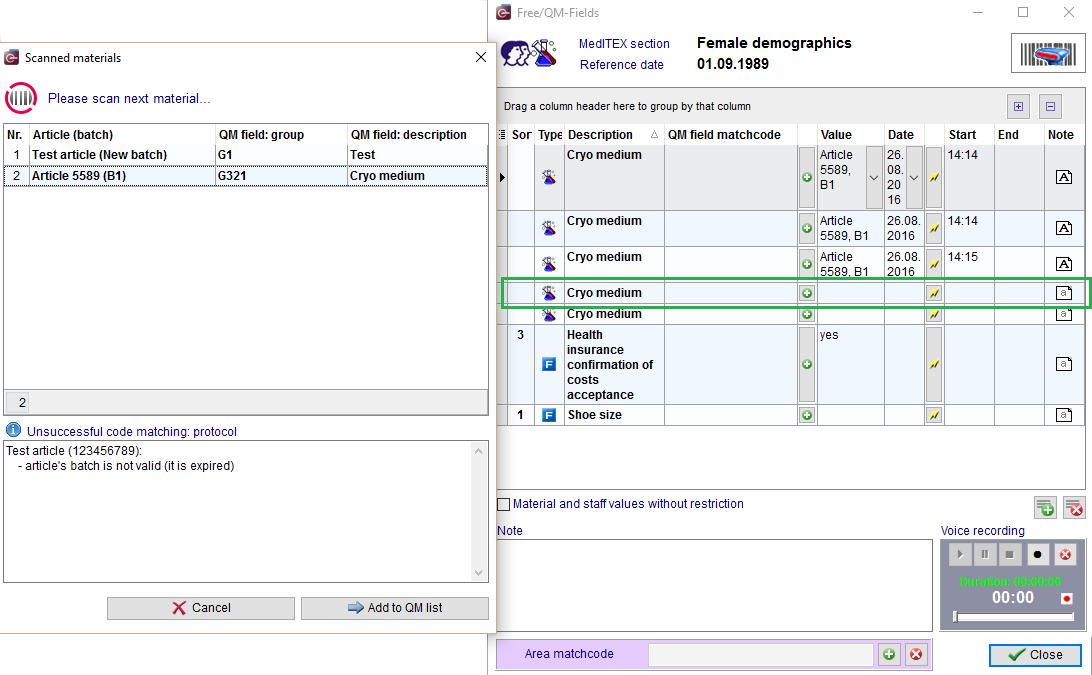How to assign a matchcode to a QM field?
From MedITEX - Wiki
Contents |
Matchcode functionality
Matchcode scanning in MedITEX IVF can be done everywhere in the program.
Depending on the section where the scanning is performed and on the matchcode properties (to which item in MedITEX IVF it is assigned), matchode scanning has several different functionalities:
1. Opening specific section in MedITEX IVF
- Matchcode assigned to QM window ("Area matchcode") is scanned.
- Exception: if matchcode scanning is done when so-called "modal" window is opened, this window has to be closed first, in order to be able to perform any other step (e.g. "Cryo storage" window of a patient is one of those windows).
2. Opening specific QM window in MedITEX IVF
- Matchcode assigned to QM field in QM window is scanned.
- Corresponding QM field is focused.
- Exception: the same as in functionality (1.).
The difference between functionality (1.) and this functionality is that here, not only specific section in MedITEX IVF is opened, but afterwards, also assigned QM window is opened.
3. Comparing material of two patients in order to determine whether it is material of a couple or not (using RFID matcher).
4. Adding QM material fields
- Matchcode assigned to article’s batch (System settings -> Material) is scanned.
- Corresponding material QM field will be added only if QM window is firslty open. Otherwise, program will jump to System settings -> Material section and open the corresponding article’s batch.
In MedITEX IVF, a matchcode (Barcode or RFID code) can be assigned to every QM window and will be displayed in "Area matchcode", by clicking on the "+" button.
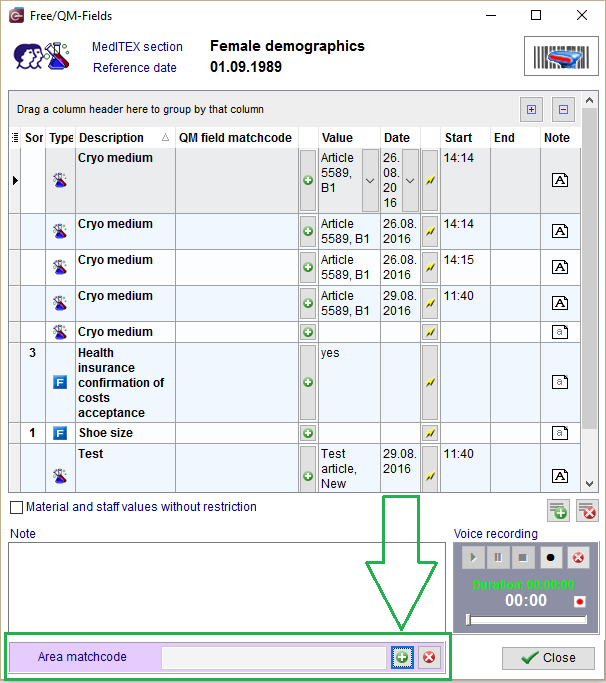 |
The following window opens. Once the code is scanned, field "Code" is filled.
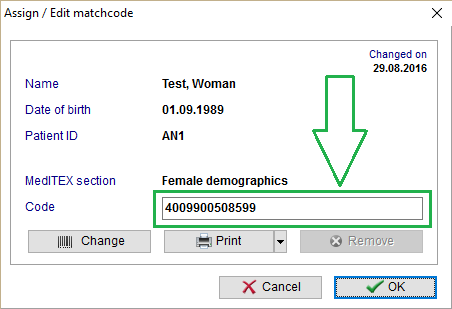 |
In QM window, matchcode can be also assigned to QM field, by clicking on the button "+" in the column next to the column "QM field matchcode".
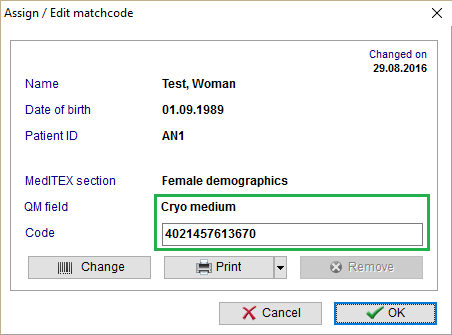 |
QM window, with its own assigned matchcode and two QM fields assigned matchcodes, is displayed in the following way:
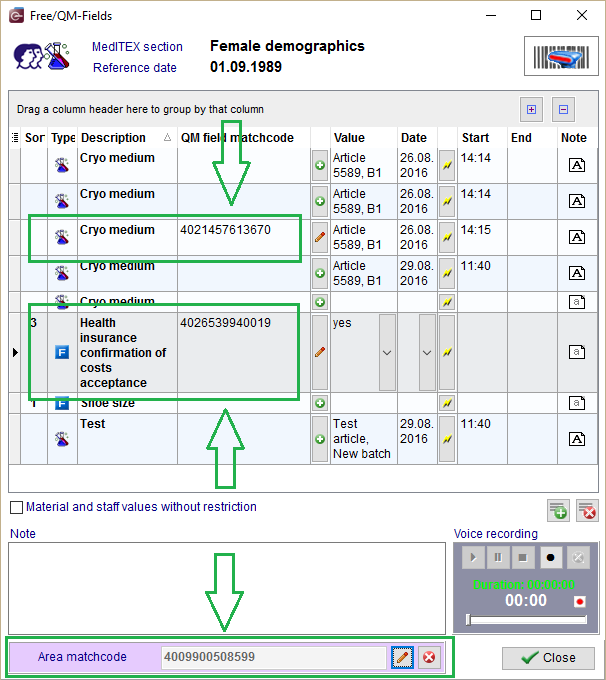 |
Material matchcode
MedITEX IVF offers the possibility to insert material QM fields by scanning the matchcode (Barcode or RFID) assigned to the material linked with that QM field.
 |
Material matchcode assigning
Matchcode (Barcode or RFID) of a material is assigned over the following window (System settings -> Material), by clicking on the "+" button.
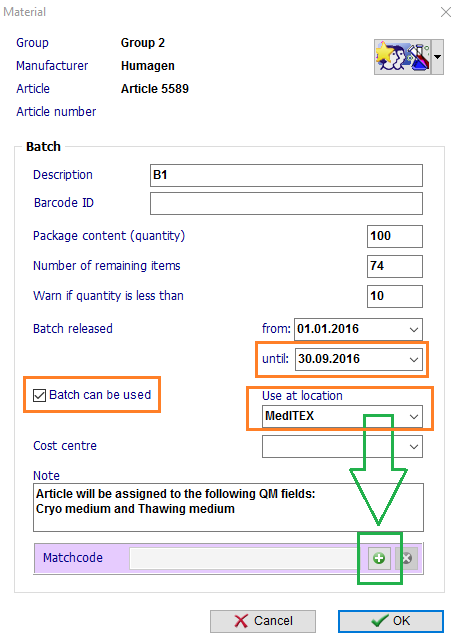 |
IMPORTANT: Field "Barcode ID" is not matchcode. This is clinic Internal Barcode ID, used for material import.
The content of the note field here is just an info which should make this example easier to follow.
The following window opens, and after the code is scanned, field "Code" is filled.
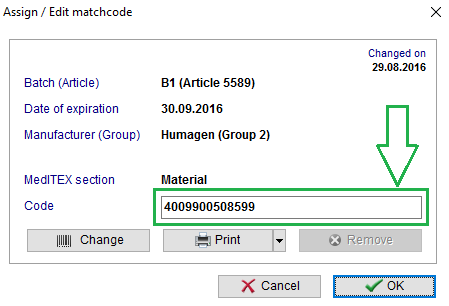 |
The following articles (batches) will be used in this document as examples:
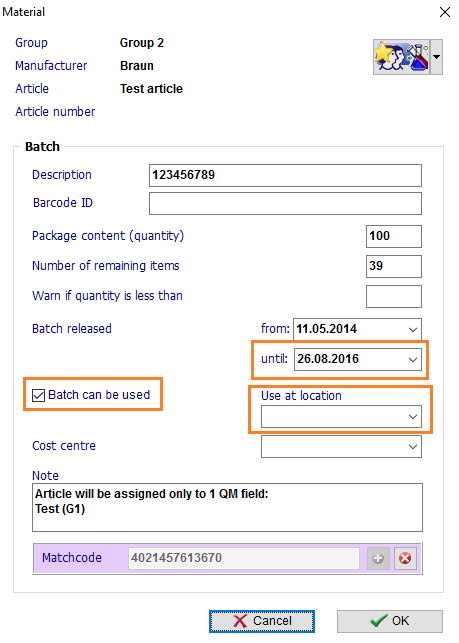 |
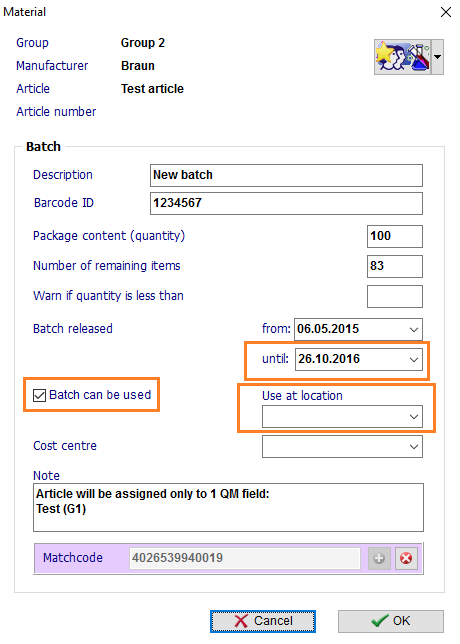 |
Material matchcode scanning
1. If a material needs to be inserted as QM field, user has to open QM window of the section where they want to add the material.
2. In the following cases, it will not be possible to insert certain materials as QM fields:
- Article's batch is not active (checkbox "Batch can be used" is unchecked).
- Article's batch cannot be used in patient location (if the location where article's batch can be used is not specified -> it can be used in all locations).
- Article's batch is not valid, it is expired (date of use has passed).
In any of these situations, an info-message will show up to the user (containing information about the article in form of "Article name (Batch)"):
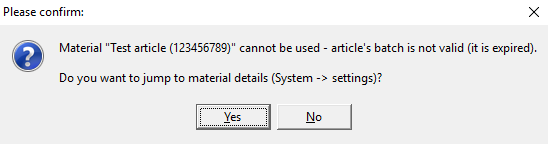 |
E.g.:
- Patient location "MedITEX".
- Article "Test article (New batch)" is scanned. This article is assigned to only one material QM field (field "Test").
- When code is scanned, the following window opens:
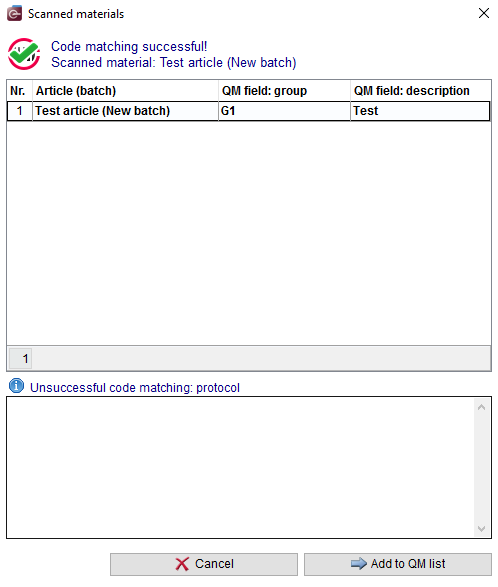 |
- After several seconds, the window will change slightly and the top of the window will look like this:
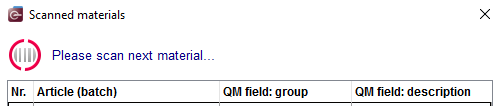 |
While this window is open, the user can scan as many materials as necessary.
- If the scanned material is assigned to several material QM fields, an additional window will be displayed to the user, offering the possibility to choose which material needs to be added:
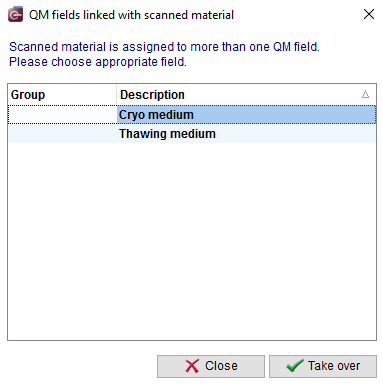 |
- If the scanned material cannot be added to QM list (for the reasons mentioned above), it will be added up to the list displayed in the area "Unsuccessful code matching: protocol".
- At the end, the window "Scanned materials" will contain information about all the scanned materials (scanned material can be also deleted).
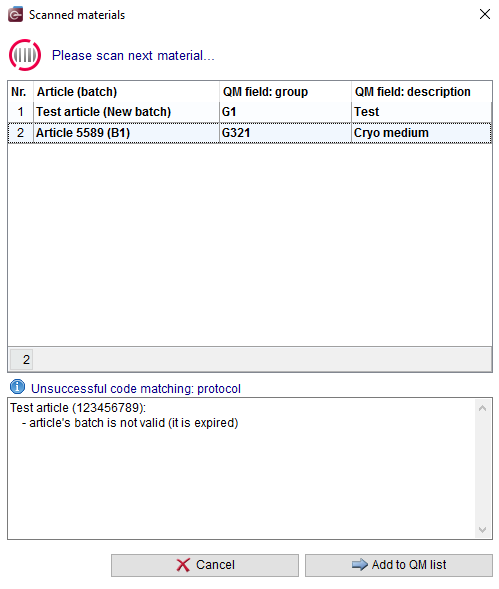 |
- Fields can be added to QM list by clicking on the button "Add to QM list".
- If the QM list already contains some empty fields present in the list of "Scanned materials", their content will be filled. Otherwise, new QM fields will be created.
In this example, empty QM field "Cryo medium" exists in QM list:
- After adding fields, the QM list will look like this:
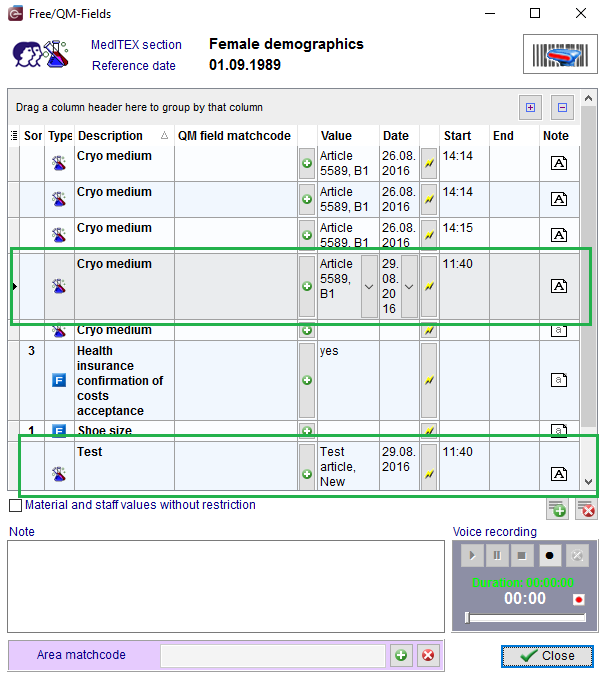 |
| Back to top |