Create a new entry in medical history
From MedITEX - Wiki
 |
In order to create a new Medical History, Note, Attention Message or Clinic diary click on the arrow at the right of the New entry icon and choose the option desired. |
Contents |
Creating a Note or an Attention message
When Attention or Note are selected the following window will open (the only difference will be the title area):
Explanation of the fields/icons:
- Date: date of the registration of the document. If the lightning icon is clicked will be selected the current date.
- By: author of the document or of the notes
- QM: QM field icon can be used to access the QM fields associated to this document
- Browse: clicking on the arrows will scroll the documents archived upwards or downwards
- Text area: a "WordPad" like tool that can be used to input a text.
- Container for pictures and documents: pictures and files can be easily linked to the document by dragging and dropping them into the blue box. Then, they can be opened by double clicking on the icon.
- Open patient directory: opens the directory that contains all the files related to the patient
- Add document: allows to browse the directories and to add a single document
- Open document: always to open the document added.
- You can assign notes / attention messages to any patient. These are free text entries to which you can add date, status (normal/abnormal), name of the editor and a file attachment.
- Notes / attention messages that are particularly important, clinically relevant or have to be edited still can be given the status "abnormal".
- In the overview of the main window Medical history all notes / attention messages will be displayed (sorted by date). Their respective statuses can be seen on the right side of the overview.
- Entries in the overview can be sorted or filtered by clicking the column headers. They can also be grouped by dragging them to the desired position. The changes will be saved and will not be lost.
- Notes / attention messages can be edited again by double-clicking them. You can delete a note by selecting it and pressing the Delete key on your keyboard.
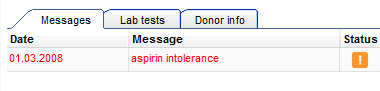 |
By clicking on OK the Note/Attention message will be created and published in the main page. Attention messages will be in red whilst note will be in black. |
Creating a Medical History
When Medical History is selected a window will open.
There are two different windows, one for the female patient the other for the male patient.
Creating a female Medical History
If Medical History is selected when the selected patient is a woman the following window will open:
Buttons with a blue dotted frame have special functionalities. Click on it to have more information.
- The fields with red backgrounds have to be filled as a requirement.
- From this page it is possible to access to the previous pregnancies section and to to the examination section.
- When all the data you need to document are inserted just press OK.
- If at least one previous Medical History exists, the system will ask if the user wants to retrieve data from the most recent Medical History.
- If the date of the new Medical History is left empty or is prior to the date of an existing Medical History, the system will ask if the date of the Initial consultation should be updated to the date of this new Medical History.
| Change the options of the previous illnesses and sterility factors in the system tables in the settings. |
Documenting previous pregnancies
Clicking on the "Gravida: Para:" area, the following window:
- In this new window, you will see a list of all pregnancies assigned to this Medical History.
- To document a pregnancy just click on the button New.
- If you want to edit a pregnancy, double click it.
- It is also possible to remove a mistakenly documented pregnancy. Select it and click on Delete.
| Previous pregnancies information is only editable if you open this window from inside a Medical history. |
If the Medical history entries are correct, a green circle will appear on the right side in the column Status. Otherwise, a red warning symbol will appear. Put the mouse over the red circle to check the incorrect information.
Documenting examination findings
It is possible to link examination findings to a Medical History. In order to do that, click on the button Examination located at the bottom of the Medical history window. The following window will open:
In the examination section it is possible to document several exams. If you want to import data from an existing examination, select the desired examination and press the Copy data button. When all the data you need to document are inserted, press OK.
Creating a male Medical History
If Medical History is selected when the selected patient is a man the following window will open:
Buttons with a blue dotted frame have special functionalities. Click on it to have more information.
- The fields with red backgrounds have to be filled as a requirement.
- When all the data you need to document are inserted, press OK.
- If at least one previous Medical History exists, the system will ask if the user wants to retrieve data from the most recent Medical History.
- If the date of the new Medical History is left empty or is prior to the date of an existing Medical History, the system will ask if the date of the Initial consultation should be updated to the date of this new Medical History.
If the Medical history entries are correct, a green circle will appear on the right side in the column Status. Otherwise, a red warning symbol will appear. Put the mouse over the red circle to check the incorrect information.
| Change the options of the fertility impairment factors and previous illnesses in the system tables in the settings. |
Clinic diary
| Back to the MedITEX IVF menu | Back to top |






