Demographics
From MedITEX - Wiki
Back to MedITEX IVF Manual home page
| INSERT HERE THE UPDATED IMAGE RELATED TO PATIENT DATA "HOMEPAGE" | Click on this icon to go to the Homepage |
||
| Click on this icon to access the QM field section related to this area or on the right arrow to block the QM fields or to see the change log. | |||
| Click on this icon to add a new patient |
|||
| |
Click on this icon to assign a new partner to this patient. The procedure to assign the partner is the same seen for the creation of a new couple except for that one of the partner is just selected. |
||
| |
Click on this icon to delete the person. The person may be deleted only if some requirements are fulfilled (eg. no therapy is present for the patient). |
||
| |
Click on this icon to print labels containing: patient ID, name and surname of the patient, date of birth f the patient, name and surname of the partner | ||
| |
Click on this icon to create a new document | ||
| INSERT HERE UPDATED COMMUNICATION ICON |
INSERT ICON DESCRIPTION |
||
| |
INSERT ICON DESCRIPTION | ||
| |
Click here to go to the partner's patient data |
The Patient data page is divided in two main parts. The upper contains patient's personal data, a summary on additional personal data (grey box), a summary related to cryostored materials (blue box) and a summary related to donor information (green box). The bottom part contains a section with the list of the documents archived (Administration of documents) and a section with the list of messages sent/received related to the selected patient (Comunication). It is possible to show the documents grouped by type simply selecting the type in the left column.
Note: the section related to donor information may be not available if donation is not allowed in user's country
Contents |
Additional patient data
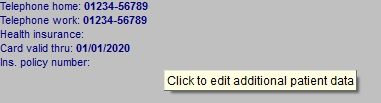 To insert other patient data click on the grey box. A window will open in which will be possible to insert many more data such as telephone number, biling category, marital status, professional info and referrers.
To insert other patient data click on the grey box. A window will open in which will be possible to insert many more data such as telephone number, biling category, marital status, professional info and referrers.
Creating a new document
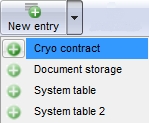
In order to create a new document click on the arrow at the right of the "New entry" icon. A menu will appear showing at least two options: Cryo contract and Document storage.
Cryo contract
If the Cryo contract is selected will be possible to create a new contract.
Document storage
If "Document storage" is selected the following window will open:

Explaination of the fields/icons:
- Date: date of the registration of the document. If the lightning icon is clicked will be selected the current date.
- By: author of the document or of the notes
- QM: QM field icon can be used to access the QM fields associated to this document
- Browse: clicking on the arrows will scroll the documents archived upwards or downwards
- Text area: a "WordPad" like tool that can be used to input a text.
- Container for pictures and documents: pictures and files can be easily linked to the document by dragging and dropping them into the blue box. Then they can be opened doble clicking on the icon.
- Open patient directory: opens the directory that contains all the files related to the patient
- Add document: allows to browse the directories and to add a single document
- Open document: always to open the document added.
Other documents
Other types of documents may be created by means of the related system table. Once a type of document is created (in the example above were created two new types "System table" and "System table 2") it will be available in the "New entry" menu. If a new type of document is selected a window equal to the "Document storage" window will open.