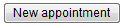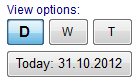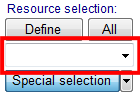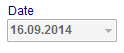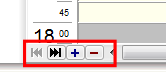Scheduler main page
From MedITEX - Wiki
Contents |
Buttons
Buttons with a blue dotted frame have special functionalities. Click on it to have more information.
Clickable areas on the left side of the scheduler
Clickable areas with a blue dotted frame have special functionalities. Click on it to have more information.
Tabs on the top of the scheduler
Tabs display valuable information. Click on it to learn more.
 |
| Patients in the waiting room. You can see the name of the patient and doctor, status, room number and waiting time. |
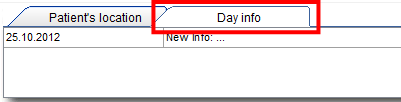 |
|
Important messages from current date. By clicking in the field you can add news to your info. |
Special selection
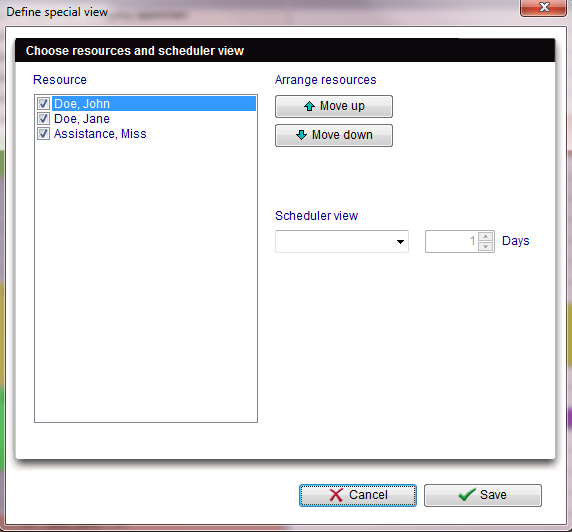 |
|
In this list it is possible to vary the order of resources by moving the selected resource it up or down using the corresponding buttons on the right side. In the middle of the window you can create your personal scheduler view: day, week, timeline or year. This order will be saved for each user individually. So if you quit the scheduler and log in again you will see the order as you have defined it. |
Appointment list / print
|
Filters the list with resource name, time and date. If you click on Print, the print preview will be opened. The window also will be opened if you click in the menu bar: Appointments -> Appointments by resource. |
Scheduler print preview
|
Prints the appointments. The window will also be opened if you click in the menu bar: Appointments -> Print scheduler. |
Day info
| Edit, add or delete messages in this window. Save it with OK, otherwise click Cancel. |
Messages per day, per resource
Like the Day info, a user can now set an information text on a day or a resource header that will only apply to a single day. He can do so by double clicking the resource header of the desired day. The message can be edited or deleted by opening the input dialog again and clearing the inserted text.
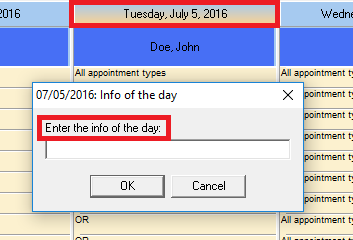 |
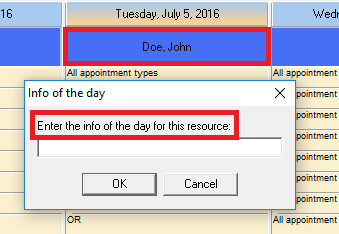 |
| Adding an information text on a day. | Adding an information text on a resource. |
This can be done in the working time edit mode as well as in the event scheduler.
Number of displayed resources
| When you start MedITEX Scheduler and you have more than three resources defined, the scheduler will usually display 4 resources. In the bottom of the scheduler you will find small navigation buttons. With "+" you can increase the number of the resources in your view, and with "–" decrease it. |
| Back to the MedITEX Scheduler menu | Back to top |