Benvenuti in MedITEX Accounting
From MedITEX - Wiki
Questa pagina mostra una guida su come iniziare ad utilizzare MedITEX Accouting e quali dati sia necessario inserire per primi.
Aprire il programma e andare su Impostazioni nella barra del Menù in alto.
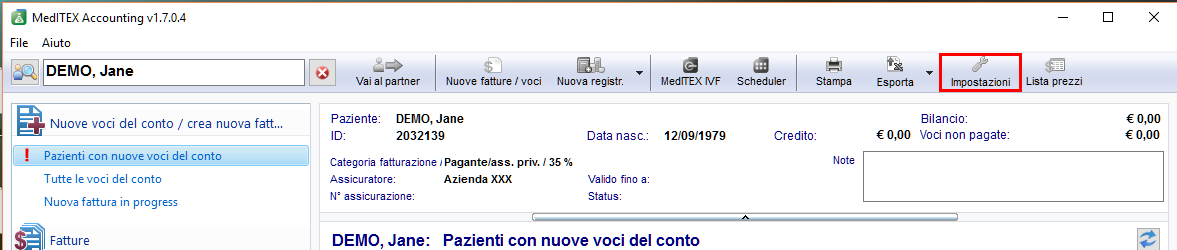 |
Se si apre il programma per la prima volta, si troveranno molte liste vuote. La prima cosa da fare sarà riempirle di imformazioni. Si ha bisogno di tutte le descrizioni, i codici, i gruppi e i prezzi per lavorare sul programma.
Contents |
Voci
Si inizia ad impostare i gruppi dalla tab Gruppi:
Gruppi
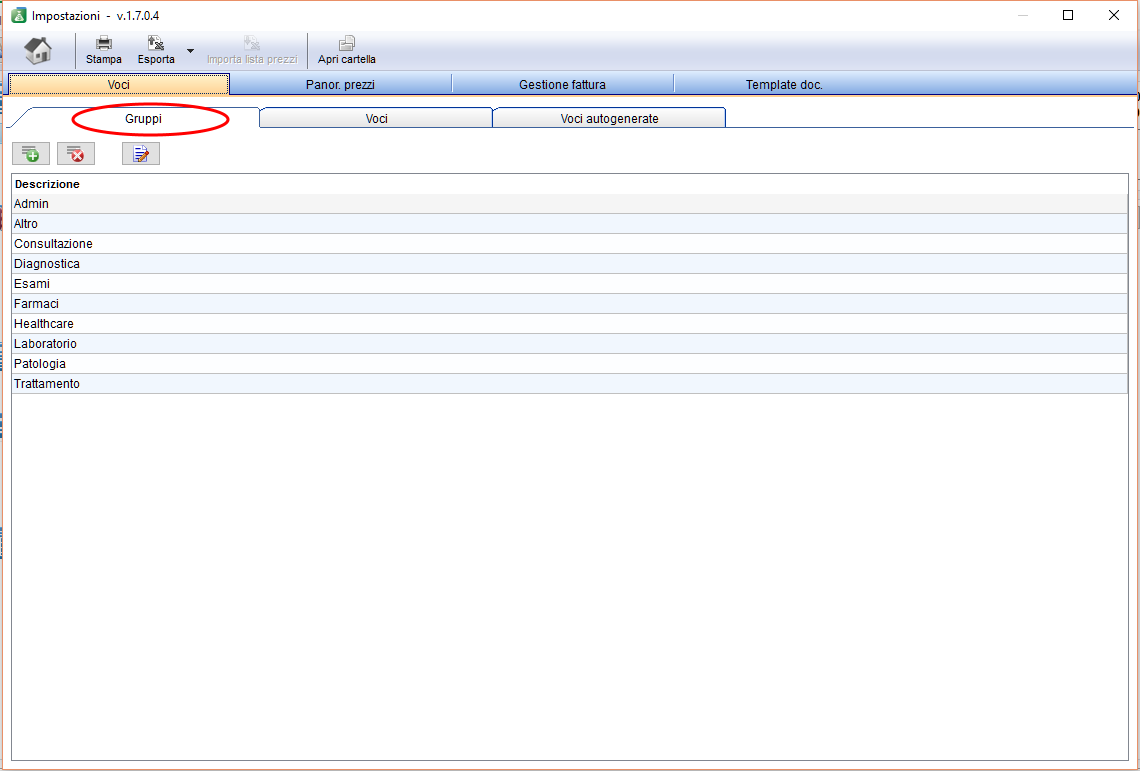 |
In questa tab è necessario inserire tutti i gruppi (farmaci, laboratorio, procedure...) relativi alle voci da inserire (le voci verranno inserita nella prossima tab).
Conviene inserire prima i gruppi così poi quando si vanno a creare le voci si imposta direttamente a che gruppo appartiene la voce senza tornare alla tab precedente per creare un nuovo gruppo.
Tutti i gruppi perchè compaiano nel programma e siano impostabili in altre tab devono essere impostati qui. Questa funzione rende il lavoro nelle altre tabelle più semplice.
Nelel tab Panoramica prezzi e Voci si trovano colonne con indicato il gruppo a cui appartengono. Se si aggiunge una nuova voce, è sufficiente scegliere il gruppo dalla lista o è possibile impostare dei filtri in base al gruppo per avere una visione migliore delle voci create.
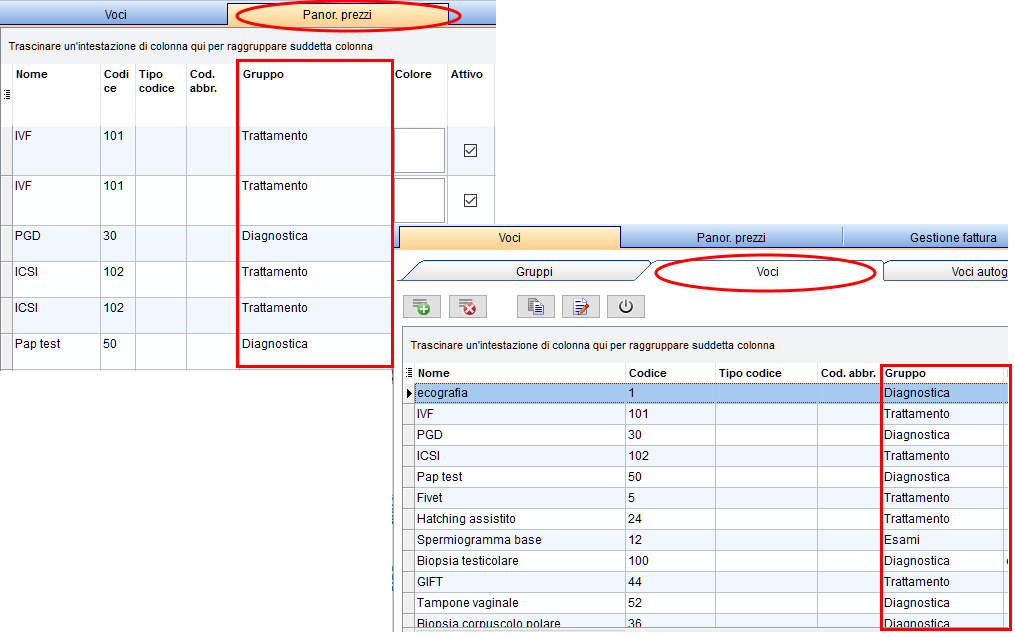 |
| Cliccare qui per avere maggiori dettagli sui Gruppi. |
Voci
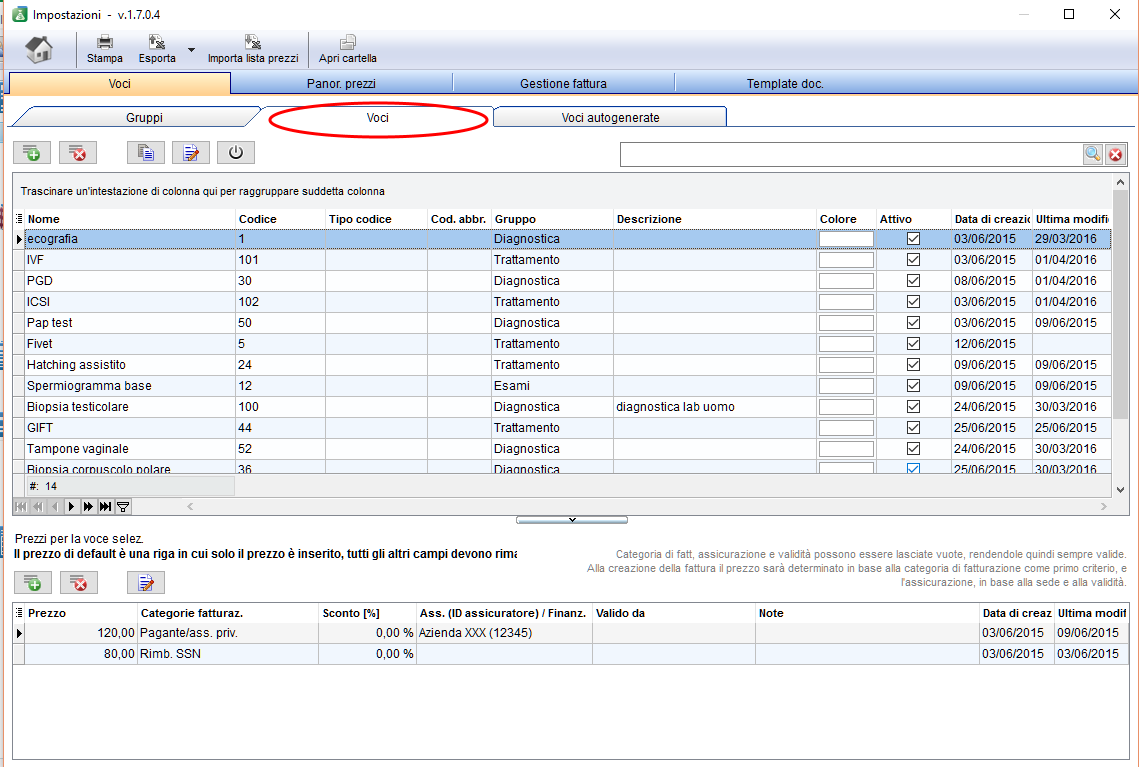 |
Nella prima tabella è possibile visualizzare tutte le informazioni relative alle voci: descrizione, codice, gruppo, status. Se si imposta lo status Attivo, risulterà disponibile nel programma e sarà possibile utilizzarla.
Nella seconda tabella è possibile inserire i prezzi per le singole categorie di fatturazione.
 |
Inserire nuova voce: inserire una nuova voce |
| Copia: copiare una riga selezionata. | |
| <strong>Modifica:</strong> dopo aver selezionato la voce cliccare per modificarla. | |
| Cliccare qui per avere maggiori dettagli sulle Voci. |
Panoramica prezzi
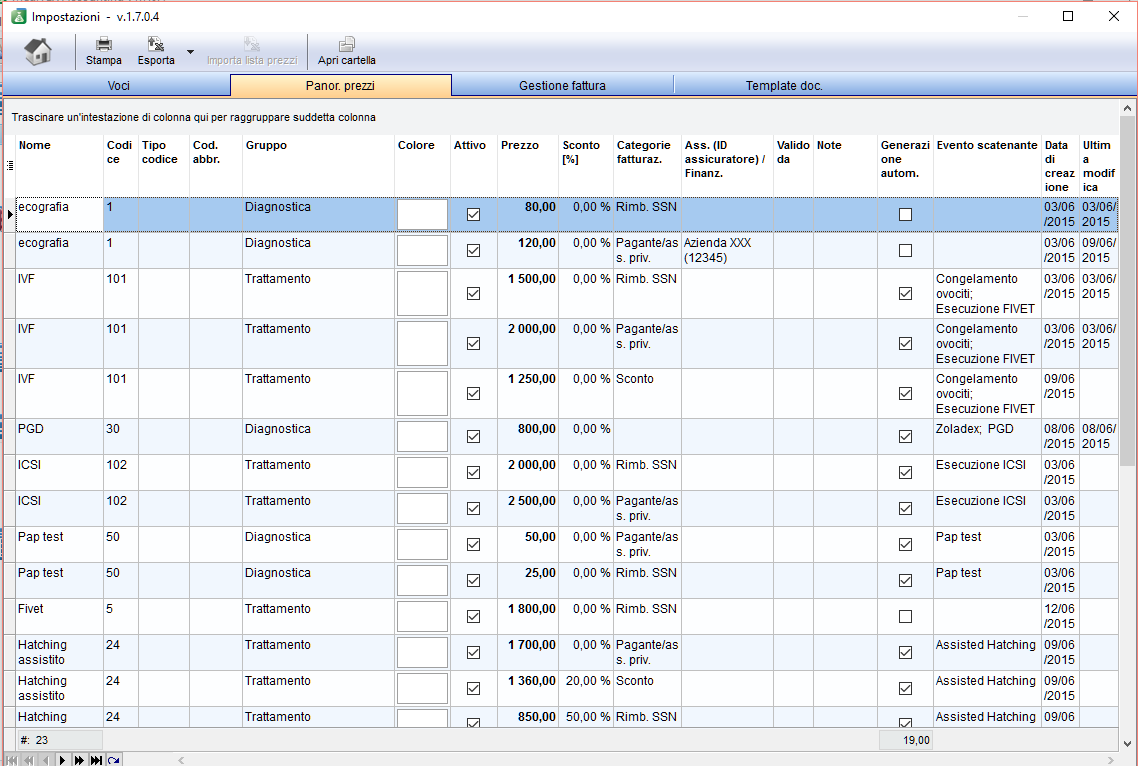 |
In the window prices overview you see a summary of all made entries from the tab items. In this overview you can not change something. Here you get a better overview like in the other separate tables.
Invoice management
 |
Invoice settings
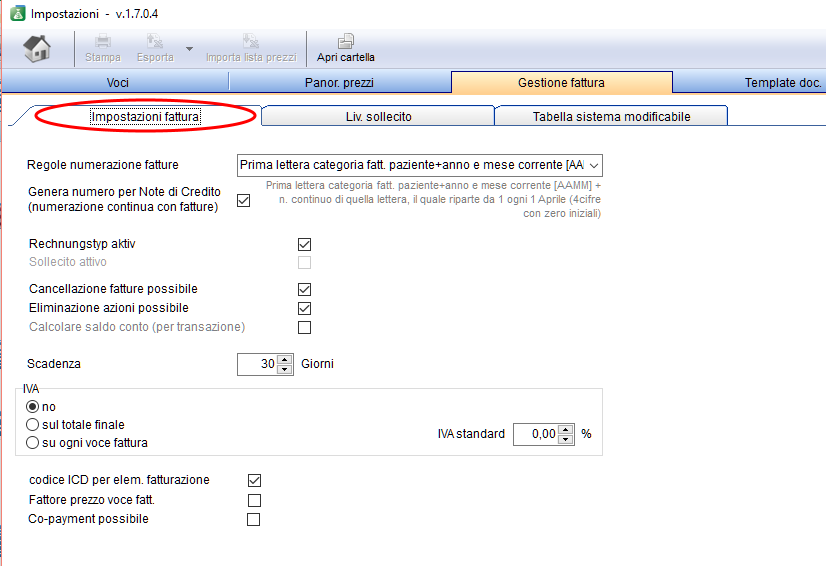 |
|
In these part of the window you can organize the invoice settings. You can choose a creating rule for the invoice number:
Choose the standard value-added tax rate and if it should used in the invoices. Enter the days of the payment period of an invoice. |
Dunning levels
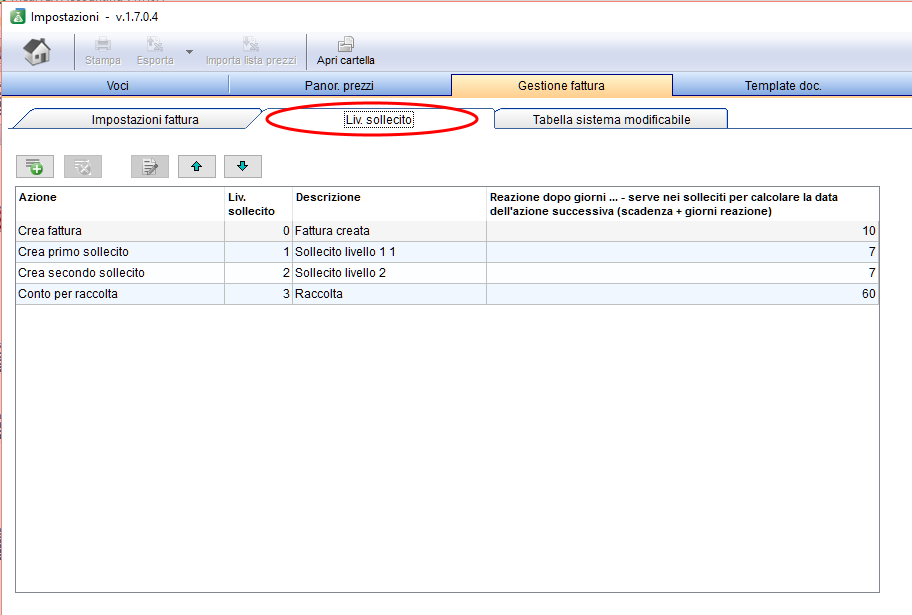 |
|
|
In this part of the page you can administer the dunning levels of your invoices. Enter the action, dunning level, description and reaction days. |
Changeable system tables
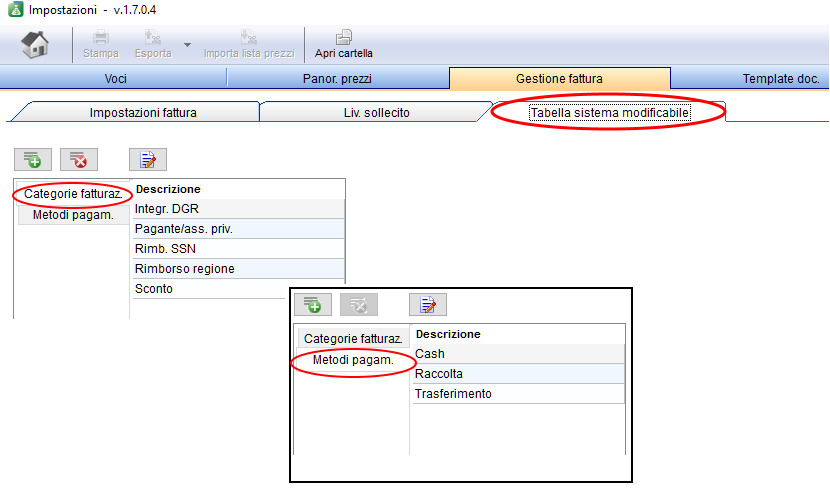 |
|
In these both tables you will find predefined billing categories and payment methods. You can insert, edit or delete categories / methods. Only self added categories and methods can be deleted! |
Document templates
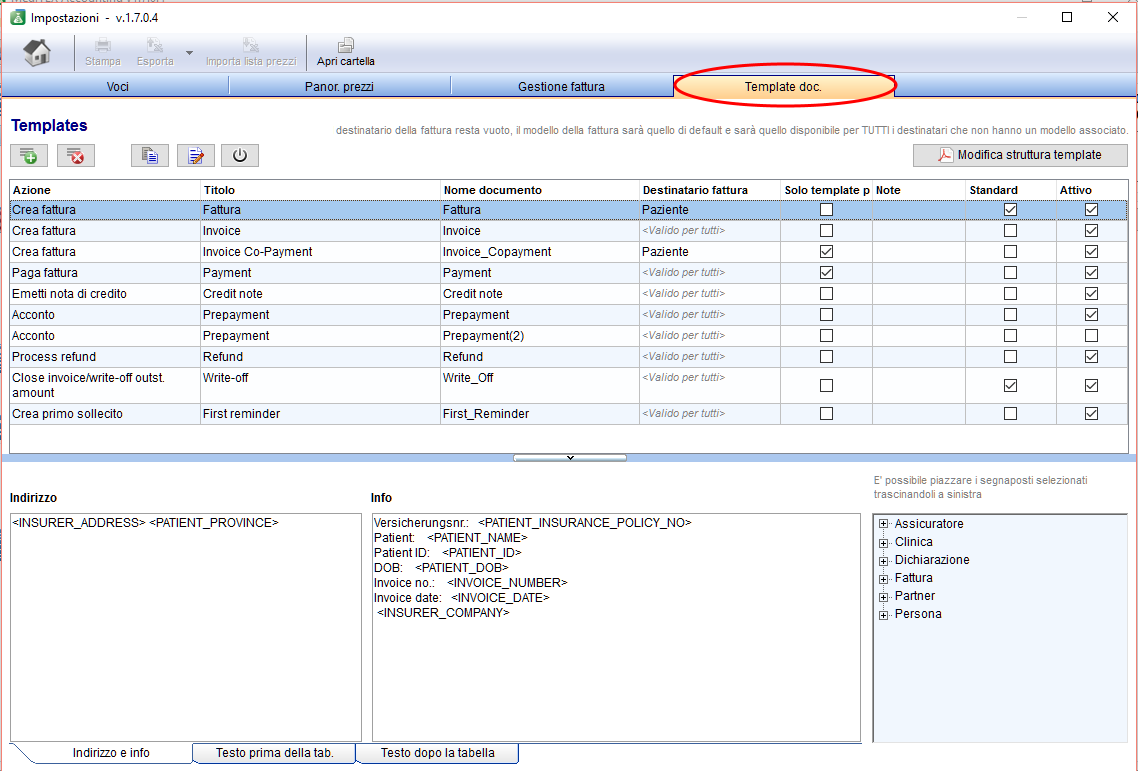 |
In the upper part of the window you will find a table with all existing templates. You can administer them with the buttons above.
 |
Insert a new template: enter your data in a new line. |
| Copy: Copies the selected row. | |
| Edit, change inputs and descriptions: mark a line, click the button and change the input. | |
|
Activate/Deactivate: Set / take away a checkmark for choosing the template in the program. |
|
| Delete an template: mark a line and delete it with the click on the button. |
|
With the button Edit template structure you can change / edit the structure and input of your document. |
At the lower part of the page you see three tabs:
- Address and info
- Text before the table an
- Text after the table.
Table means this part in the template, where the invoice items be placed.
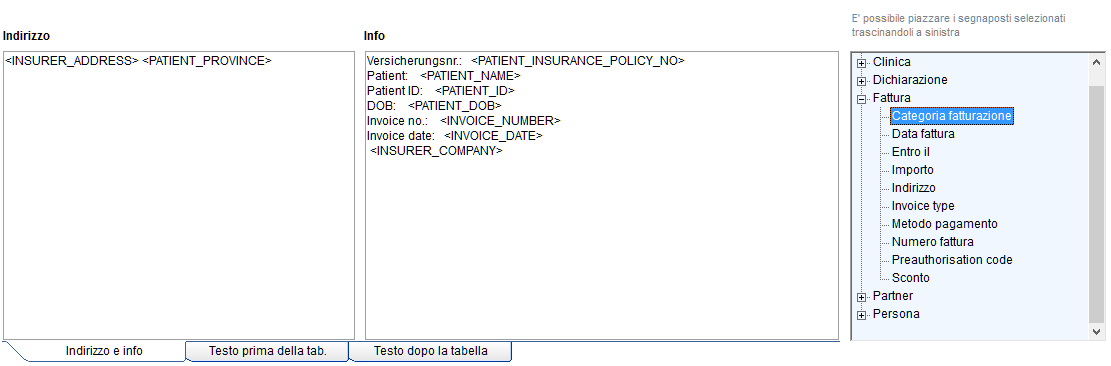 |
|
| Back to the MedITEX Accounting manual | Back to top |