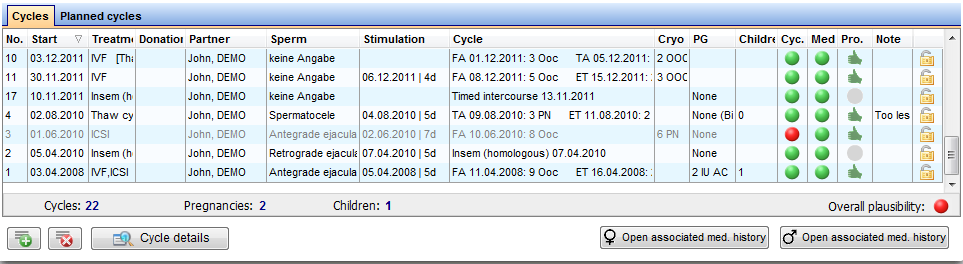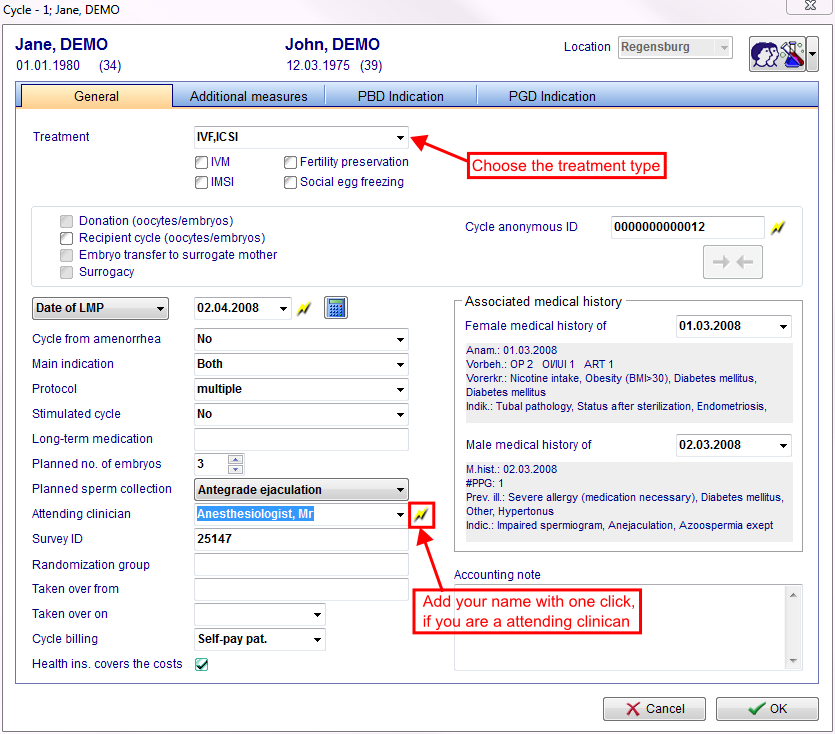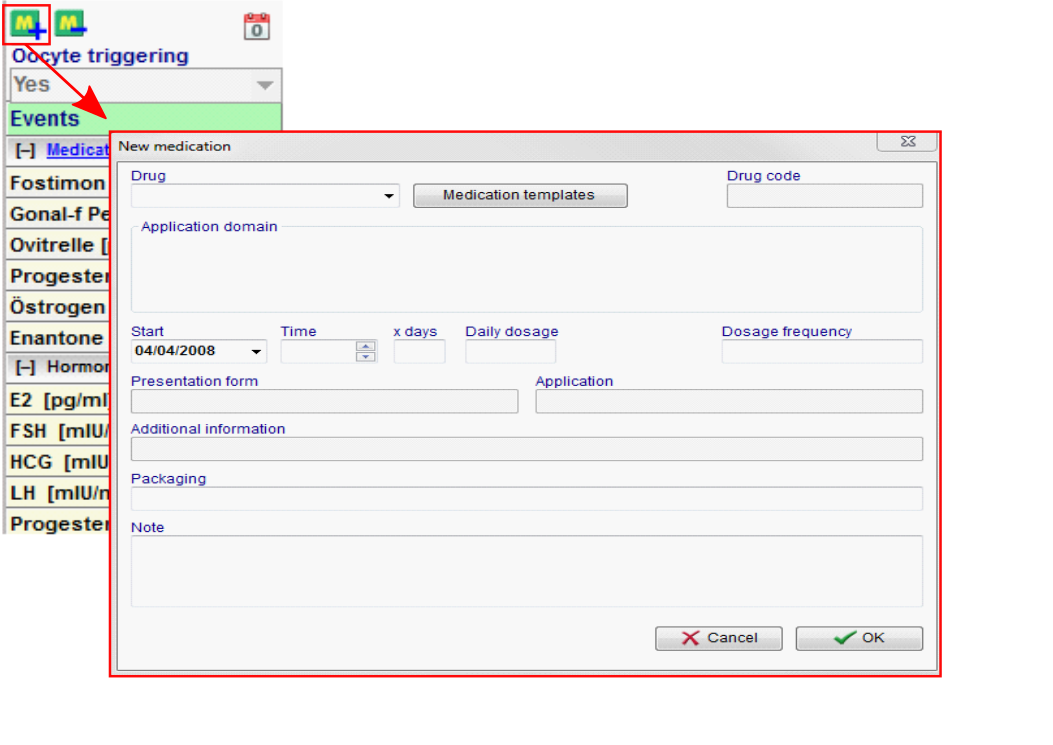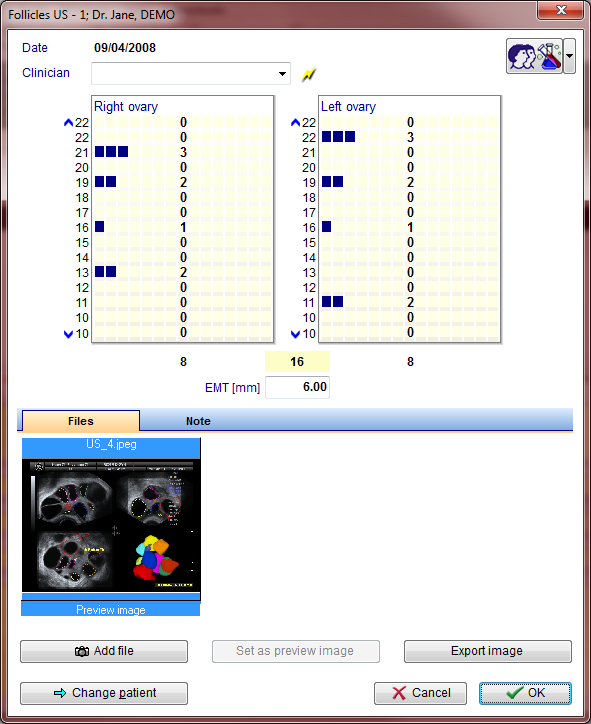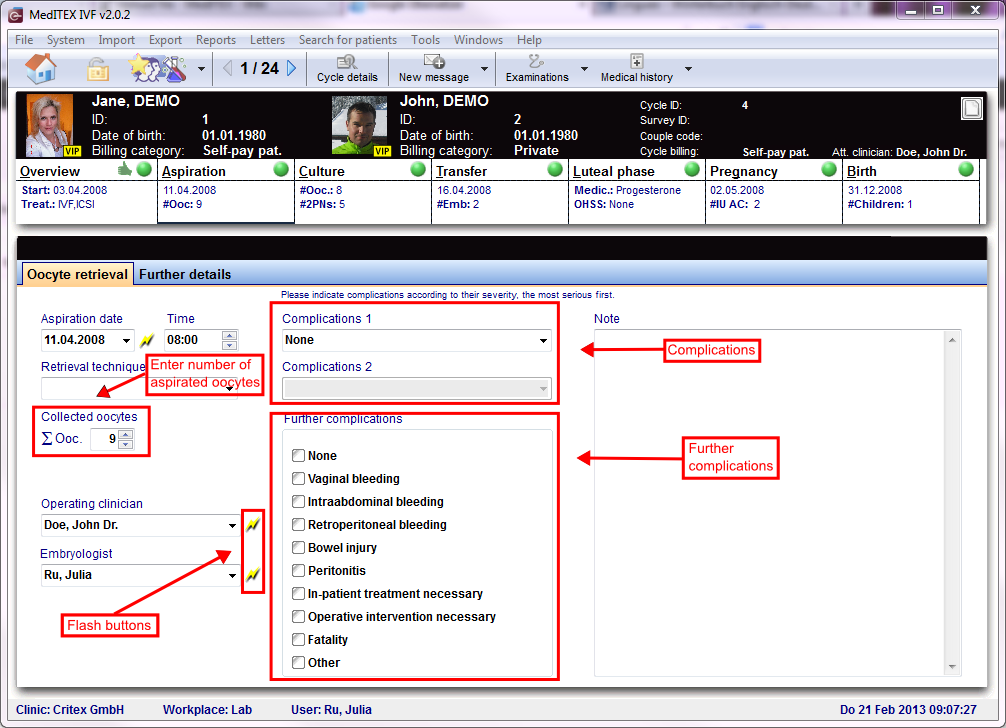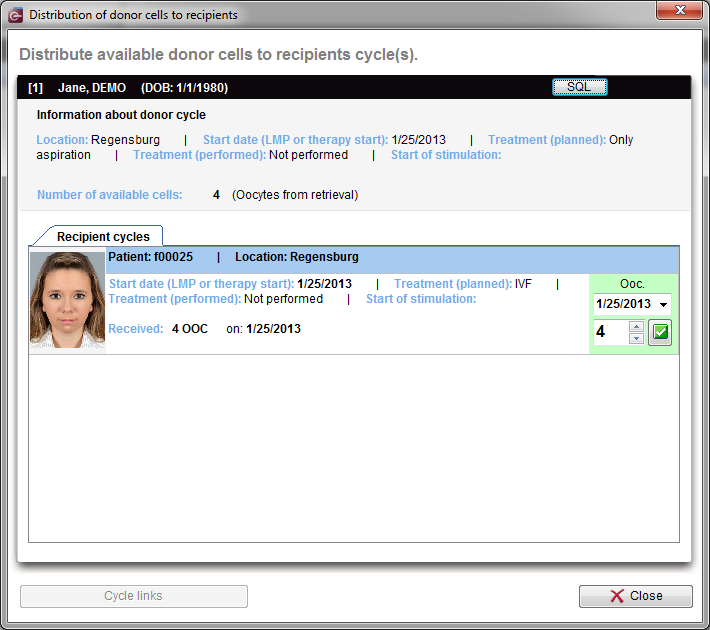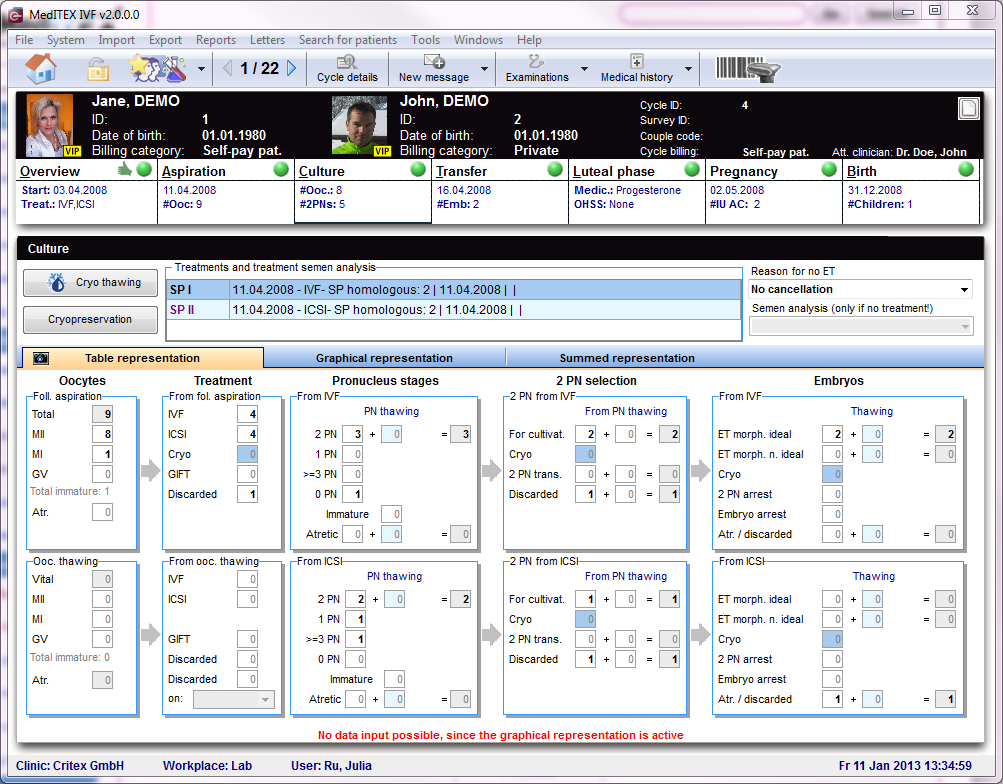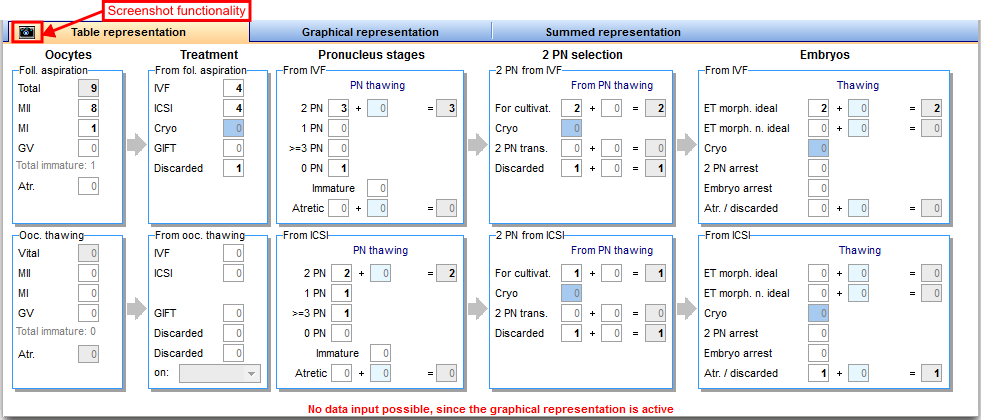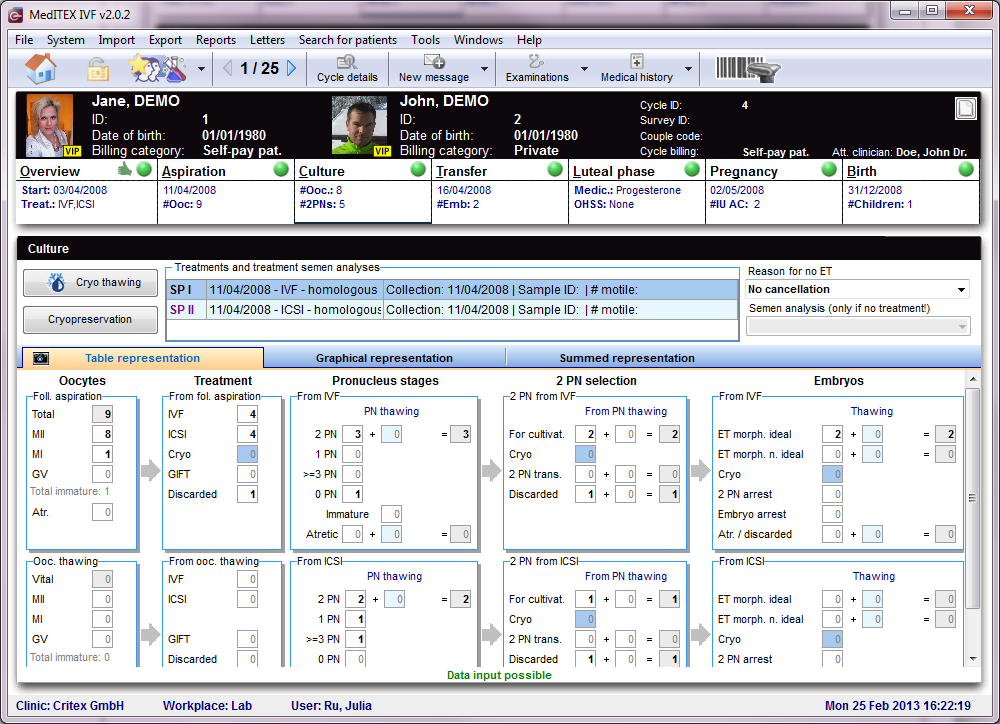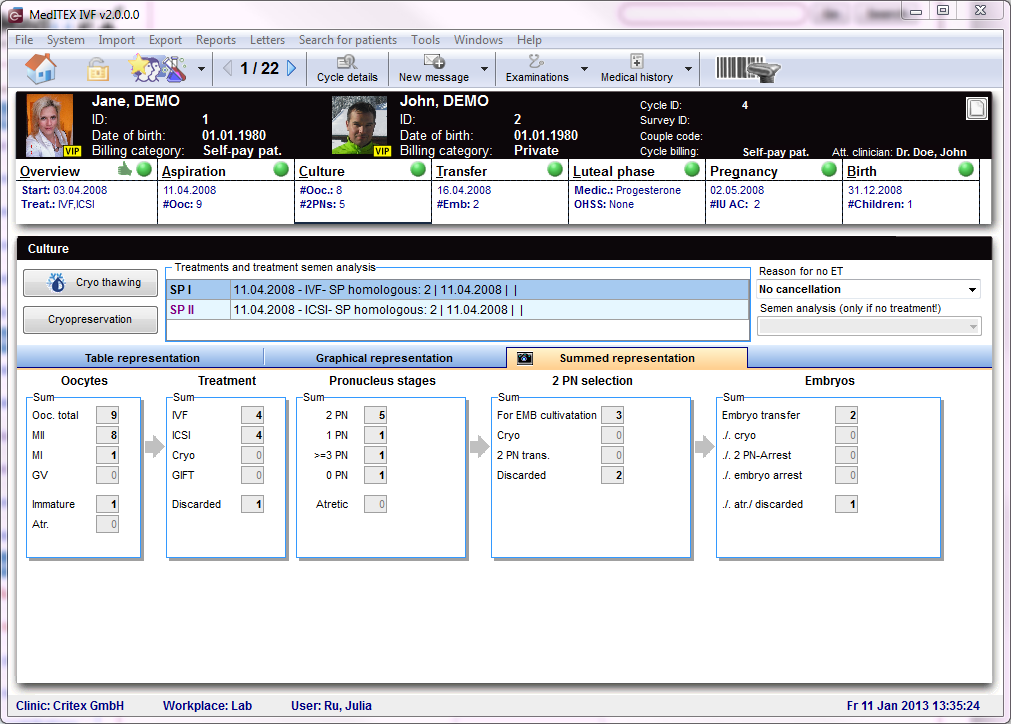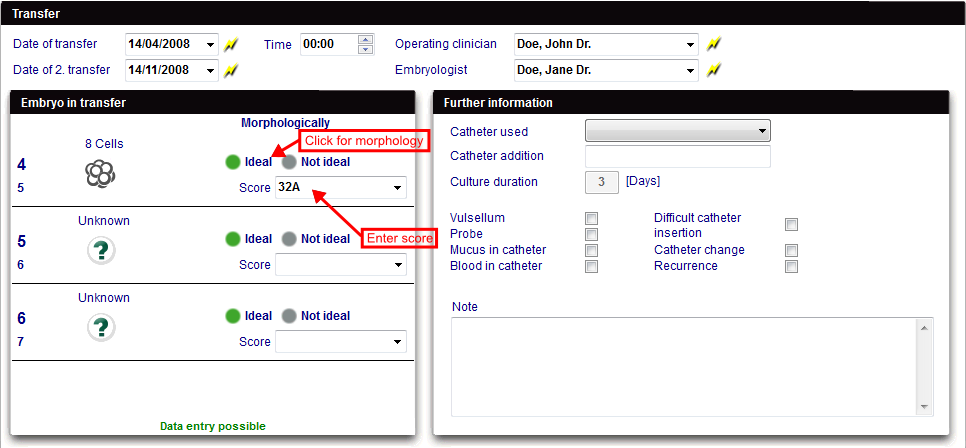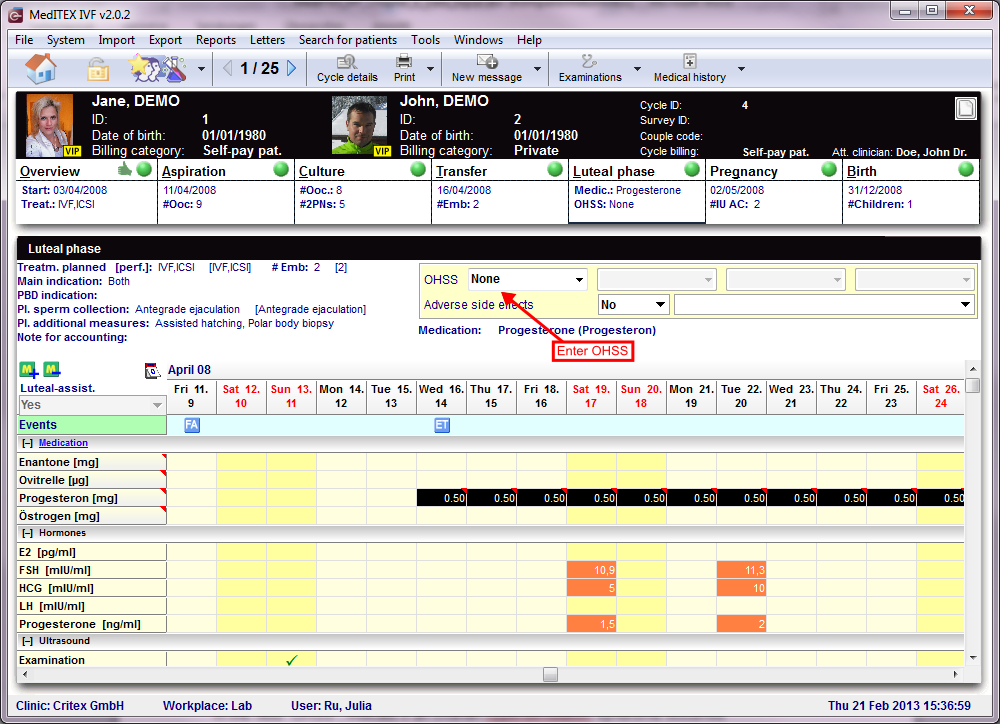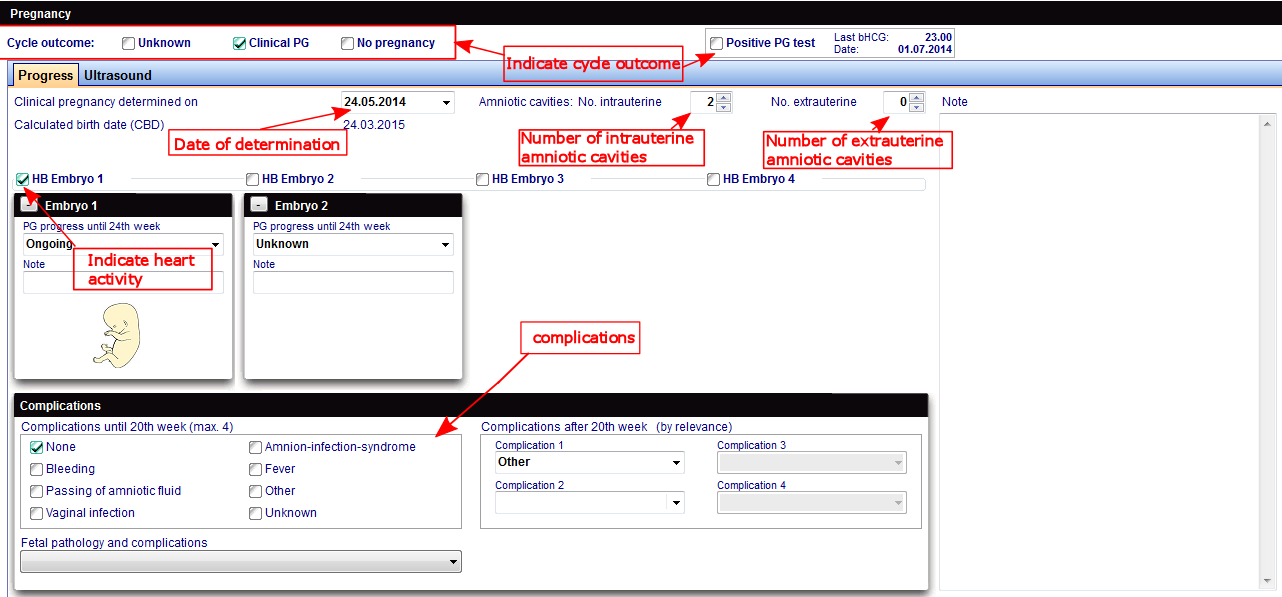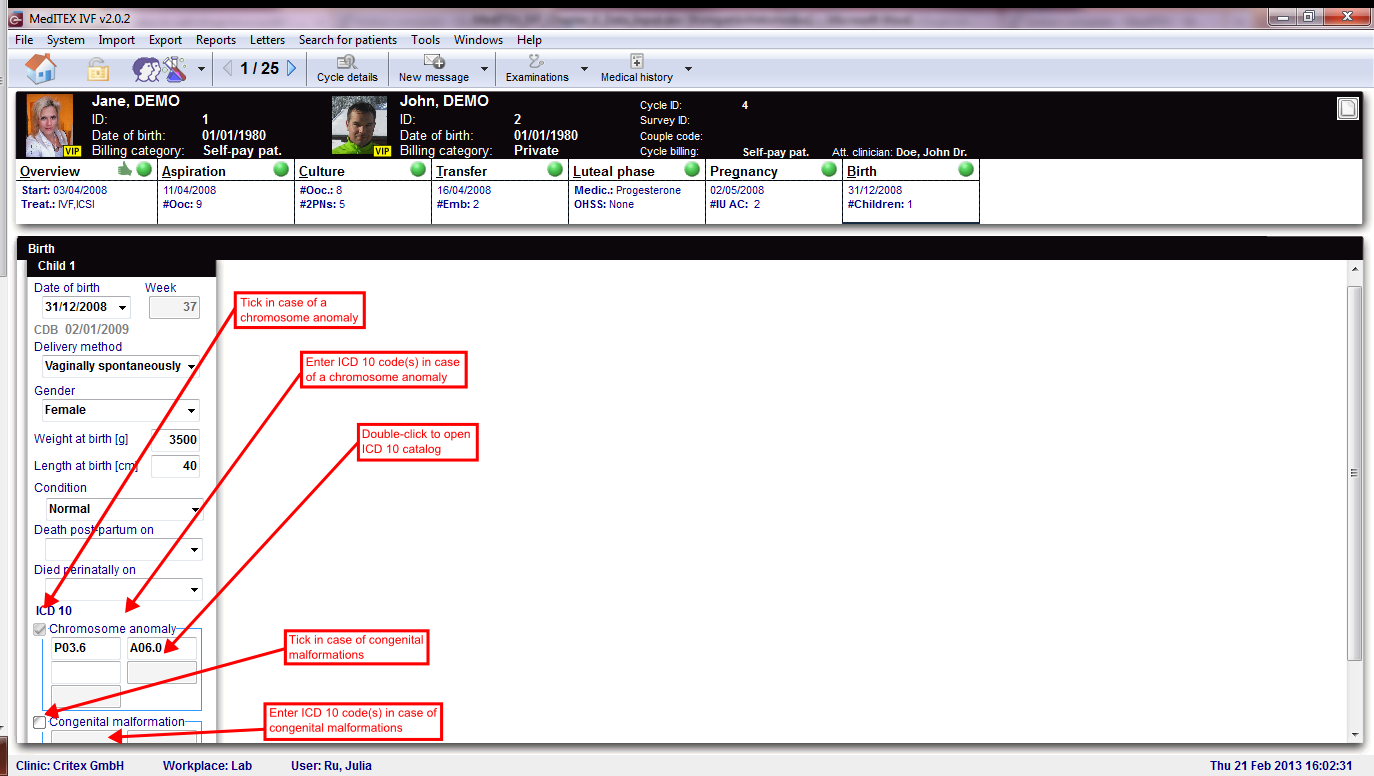Cycles
From MedITEX - Wiki
| Line 8: | Line 8: | ||
</table> | </table> | ||
<p> </p> | <p> </p> | ||
| − | |||
| − | |||
| − | |||
| − | |||
| − | |||
| − | |||
| − | |||
| − | |||
<p>Buttons with a blue dotted frame have special functionalities. Click on it to have more information.</p> | <p>Buttons with a blue dotted frame have special functionalities. Click on it to have more information.</p> | ||
<table style="margin-left: auto; margin-right: auto;" border="0" width="501" height="190"> | <table style="margin-left: auto; margin-right: auto;" border="0" width="501" height="190"> | ||
| Line 31: | Line 23: | ||
<td><a href="/index.php?title=How_to_create_a_new_cycle%3F"><img src="/images/howto48.png" alt="" width="48" height="48" /></a></td> | <td><a href="/index.php?title=How_to_create_a_new_cycle%3F"><img src="/images/howto48.png" alt="" width="48" height="48" /></a></td> | ||
<td><a href="/index.php?title=How_to_create_a_new_cycle%3F">Click here</a> to learn more about adding a new cycle.</td> | <td><a href="/index.php?title=How_to_create_a_new_cycle%3F">Click here</a> to learn more about adding a new cycle.</td> | ||
| + | </tr> | ||
| + | </tbody> | ||
| + | </table> | ||
| + | <p>To add a <strong>new cycle</strong>, click on the <strong>Plus </strong>button at the bottom left corner of the screen. The following window will open:</p> | ||
| + | <table style="margin-left: auto; margin-right: auto;" border="0"> | ||
| + | <tbody> | ||
| + | <tr> | ||
| + | <td>[[Image:CycleDetails1.png|none|740px|thumb|left|link=http://wiki.meditex-software.com/images/CycleDetails1.png| New cycle.]]</td> | ||
</tr> | </tr> | ||
</tbody> | </tbody> | ||
Revision as of 15:55, 20 February 2013
In the bottom part of the <a href="/index.php?title=MedITEX_IVF_main_page">starting window</a>, all cycles related to the selected patient are displayed.
Buttons with a blue dotted frame have special functionalities. Click on it to have more information.
| <img src="/images/plus48.png" alt="" width="48" height="48" /> |
<a href="/index.php?title=Cycle_Details"><img style="border: 2px dotted blue;" src="/images/CycleDetails.png" alt="" /></a> Click on Cycle details to review information of the selected cycle. |
| <a href="/index.php?title=Create_a_new_entry_in_medical_history#Creating_a_female_Medical_History"><img style="border: 2px dotted blue;" src="/images/FemMedHis.png" alt="" /></a> <a href="/index.php?title=Create_a_new_entry_in_medical_history#Creating_a_male_Medical_History"><img style="border: 2px dotted blue;" src="/images/MaleMedHis.png" alt="" /></a>
Click on these buttons to open female or male medical history associated to the selected cycle. |
|
| <a href="/index.php?title=How_to_create_a_new_cycle%3F"><img src="/images/howto48.png" alt="" width="48" height="48" /></a> | <a href="/index.php?title=How_to_create_a_new_cycle%3F">Click here</a> to learn more about adding a new cycle. |
To add a new cycle, click on the Plus button at the bottom left corner of the screen. The following window will open:
| <img src="/images/hint48.png" alt="" width="48" height="48" /> | To open a cycle, double-click its entry on the list. |
Once the window has refreshed, it will display the Overview tab of the cycle. These tabs, displayed below, work similar to a time-line. They are specially positioned to recreate the normal work-flow of cycles. These tabs, also referred to as summaries, will always stay on the top part of the window and they will change according to the cycle created.
The summaries show the different treatment steps and have the following functions:
- They display the most important data.
- They show the status of the data and the their plausibility. These are indicated by round color symbols. If the symbol is red, put the mouse over it to know the reason.
- Click the different summaries to change between stages of the cycle.
| <img src="/images/hint48.png" alt="" width="48" height="48" /> |
|
Contents |
Buttons
The top of the screen will always contain a series of buttons. Some other buttons will be displayed depending on the selected tab and they will be described separately in each tab.
Buttons with a blue dotted frame have special functionalities. Click on them to have further information.
| <a href="/index.php?title=MedITEX_IVF_main_page"><img style="display: block; margin-left: auto; margin-right: auto; border: 2px dotted blue;" src="/images/homeico.jpg" alt="" /></a> | Home: click on this button to go to the starting window. |
| <a href="/index.php?title=Locking_of_data"><img style="display: block; margin-left: auto; margin-right: auto; border: 2px dotted blue;" src="/images/LockIco.png" alt="" width="48" height="36" /></a> | Lock cycle: click on this button to complete lock this cycle from editing. |
| <a href="/index.php?title=Free_/_QM_fields"><img style="display: block; margin-left: auto; margin-right: auto; border: 2px dotted blue;" src="/images/QMIcon.png" alt="" width="88" height="36" /></a>
<a href="/index.php?title=Free_/_QM_fields"><img style="display: block; margin-left: auto; margin-right: auto; border: 2px dotted blue;" src="/images/QMIconContent.png" alt="" width="88" height="35" /></a> |
QM / free fields: click on this button to access the QM field section related to this area. Or click on the right arrow to block QM fields and to see the change log. <img src="/images/hint48.png" alt="" width="48" height="48" /> The star on the left corner of this icon indicates that information is included in the QM field. |
| <img style="display: block; margin-left: auto; margin-right: auto;" src="/images/LeftRightArrows.png" alt="" width="38" height="25" /> | Go one cycle back/forward. |
| <a href="/index.php?title=Cycle_Details"><img style="display: block; margin-left: auto; margin-right: auto; border: 2px dotted blue;" src="/images/CycleDetailsBigger.png" alt="" width="77" height="35" /></a> | Cycle details: opens a window containing the summary of the selected cycle. |
| <img style="display: block; margin-left: auto; margin-right: auto;" src="/images/PrintSmaller.png" alt="" width="53" height="35" /> | Print: click the arrow to choose one of the printing options. |
| <img style="display: block; margin-left: auto; margin-right: auto;" src="/images/NewMessage.png" alt="" /> | New message: click on this button to send a message to the patient. This message can be an SMS or a web portal message. |
| <a href="/index.php?title=Female_examinations"><img style="display: block; margin-left: auto; margin-right: auto; border: 2px dotted blue;" src="/images/ExamBigger.png" alt="" width="95" height="35" /></a> | Examinations: opens the last examination. Click on the arrow to see all past evaluations. |
| <a href="/index.php?title=Create_a_new_entry_in_medical_history#Creating_a_Medical_History"><img style="display: block; margin-left: auto; margin-right: auto; border: 2px dotted blue;" src="/images/MedicalHistoryBigger.png" alt="" width="104" height="35" /></a> | Medical history: by default this button opens the female patient medical history. Click on the arrow to select the male. |
Overview
The top part of the Cycle overview displays important information about this cycle, such as: type of treatment, number of embryos planned, etc. The left section displays information contained in the Cycle details and if you click on this section, Cycle details will open. The right section contains information that is retrieved from the cycle in course, for example, it displays the date of the last menstrual period, the date of the triggering and the medication used, etc.
| <img src="/images/CycleOverviewSummary.png" alt="" width="757" height="137" /> | |
| <img src="/images/hint48.png" alt="" width="48" height="48" /> | One important information about this section is the use of brackets []. Information displayed inside brackets represent what procedure took place. For example, from the image above, the treatment that was planned when creating this cycle was IVF,ICSI and, right next to it, the brackets information shows that what was planned actually happened. Another example is the Pl. sperm collection that initially, was Antegrade ejaculation but in fact, Electrostimulation was used. |
The bottom section of the Overview tab presents the calendar and the action taken on each day. Entries in the calendar are devided in 5 groups:
| <img src="/images/LeftColumn.png" alt="" width="128" height="498" /> |
|
| <img src="/images/hint48.png" alt="" width="48" height="48" /> |
Some cells might display a red triangle on the top right corner. This indicates that it contains extra information. Put the move over that cell to view such data. Example: <img src="/images/RedMouseOverInfo.png" alt="" width="142" height="37" /> In order to edit this information, double-click the cell (in case of Hormones and Ultrasound ) or click on Medication on the left column (under Events). |
Events
| <img src="/images/EventRightClick.png" alt="" width="235" height="109" /> | |
Medication
MedITEX IVF provides you with a list of all main drugs that are used in reproductive-medical treatments. Additional drugs can be individually defined in the <a href="/index.php?title=MedITEX_IVF_Settings#Drugs">system settings</a>.
|
To extend the time of taking drugs do the following:
- select the last medication field
-
concurrently press the "Strg button" on your keyboard and click with your mouse on the required date in your calendar.
Hormones
Ultrasound
Aspiration
OI-IUI
Cryo / Donation
Culture
Precise documentation of every single oocyte.
Every egg cell is unique. Several methods have been developed to evaluate the development potential on cell and cleavage level. Cells are extracted, undergo a treatment, are frozen if necessary, transported, stored, thawed, cultivated again and transferred. Enough reasons to create documentation on cell level. The EU Directive "Cells and Tissue" also requires documentation on identifiability and traceability of each oocyte.
MedITEX IVF allows detailed documentation of all development stages and manipulations of each egg cell – exact to the day, including photos, scores, comments, performed analysis etc.
MedITEX IVF for the first time allows you to document complex laboratory processes realistically, for example post maturing of individual egg cells, adding of thawed oocytes or performing fertilization on the following day.
Every single obtained egg cell will be represented visually in a graphical overview. It allows entries for a maximum of ten cultivation days, although more then 5 to 6 days will most likely never be necessary. In the overview, development stages and manipulations such as insemination and injections, assisted hatching, polar body diagnosis, freezing and thawing processes, embryo transfer and more, can be assigned exact to the cell and day. All this can be done with a few mouse-clicks on the corresponding cells.
Table representation
Before entering data you should consider if you wish to put the focus of your documentation on summarized entries, or also on the individual egg cells. In the first case you should enter the data only in the table view, while in the second you should use the graphical representation. The graphical representation can also be used to "fine-tune” entries made in the tabular view.
The table and graphical representations are linked logically. Changes made in one of the two views will also be represented in the other.
| <a href="/index.php?title=Cryo thawing"><img style="display: block; margin-left: auto; margin-right: auto; border: 2px dotted blue;" src="/images/CryoThawing.png" alt="" width="139" height="35" /></a> | |
| <img src="/images/Cryopre.png" alt="" width="137" height="31" /> |
| <img style="display: block; margin-left: auto; margin-right: auto;" src="/images/Reason.png" alt="" width="232" height="81" /> | |
| <a href="/index.php?title=Treatments and treatment semen analysis"><img style="display: block; margin-left: auto; margin-right: auto; border: 2px dotted blue;" src="/images/TreatCul.png" alt="" width="592" height="86" /></a> |
Graphical representation
If that appears too complex, you can quickly insert data within a table overview. There you only need to enter summarized information about obtained, treated, fertilized and transferred egg cells.
The table and graphical representations are linked logically. Changes made in one of the two views will also be represented in the other
The graphical representation can also be used to "fine-tune” entries made in the tabular view.
Summed representation
An additional summed representation provides a quick overview of the culture processes. The tabs allow you to change between the views with a single mouse click.
Transfer
Luteal phase
Pregnancy
Birth
ICD10
| <img src="/images/ICD10.png" alt="" width="578" height="530" /> | |
| <a href="/index.php?title=MedITEX_IVF_manual">Back to the MedITEX IVF menu </a> | <a href="#top">Back to top</a> |