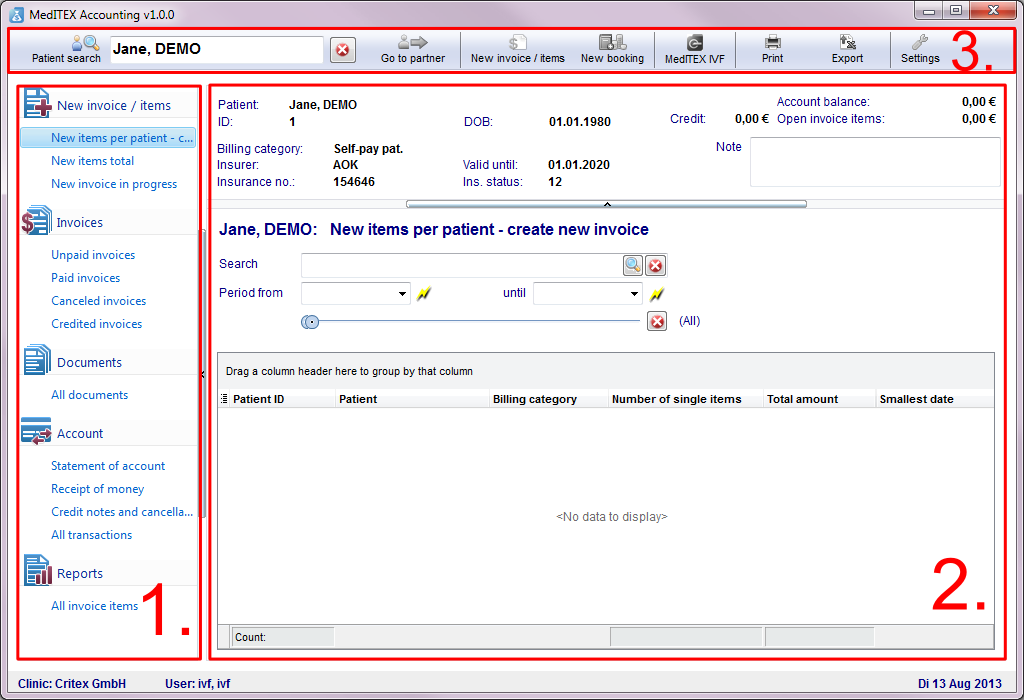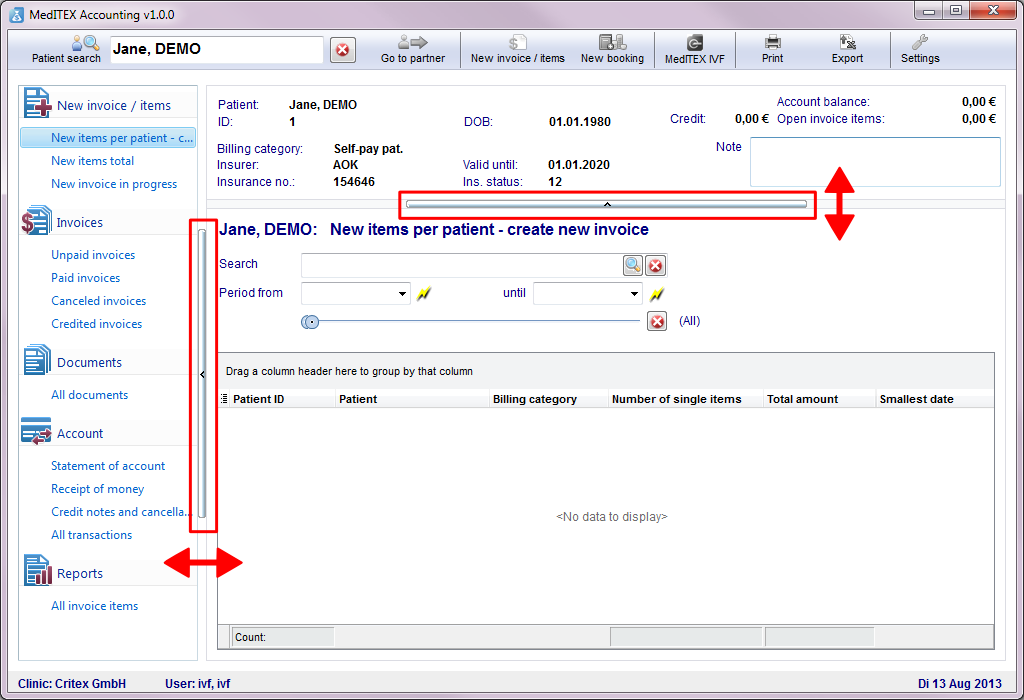MedITEX Accounting interface
From MedITEX - Wiki
| Line 1: | Line 1: | ||
| − | <p><strong>MedITEX Accounting </strong>is | + | <p><strong>MedITEX Accounting </strong>is an extra module of the solutions developed by MedITEX. This tool centralizes the <strong>management of accounting.</strong></p> |
<p>This module allows you to <strong>create, delete and edit invoices and items</strong>.</p> | <p>This module allows you to <strong>create, delete and edit invoices and items</strong>.</p> | ||
<p>Go to <strong>Accounting -> MedITEX Accounting</strong>.</p> | <p>Go to <strong>Accounting -> MedITEX Accounting</strong>.</p> | ||
| Line 61: | Line 61: | ||
<p>Clicking on the arrow next to the column header, you can <strong>filter the table content</strong> by the information contained in that row. Therefore, only the information that was checked will be displayed.</p> | <p>Clicking on the arrow next to the column header, you can <strong>filter the table content</strong> by the information contained in that row. Therefore, only the information that was checked will be displayed.</p> | ||
<p>To sort the list ascending or descending, simply click on the blue header of the desired column.</p> | <p>To sort the list ascending or descending, simply click on the blue header of the desired column.</p> | ||
| − | <p><strong>For this example</strong>, the list is sorted ascending by Product code (red circle) and is filtered by Group so it only shows the information that is checked.</p> | + | <p><strong>For this example</strong>, the list is sorted ascending by Product code (red circle) and is filtered by Group, so it only shows the information that is checked.</p> |
<table style="margin-left: auto; margin-right: auto;" border="0"> | <table style="margin-left: auto; margin-right: auto;" border="0"> | ||
<tbody> | <tbody> | ||
| Line 71: | Line 71: | ||
<p> </p> | <p> </p> | ||
<h3>Arrange columns</h3> | <h3>Arrange columns</h3> | ||
| − | <p>It is also possible to <strong>move columns around the list</strong> simply by clicking and dragging. Two green arrows will help | + | <p>It is also possible to <strong>move columns around the list</strong> simply by clicking and dragging. Two green arrows will help position the column in place.</p> |
<table style="margin-left: auto; margin-right: auto;" border="0"> | <table style="margin-left: auto; margin-right: auto;" border="0"> | ||
<tbody> | <tbody> | ||
| Line 86: | Line 86: | ||
<h2>Navigation</h2> | <h2>Navigation</h2> | ||
<p>Some images and buttons throughtout this Wiki have links that, once clicked, will open another page with more information.</p> | <p>Some images and buttons throughtout this Wiki have links that, once clicked, will open another page with more information.</p> | ||
| − | <p> | + | <p>These links are identified by blue dots around images.</p> |
<table style="margin-left: auto; margin-right: auto;" border="0"> | <table style="margin-left: auto; margin-right: auto;" border="0"> | ||
<tbody> | <tbody> | ||
Latest revision as of 14:52, 11 May 2022
MedITEX Accounting is an extra module of the solutions developed by MedITEX. This tool centralizes the management of accounting.
This module allows you to create, delete and edit invoices and items.
Go to Accounting -> MedITEX Accounting.
|
<img src="/images/LinkAcc.png" alt="" /> |
Contents |
Online help
Online help is available throughout the entire MedITEX Accounting program. You can access the corresponding online help for a specific window by pressing F1.
Once F1 is clicked, the help page for the currently active MedITEX Accounting window will open in your browser.
Interface
Together with all MedITEX solutions, MedITEX Accounting has a very straightforward interface. We will divide this interface in two sections that have specific functionalities.
Hint: click on images throughout pages to enlarge them.
Here you can navigate through all options available for accounting. Clicking on the links at the navigation bar, switches the content at the Management view.
Management (2)
The right side of MedITEX Accounting is where you can manage all invoice information.
The content on this section will change according to the selected link of the sidebar (Navigation).
Menu bar (3)
At the top of the page you find an area with many buttons. For example: the search field is placed there. The menu bar will be the same in which area of the program you are.
| <a href="/index.php?title=MedITEX_Accounting_-_menu_bar"><img src="/images/plus48.png" alt="" width="48" height="48" /></a> | <a href="/index.php?title=MedITEX_Accounting_-_menu_bar">Click here</a> to go directly to the menu bar. |
Dynamic resizing
You can adjust the size of contents of the window by moving two controllers. This functionality enables more information to be viewed at once.
Managing Lists
Some lists in MedITEX Accounting have several important features:
Sort and filter
Clicking on the arrow next to the column header, you can filter the table content by the information contained in that row. Therefore, only the information that was checked will be displayed.
To sort the list ascending or descending, simply click on the blue header of the desired column.
For this example, the list is sorted ascending by Product code (red circle) and is filtered by Group, so it only shows the information that is checked.
| <img src="/images/SortAndFilterAcc.png" alt="" width="485" height="230" /> |
Arrange columns
It is also possible to move columns around the list simply by clicking and dragging. Two green arrows will help position the column in place.
| <img src="/images/ArrangeAcc.png" alt="" width="612" height="142" /> |
Persistence
One of the biggest advantages of managing lists is that each one is saved individually for a user. So next time you log in, MedITEX Accounting will display your lists just the way you left them.
Some images and buttons throughtout this Wiki have links that, once clicked, will open another page with more information.
These links are identified by blue dots around images.
| <a href="/index.php?title=MedITEX_Accounting_manual"><img style="display: block; margin-left: auto; margin-right: auto; border: 2px dotted blue;" src="/images/MedITEX_Accounting_129x129.png" alt="" width="129" height="129" /></a> |
| Click on images with blue dots around it to have further information |
| <a href="/index.php?title=MedITEX_Accounting_manual">Back to the MedITEX Accounting manual </a> | <a href="#top">Back to top</a> |