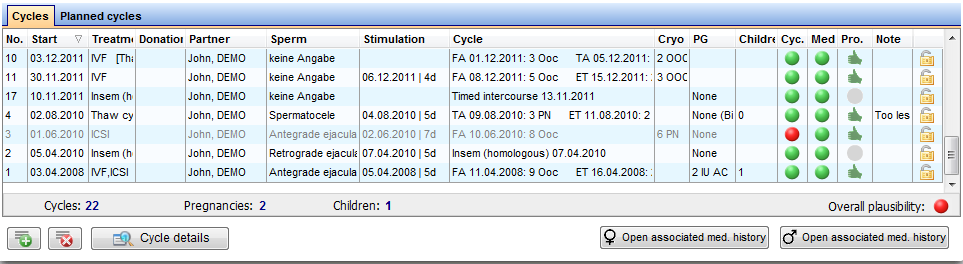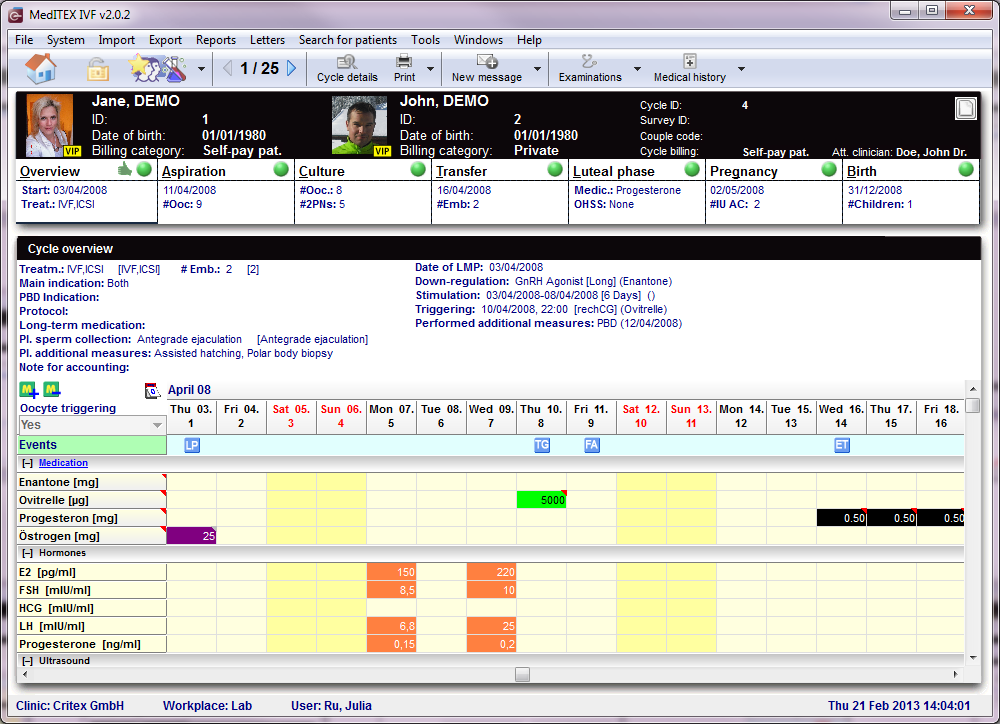Cycles
From MedITEX - Wiki
| Line 59: | Line 59: | ||
</tbody> | </tbody> | ||
</table> | </table> | ||
| − | |||
| − | |||
<p> </p> | <p> </p> | ||
<table style="margin-left: auto; margin-right: auto;" border="0" width="782" height="28"> | <table style="margin-left: auto; margin-right: auto;" border="0" width="782" height="28"> | ||
| Line 74: | Line 72: | ||
</tbody> | </tbody> | ||
</table> | </table> | ||
| − | |||
<p>The top of the screen will <strong>always contain a series of buttons</strong>. Some other buttons will be displayed <strong>depending </strong>on the s<strong>elected tab </strong>and they will be <strong>described separately</strong> in each tab.</p> | <p>The top of the screen will <strong>always contain a series of buttons</strong>. Some other buttons will be displayed <strong>depending </strong>on the s<strong>elected tab </strong>and they will be <strong>described separately</strong> in each tab.</p> | ||
<p>Buttons with a blue dotted frame have special functionalities. Click on them to have further information.</p> | <p>Buttons with a blue dotted frame have special functionalities. Click on them to have further information.</p> | ||
| Line 246: | Line 243: | ||
</tbody> | </tbody> | ||
</table> | </table> | ||
| − | |||
Revision as of 09:48, 25 February 2013
In the bottom part of the <a href="/index.php?title=MedITEX_IVF_main_page">starting window</a>, all cycles related to the selected patient are displayed.
Buttons with a blue dotted frame have special functionalities. Click on it to have more information.
| <a href="/index.php?title=Cycle_Details"><img style="border: 2px dotted blue;" src="/images/CycleDetails.png" alt="" /></a> | Click on Cycle details to review information of the selected cycle. |
| <a href="/index.php?title=Create_a_new_entry_in_medical_history#Creating_a_male_Medical_History"><img style="border: 2px dotted blue; display: block; margin-left: auto; margin-right: auto;" src="/images/MaleMedHis.png" alt="" /></a> | Click on these button to open male medical history associated to the selected cycle. |
| <a href="/index.php?title=Create_a_new_entry_in_medical_history#Creating_a_female_Medical_History"><img style="border: 2px dotted blue; display: block; margin-left: auto; margin-right: auto;" src="/images/FemMedHis.png" alt="" width="173" height="27" /></a> | Click on these button to open female medical history associated to the selected cycle. |
| <img style="display: block; margin-left: auto; margin-right: auto;" src="/images/hint48.png" alt="" width="48" height="48" /> | To open a cycle, double-click its entry on the list. |
Contents |
Cycle
Once the window has refreshed, it will display the Overview tab of the cycle. These tabs, displayed below, work similar to a time-line. They are specially positioned to recreate the normal work-flow of cycles. These tabs, also referred to as summaries, will always stay on the top part of the window and they will change according to the cycle created.
|
The summaries show the different treatment steps and have the following functions:
|
| <img src="/images/hint48.png" alt="" width="48" height="48" /> |
|
The top of the screen will always contain a series of buttons. Some other buttons will be displayed depending on the selected tab and they will be described separately in each tab.
Buttons with a blue dotted frame have special functionalities. Click on them to have further information.
| <a href="/index.php?title=MedITEX_IVF_main_page"><img style="display: block; margin-left: auto; margin-right: auto; border: 2px dotted blue;" src="/images/homeico.jpg" alt="" /></a> | Home: click on this button to go to the starting window. |
| <a href="/index.php?title=Locking_of_data"><img style="display: block; margin-left: auto; margin-right: auto; border: 2px dotted blue;" src="/images/LockIco.png" alt="" width="48" height="36" /></a> | Lock cycle: click on this button to complete lock this cycle from editing. |
| <a href="/index.php?title=Free_/_QM_fields"><img style="display: block; margin-left: auto; margin-right: auto; border: 2px dotted blue;" src="/images/QMIcon.png" alt="" width="88" height="36" /></a>
<a href="/index.php?title=Free_/_QM_fields"><img style="display: block; margin-left: auto; margin-right: auto; border: 2px dotted blue;" src="/images/QMIconContent.png" alt="" width="88" height="35" /></a> |
QM / free fields: click on this button to access the QM field section related to this area. Or click on the right arrow to block QM fields, to see the change log or scan a barcode. <img src="/images/hint48.png" alt="" width="48" height="48" /> The star on the left corner of this icon indicates that information is included in the QM field. |
| <img style="display: block; margin-left: auto; margin-right: auto;" src="/images/LeftRightArrows.png" alt="" width="38" height="25" /> | Go one cycle back/forward. |
| <a href="/index.php?title=Cycle_Details"><img style="display: block; margin-left: auto; margin-right: auto; border: 2px dotted blue;" src="/images/CycleDetailsBigger.png" alt="" width="77" height="35" /></a> | Cycle details: opens a window containing the summary of the selected cycle. |
| <img style="display: block; margin-left: auto; margin-right: auto;" src="/images/PrintSmaller.png" alt="" width="53" height="35" /> | Print: click the arrow to choose one of the printing options. |
| <img style="display: block; margin-left: auto; margin-right: auto;" src="/images/NewMessage.png" alt="" /> | New message: click on this button to send a message to the patient. This message can be an SMS or a web portal message. |
| <a href="/index.php?title=Female_examinations"><img style="display: block; margin-left: auto; margin-right: auto; border: 2px dotted blue;" src="/images/ExamBigger.png" alt="" width="95" height="35" /></a> | Examinations: opens the last examination. Click on the arrow to see all past evaluations. |
| <a href="/index.php?title=Create_a_new_entry_in_medical_history#Creating_a_Medical_History"><img style="display: block; margin-left: auto; margin-right: auto; border: 2px dotted blue;" src="/images/MedicalHistoryBigger.png" alt="" width="104" height="35" /></a> | Medical history: by default this button opens the female patient medical history. Click on the arrow to select the male. |
| <a href="/index.php?title=How_to_create_a_new_cycle%3F"><img style="display: block; margin-left: auto; margin-right: auto;" src="/images/howto48.png" alt="" width="48" height="48" /></a> | <a href="/index.php?title=How_to_create_a_new_cycle%3F">Click here</a> to learn more about adding a new cycle. |
Click on the different summary panels on top of the window (from left to right) and enter the necessary data step-by-step in the sub-masks.
Overview
The “Cycle overview“ window is the central screen where you can view and manage all cycles in MedITEX IVF.
Here you can see a summary of the chosen cycle. You see the given medications, pictures and values of US examinations, events, etc.
Go to the tab <a href="/index.php?title=Cycle_Overview">Overview</a>.
Aspiration
Here you can indicate the aspiration date, the aspiration method, the number of aspirated oocytes, operating clinican, embryologist and possible complications. Complications are divided into two parts: Complications that are submitted to the D.I.R. (according to their severity) and "Further complications".
Go to the tab <a href="/index.php?title=Cycle_Aspiration">Aspiration</a>.
OI-IUI
Go to the tab <a href="/index.php?title=Cycle_OI-IUI">OI-IUI</a>.
Culture
All processes related to cell culture can be managed in the mask "Culture". These include IVF or ICSI, AH or PBD, cultivation, scoring, conserving or thawing of cells: There are several options.
Go to the tab <a href="/index.php?title=Cycle_Culture">Culture</a>.
Transfer
Go to the tab <a href="/index.php?title=Cycle_Transfer">Transfer</a>.
Luteal phase
Enter the luteal phase medication as described in the section "Entering drugs".
Go to the tab <a href="/index.php?title=Cycle_Luteal_phase">Luteal phase</a>.
Pregnancy
Indicate the cycle outcome in the window "Pregnancy".
Go to the tab <a href="/index.php?title=Cycle_Pregnancy">Pregnancy</a>.
Birth
For every embryo that has been documented as continuous pregnancy, MedITEX IVF will create a data column in the mask "Birth".
Go to the tab <a href="/index.php?title=Cycle_Birth">Birth</a>.
Ovarian tissue removal
Go to the tab <a href="/index.php?title=Cycle_Removal">Removal</a>.
| <a href="/index.php?title=MedITEX_IVF_manual">Back to the MedITEX IVF menu </a> | <a href="#top">Back to top</a> |