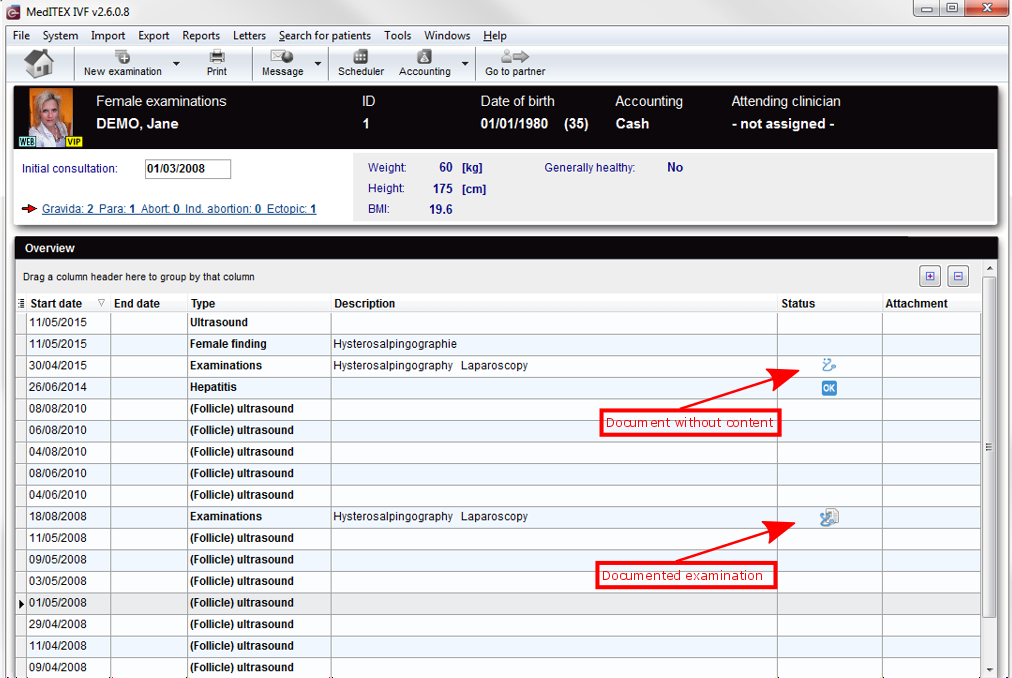Female examinations
From MedITEX - Wiki
| Line 48: | Line 48: | ||
<p style="text-align: right;"><span style="font-size: small;"> </span></p> | <p style="text-align: right;"><span style="font-size: small;"> </span></p> | ||
<h2>Clickable areas</h2> | <h2>Clickable areas</h2> | ||
| + | <p>Some clickable areas have special functionalities. Click on it to have more information.</p> | ||
<table border="0"> | <table border="0"> | ||
<tbody> | <tbody> | ||
| Line 66: | Line 67: | ||
<p> </p> | <p> </p> | ||
<h2>New examination window (example: Hyseroscopy):</h2> | <h2>New examination window (example: Hyseroscopy):</h2> | ||
| − | |||
<p><img style="border: 3px solid gainsboro; margin-bottom: 2px; margin-right: 40px; padding: 3px;" src="/images/examinationwind.jpg" alt="" width="500" /></p> | <p><img style="border: 3px solid gainsboro; margin-bottom: 2px; margin-right: 40px; padding: 3px;" src="/images/examinationwind.jpg" alt="" width="500" /></p> | ||
<p style="text-align: justify;">Explaination of the fields/icons:</p> | <p style="text-align: justify;">Explaination of the fields/icons:</p> | ||
| Line 85: | Line 85: | ||
<p> </p> | <p> </p> | ||
<h2>New examination window (example: Female finding):</h2> | <h2>New examination window (example: Female finding):</h2> | ||
| − | |||
<p><img style="border: 3px solid gainsboro; margin-bottom: 2px; margin-right: 40px; padding: 3px;" src="/images/examinationwind.jpg" alt="" width="500" /></p> | <p><img style="border: 3px solid gainsboro; margin-bottom: 2px; margin-right: 40px; padding: 3px;" src="/images/examinationwind.jpg" alt="" width="500" /></p> | ||
<p style="text-align: justify;">Explaination of the fields/icons:</p> | <p style="text-align: justify;">Explaination of the fields/icons:</p> | ||
Revision as of 12:13, 7 December 2012
The Examinations page is divided in two main parts:
- The upper contains a summary of previous pregnancies (only for the female patient) and some anthropometric data.
- The lower section contains a list of all Examinations performed.
Note: If the summary of previous pregnancies is clicked a window showing the outcome of the previous pregnancies will pop up.
Contents |
Buttons
Some buttons have special functionalities. Click on it to have more information.
| <a href="/index.php?title=Starting_mask"><img style="display: block; margin-left: auto; margin-right: auto;" src="/images/homeico.jpg" alt="" width="70" height="37" /></a> | "Home" button: Click on this icon to go to the starting window. |
| <a href="/index.php?title=Female_examinations#New_examination_window_.28example:_Female_finding.29:"><img style="display: block; margin-left: auto; margin-right: auto;" src="/images/NewEx.png" alt="" width="112" height="34" /></a> | New examination: To document the findings of an examination just click on the arrow at the right of the "New examination" icon and choose the examination desired. |
| <img style="display: block; margin-left: auto; margin-right: auto;" src="/images/print.jpg" alt="" width="70" height="35" /> | Print: Click on this icon to print the list of Medical Histories and messages. |
| <img style="display: block; margin-left: auto; margin-right: auto;" src="/images/NewMessage.png" alt="" width="106" height="39" /> | New message: |
| <img style="display: block; margin-left: auto; margin-right: auto;" src="/images/gotoparico.jpg" alt="" width="80" height="35" /> |
Go to partner: Click here to go to the partner's examinations. |
| <img style="display: block; margin-left: auto; margin-right: auto;" src="/images/PM.png" alt="" width="65" height="27" /> |
With these two buttons you can decide how much rows you see in the list. (Expand all rows, Collapse all rows) |
Clickable areas
Some clickable areas have special functionalities. Click on it to have more information.
| <img src="/images/Initial.png" alt="" width="240" height="33" /> | Here you can add the date of initial consultation. |
| <img src="/images/AreaNon.png" alt="" width="360" height="74" /> | It is no clickable area. You can see informations about the physique of the patient. |
| <img src="/images/PreviousPreg.png" alt="" width="240" height="22" /> | Previous pregnancies: Click on this link to open a window showing more info related to previous pregnancies' outcome. |
New examination window (example: Hyseroscopy):
<img style="border: 3px solid gainsboro; margin-bottom: 2px; margin-right: 40px; padding: 3px;" src="/images/examinationwind.jpg" alt="" width="500" />
Explaination of the fields/icons:
- Date: date of the registration of the document. If the lightning icon is clicked will be selected the current date.
- By: author of the document or of the notes
- QM: QM field icon can be used to access the QM fields associated to this document
- Browse: clicking on the arrows will scroll the documents archived upwards or downwards
- Text area: a "WordPad" like tool that can be used to input a text.
- Container for pictures and documents: pictures and files can be easily linked to the document by dragging and dropping them into the blue box. Then they can be opened doble clicking on the icon.
- Open patient directory: opens the directory that contains all the files related to the patient
- Add document: allows to browse the directories and to add a single document
- Open document: always to open the document added.
Note: the only difference between female and male patient is that for the male patient is available only the option "Male Findings"
New examination window (example: Female finding):
<img style="border: 3px solid gainsboro; margin-bottom: 2px; margin-right: 40px; padding: 3px;" src="/images/examinationwind.jpg" alt="" width="500" />
Explaination of the fields/icons:
- Date: date of the registration of the document. If the lightning icon is clicked will be selected the current date.
- By: author of the document or of the notes
- QM: QM field icon can be used to access the QM fields associated to this document
- Browse: clicking on the arrows will scroll the documents archived upwards or downwards
- Text area: a "WordPad" like tool that can be used to input a text.
- Container for pictures and documents: pictures and files can be easily linked to the document by dragging and dropping them into the blue box. Then they can be opened doble clicking on the icon.
- Open patient directory: opens the directory that contains all the files related to the patient
- Add document: allows to browse the directories and to add a single document
- Open document: always to open the document added.
Note: the only difference between female and male patient is that for the male patient is available only the option "Male Findings"
| <a href="/index.php?title=MedITEX_IVF_manual">Back to the MedITEX IVF menu </a> | <a href="#top">Back to top</a> |