Diagnostica lab
From MedITEX - Wiki
Torna alla home page del Manuale MedITEX IVF
| INSERT HERE THE UPDATED IMAGE RELATED TO FEMALE LAB DIAG "HOMEPAGE" |
|
Fare click su questa icona per tornare alla Homepage | |
| |
Fare click su questa icona per stampare la lista degli esami di laboratorio |
||
| Fare click su questa icona per creare grafici dai risultati degli esami |
|||
| Fare click su questa icona per documentare un nuovo campione | |||
| INSERT HERE THE UPDATED IMAGE RELATED TO MALE LAB DIAG "HOMEPAGE" | Fare click su questa icona per documentare più campioni alla volta | ||
| INSERT HERE UPDATED COMMUNICATION ICON | INSERT ICON DESCRIPTION | ||
|
Fare click qui per accedere alla diagnostica lab del partner |
|||
| Fare click su questa icona per aprire una finestra che mostra maggiori informazioni sull'esito delle gravidanze precedenti |
La pagina diagnostica lab è suddivisa in due parti principali. La parte superiore contiene un riassunto delle precedenti gravidanze (solo per la donna) e alcuni dati antropometrici. La sezione inferiore contiene la lista di tutti gli esami eseguiti e, per l'uomo, una ulteriore sezione contenente la lista di tutti gli spermiogrammi.
Nota: se si fa click sul riassunto delle gravidanze precedenti si apre una finestra contenente l'esito delle precedenti gravidanze.
Contents |
Documentare un nuovo campione
Inserimento singolo
Per documentare il risultato di una singola analisi premere la freccia nera sulla destra dell'icona "Nuovo campione" e scegliere il tipo desiderato. 
Si aprirà la finestra seguente:
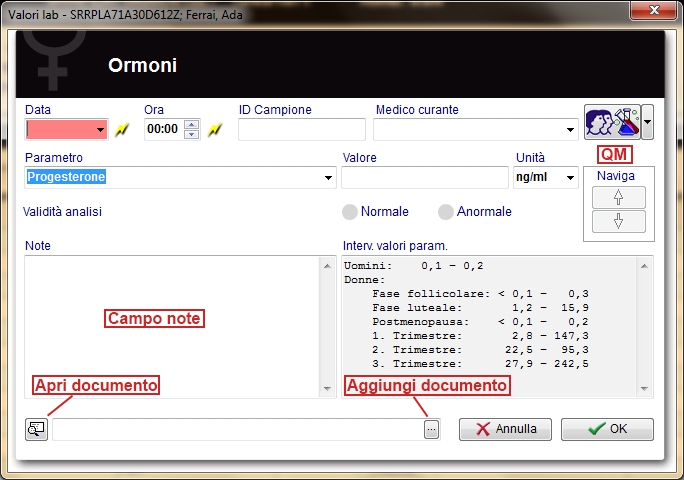
Spiegazione dei campi e delle icone:
- Data: data dell'analisi. Se viene premuta l'icona del lampo viene selezionata la data odierna.
- Ora: ora dell'analisi
- ID campione: codice del campione
- Medico curante: medico del centro PMA che segue il paziente
- QM: icona Campo QM. Può essere usata per accedere ai campi QM associati al documento.
- Parametro: parametro analizzato. Per scegliere il parametro è sufficiente digitarne il nome nel campo libero o fare click sulla freccia nera alla destra del campo. Saranno mostrati solo i parametri appartenenti al tipo di analisi scelto (es. ormoni).
- Valore: digitare in questo campo il risultato dell'analisi a meno che non siano stati definiti valori standard nella sezione Lab delle impostazioni. Se sono stati impostati valori standard, fare click sulla freccia nera è selezionare il valore desiderato dal menu.
- Unità: unità di misura di default per il parametro selezionato. E' possibile selezionare unità di misura diverse facendo click sulla freccia nera. Nella sezione Lab delle impostazioni di sistema è possibile impostare diverse unità di misura di default per il parametro.
- Naviga: facendo click sulle frecce si scorreranno i documenti archiviati verso l'alto o verso il basso.
- Validità analisi: periodo di validità dell'analisi. Nella sezione Lab delle impostazioni di sistema è possibile impostare diversi periodi di validità per il paramatro selezionato.
- Campo note: quest'area può essere utilizzata per inserire commenti all'analisi.
- Interv. valori param.: in quest'area sono mostrati, se impostati, gli intervalli di valori per il parametro selezionato. Nella sezione Lab delle impostazioni di sistema è possibile impostare diversi intervalli.
- Aggiungi documento: consente di cercare un singolo documen to e di aggiungerlo.
- Apri documento: consente di aprire il documento aggiunto.
Facendo click su "OK" i dati inseriti vengono salvati e pubblicati nella homepage se, per il parametro, è stata selezionata questa opzione nella sezione Lab delle impostazioni di sistema.
Nota: se il parametro mostrato nella lista della sezione Diagnostica lab o nella homepage è in rosso significa che è stato superato il periodo di validità dell'analisi impostato dall'utente.
Inserimento multiplo
Se viene premuta l'icona "Inserimento multiplo" si apre la seguente finestra:
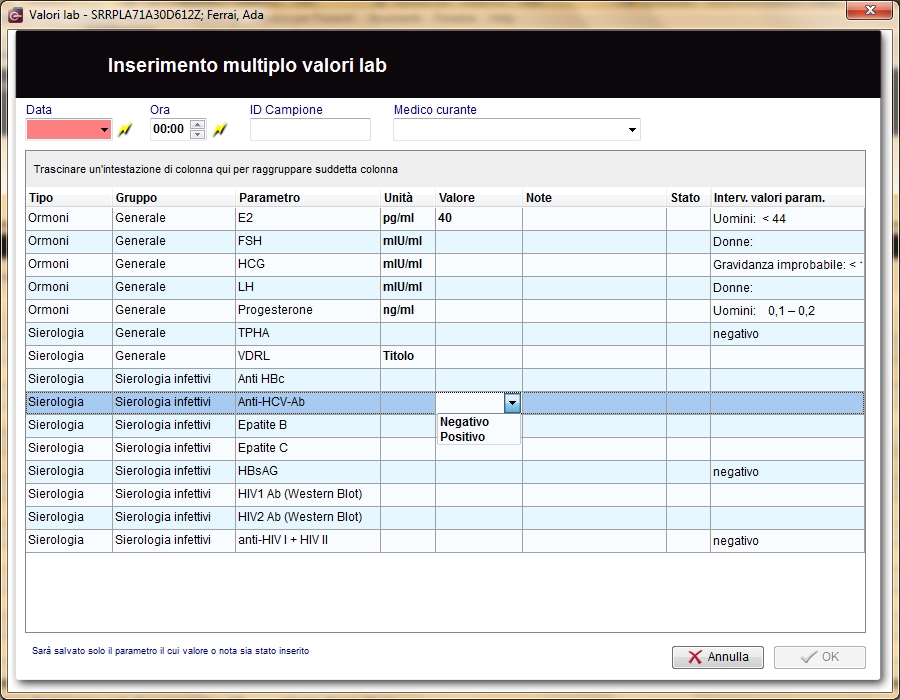
Spiegazione dei campi e delle icone:
- Data: data dell'analisi. La data selezionata è la stessa per tutte le analisi documentate. Se viene premuta l'icona del lampo viene selezionata la data odierna.
- Ora: ora dell'analisi. L'ora selezionata è la stessa per tutte le analisi documentate. Se viene premuta l'icona del lampo viene selezionata l'ora corrente.
- ID campione: codice del campione
- Medico curante: medico del centro PMA che segue il paziente
- Tipo: famiglia di analisi cui il parametro appartiene
- Gruppo: gruppo di analisi cui il parametro appartiene. E' possibile modificare il gruppo nella sezione Lab delle impostazioni di sistema
- Parametro: parametro analizzato. Nella sezione Lab delle impostazioni di sistema è possibile aggiungere/rimuovere i parametri visualizzati nella finestra di inserimento multiplo.
- Unità: unità di misura di default per il parametro selezionato. E' possibile selezionare unità di misura diverse facendo click sulla freccia nera. Nella sezione Lab delle impostazioni di sistema è possibile impostare diverse unità di misura di default per il parametro
- Valore: digitare in questo campo il risultato dell'analisi a meno che non siano stati definiti valori standard nella sezione Lab delle impostazioni. Se sono stati impostati valori standard, fare click sulla freccia nera è selezionare il valore desiderato dal menu.
- Note: questo campo può essere utilizzato per inserire commenti all'analisi
- Validità analisi: periodo di validità dell'analisi. Nella sezione Lab delle impostazioni di sistema è possibile impostare diversi periodi di validità per il paramatro selezionato.
- Campo note: ques'area può essere utilizzata per inserire commenti all'analisi.
- Stato: normale (icona OK) o anormale (icona !)
- Interv. valori param.: in quest'area sono mostrati, se impostati, gli intervalli di valori per il parametro selezionato. Nella sezione Lab delle impostazioni di sistema è possibile impostare diversi intervalli
Facendo click su "OK" tutti i dati inseriti vengono salvati e pubblicati nella homepage. Se, per il parametro, è stata selezionata questa opzione nella sezione Lab delle impostazioni di sistema.
Nota: se il parametro mostrato nella lista della sezione Diagnostica lab o nella homepage è in rosso significa che è stato superato il periodo di validità dell'analisi impostato dall'utente.
Creare uno spermiogramma
Se viene premuta la freccia nera alla destra dell'icona "Nuovo campione" quando un paziente uomo è selezionato è disponibile un'opzione in più: spermiogramma. 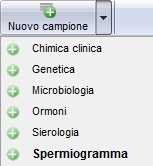
Selezionando l'opzione spermiogramma si apre la seguente finestra:
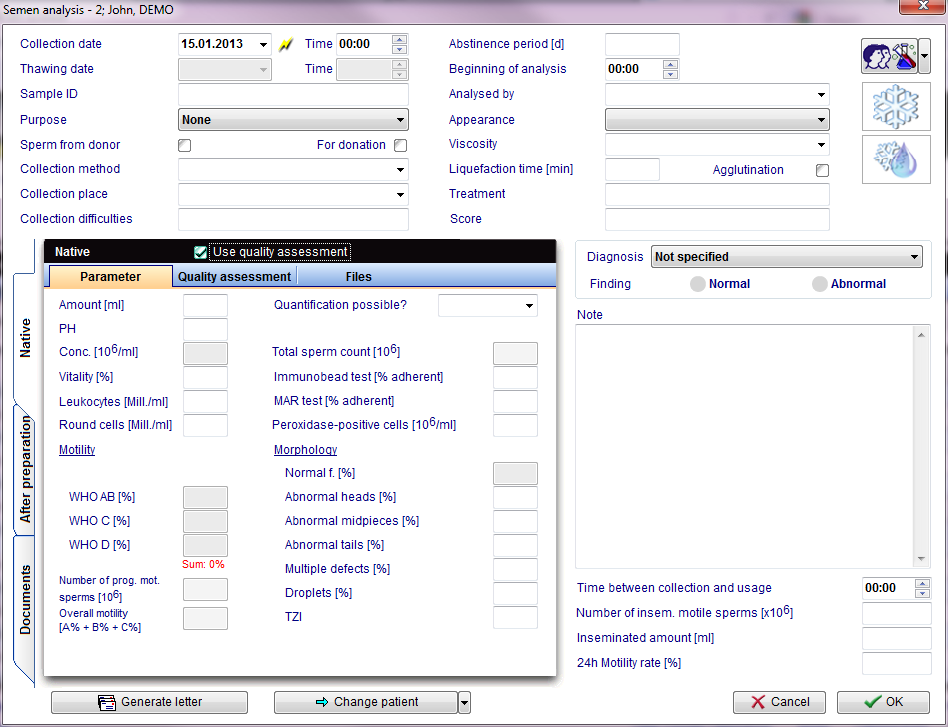 |
Fare click su questa icona per accedere ai campi QM relativi a questa area o sulla freccia a destra per bloccare i campi QM o per vedere il registro delle modifiche | |||
 |
Fare click su questa icona per mettere questo campione nella crio banca | |||
| |
Selezionare questa opzione per documentare il doppio witnessing secondo il "WHO laboratory manual for t he examination and processing of human semen - Fifth edition 2010" |
|||
| Fare click su questa icona per creare un report relativo allo spermiogramma |
||||
| |
Fare click su questa icona per passare ad un altro paziente. Se viene premuta la freccia nera è possibile scegliere se aprire l'ultimo spermiogramma o crearne uno nuovo. |
|||
in questa finestra è possibile deocumentare i dati relativi all'analisi di un campione di liquido seminale sia prima che dopo la capacitazione. La sezione "Dopo la preparazione" differisce dalla sezione "Nativo" solo per l'aggiunta della scheda "Preparazione". In questa scheda è possibile documentare data, ora, operatore e fino a quattro metodi di capacitazione. Grazie alla sezione "Documenti" è possibile allegare allo spermiogramma dei documenti.
Calcolo della motilità
Facendo click sull'icona della calcolatrice ![]() si apre una finestra. In questa finestra è possibile inserire il numero totale di spermatozoi osservati per determinare la motilità e il numero di spermatozoi osservati per ciascuna categoria di motilità (immobili, con motilità locale, non lineare, prog. lenta e prog. veloce). Quando i valori vengono digitati la calcolatrice calcola automaticamente le percentuali per ciascuna classe WHO. E' possibile raggruppare (WHO AB) o separare il conteggio per le classi WHO A e WHO B nelle impostazioni di sistema.
si apre una finestra. In questa finestra è possibile inserire il numero totale di spermatozoi osservati per determinare la motilità e il numero di spermatozoi osservati per ciascuna categoria di motilità (immobili, con motilità locale, non lineare, prog. lenta e prog. veloce). Quando i valori vengono digitati la calcolatrice calcola automaticamente le percentuali per ciascuna classe WHO. E' possibile raggruppare (WHO AB) o separare il conteggio per le classi WHO A e WHO B nelle impostazioni di sistema.
Uso del doppio witnessing
Selezionando la casella "Usa double witnessing" si attiva lo strumento per il double witnessing tool ed appare la scheda Double witnessing sia nella sezione "Nativo" che in "Dopo la preparazione". Il double witnessing è suddivisio in due sezioni: conta e risultato.
Nota: quando viene attivato il double witnessing si bloccano alcuni campi nella sezione "Parametro". Questi campi saranno riempiti con i valori medi dervianti dalle due osservazioni registrate nel doppio witnessing.
Conta
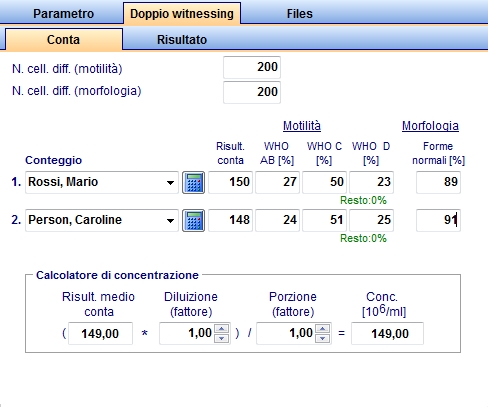
Questa sezione è usata da due operatori per inserire il numero totale di spermatozoi osservati (Risult. conta) ed il numero di spermatozoi appartenenti alle classi WHO per la mitilità. Inoltre è disponibile la calcolatrice. Quando i dati sono inseriti da entrambi gli operatori, il risultato medio della conta e la concentrazione di spermatozoi nel campione vengono calcolati automaticamente in funzione del fattore di diluizione e della porzione (righe conteggiate) della camera emocitometrica. Una volta inseriti i dati, il risultato del doppio conteggio sono mostrati nella sezione "Risultato".
Risultato
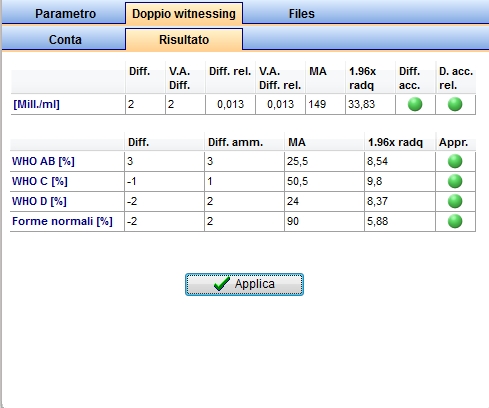
In questa sezione viene mostrata l'accettabilità delle differenze tra le due conte in accordo a quanto prescritto dal "WHO laboratory manual for the Examination and processing of human semen – Ed V 2010". Per confermare i risultati delle osservazioni fatte dai due operatori è sufficiente premere il tasto applica. Una volta premuto il tasto non sarà più possibile modificare i dati inseriti nel doppio witnessing.
Significato delle colonne:
- Diff.= differenza
- V.A. Diff.= valore assoluto della differenza
- Diff. rel.= differenza relativa
- V.A. Diff. rel.= valore assoluto della differenza relativa
- MA= media aritmetica
- 1.96x radq= 1.96x radice quadrata
- Diff. acc.= differenza accettabile
- D. acc. rel.= differenza relativa accettabile
Creare grafici dai risultati degli esami
Se viene premuto il tasto "Statistica" si apre la seguente finestra:

Spegazione dei campi/icone:
- Curva, Barre... Pareto: questi sono i diversi tipi di grafico che è possibile scegliere
- 2D/3D: premendo queste icone si otterrà un grafico in due o tre dimensioni
- 0,00: facendo click su questa icona sarà possibile impostare le cifre decimali
- BE/E: questa icona permette di passare da unità Base a unità e viceversa
- Colouri: da qui si può scegliere il colore dello sfondo e del grafico. Una terza opzione permette di scambiare i colori tra grafico e sfondo.
- Legenda: fare click su questa icona per visualizzare/nascondere la legenda
- Barra strum.: fare click su questo tasto per visualizzare/nascondere la barra degli strumenti
- Parametro: in questa finestra è possibile scegliere il parametro oggetto del grafico
- Periodo di tempo: nella prima finestra inserire la data di inizio e nella seconda la data di fine del periodo considerato per le ascisse del grafico
 : fare click su quest'icona per creare fino a due nuovi grafici
: fare click su quest'icona per creare fino a due nuovi grafici : fare click su quest'icona per chiudere i grafici
: fare click su quest'icona per chiudere i grafici : fare click su quest'icona per modificare i titoli del grafico
: fare click su quest'icona per modificare i titoli del grafico : fare click su quest'icona per cambiare colori e caratteri di titoli e legenda
: fare click su quest'icona per cambiare colori e caratteri di titoli e legenda : fare click su quest'icona per visualizzare le barre della trama dei grafici, dei colori e della legenda. Facendo click su questa icona è anche possibile accedere al data editor.
: fare click su quest'icona per visualizzare le barre della trama dei grafici, dei colori e della legenda. Facendo click su questa icona è anche possibile accedere al data editor. : fare click su quest'icona per modificare le opzioni di visualizzazione
: fare click su quest'icona per modificare le opzioni di visualizzazione- Grafico: premendo questo tasto l'utente può:
- stampare il grafico,
- copiare i dati di origine del grafico o il grafico negli appunti,
- esportare il grafico come file .chf, .xls o .csv,
- importare il grafico da file .chf
- cambiare tipo di grafico