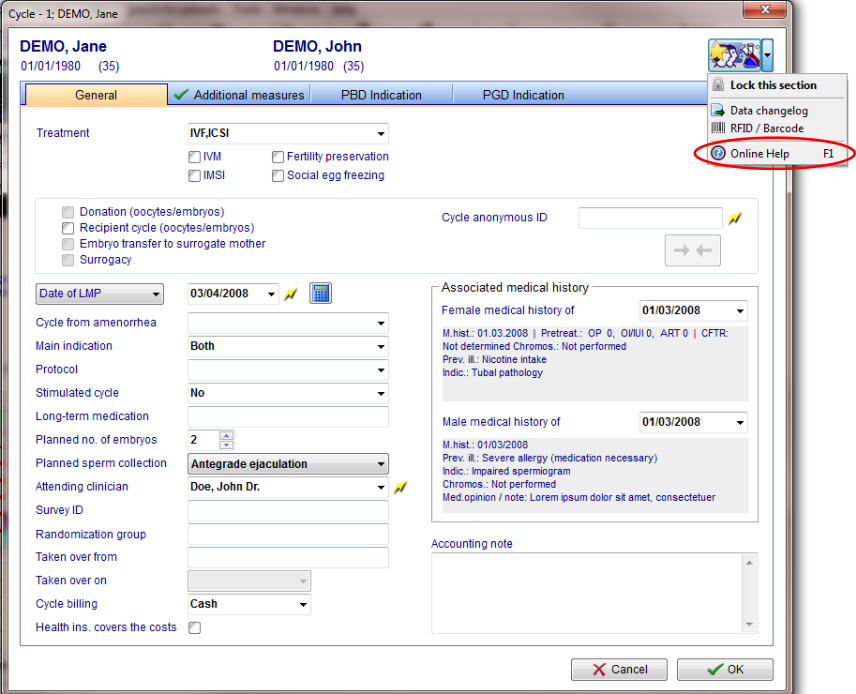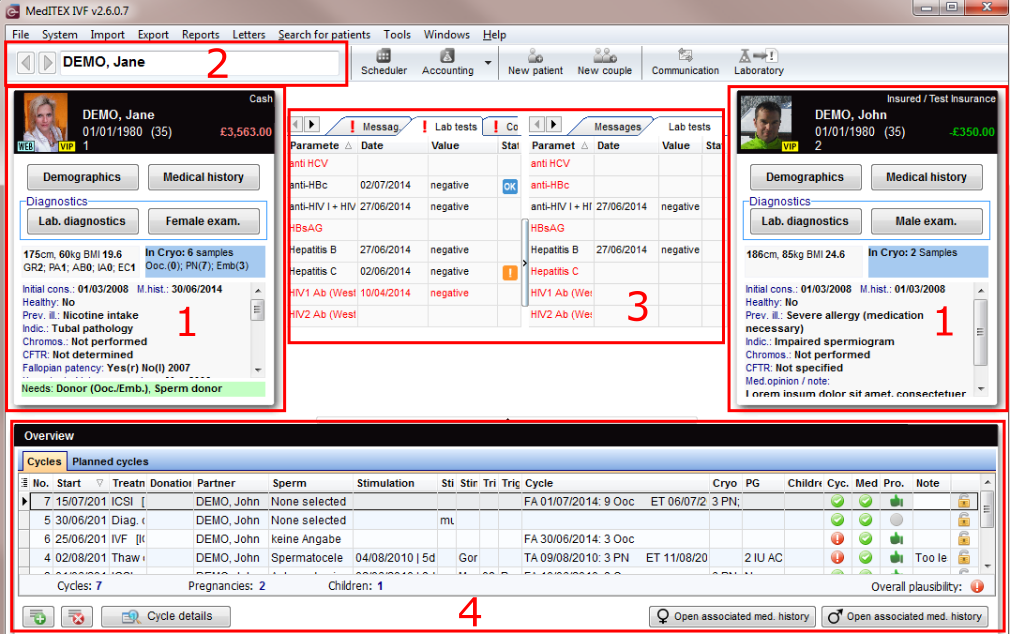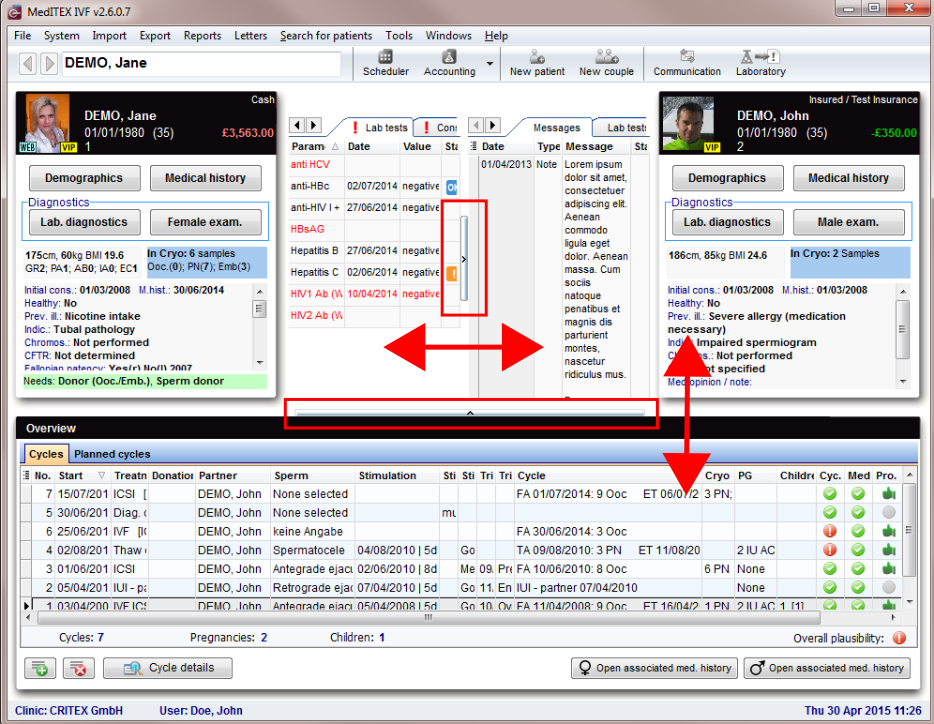Welcome to MedITEX IVF
From MedITEX - Wiki
| (23 intermediate revisions by 2 users not shown) | |||
| Line 1: | Line 1: | ||
| − | <p>MedITEX IVF is our all-in-one IT solution for reproductive medicine. It allows doctors and experts in <strong>fertility | + | <p>MedITEX IVF is our all-in-one IT solution for reproductive medicine. It allows doctors and experts in <strong>fertility centres</strong> perfect <strong>quality assurance</strong> and <strong>documentation of therapies</strong>. MedITEX IVF is a platform that enables you to collect all data relevant to diagnostics and therapy.</p> |
| − | <p>It consolidates information from diverse data sources (IVF, lab, ultrasound, hormone lab, consulting room, operation room, registration desk). For this purpose, the platform can easily be adapted to the individual requirements of the respective reproductive medical | + | <p>It consolidates information from diverse data sources (IVF, lab, ultrasound, hormone lab, consulting room, operation room, registration desk). For this purpose, the platform can easily be adapted to the individual requirements of the respective reproductive medical centre. All important data can immediately be documented and retrieved from various working areas, and all this can be done <strong>paperless</strong>.</p> |
<p> </p> | <p> </p> | ||
| − | <h2> | + | <h2>Online help</h2> |
| + | <p>Online help is available throughout the entire <strong>MedITEX IVF </strong>program. You can access the corresponding online help for a specific window by pressing <strong>F1</strong> or clicking on the appropriate link in <strong>QM button</strong> sub menu.</p> | ||
| + | <p>Once <strong>F1 </strong>is clicked, the help page for the currently active <strong>IVF </strong>window will open in your browser.</p> | ||
| + | <table style="margin-left: auto; margin-right: auto;" border="0"> | ||
| + | <tbody> | ||
| + | <tr> | ||
| + | <td>[[Image:OnlineHelpQM.png|none|740px|thumb|left|link=http://wiki.meditex-software.com/images/OnlineHelpQM.png|Online help for QM buttons]]</td> | ||
| + | </tr> | ||
| + | </tbody> | ||
| + | </table> | ||
| + | <p> </p> | ||
| + | <h2>Safety comes first: Individual passwords</h2> | ||
<p>When starting MedITEX IVF, you will be asked to enter your username and password:</p> | <p>When starting MedITEX IVF, you will be asked to enter your username and password:</p> | ||
<table border="0"> | <table border="0"> | ||
<tbody> | <tbody> | ||
<tr> | <tr> | ||
| − | <td><img src="/images/Login.png" alt=" | + | <td><img src="/images/Login.png" alt="" /></td> |
<td> | <td> | ||
<ul> | <ul> | ||
<li>An <strong>individual login</strong> is necessary so that all entries can be assigned correctly. This is an obligatory requirement for <strong>quality management</strong>.</li> | <li>An <strong>individual login</strong> is necessary so that all entries can be assigned correctly. This is an obligatory requirement for <strong>quality management</strong>.</li> | ||
</ul> | </ul> | ||
| + | <p> </p> | ||
<ul> | <ul> | ||
| − | <li>In the <strong>MedITEX Administration</strong>, passwords and usernames can be created for all individual users. </li> | + | <li>In the <a href="/index.php?title=Administration_of_staff_and_users"><strong>MedITEX Administration</strong></a>, passwords and usernames can be created for all individual users. </li> |
</ul> | </ul> | ||
</td> | </td> | ||
| Line 21: | Line 33: | ||
<p> </p> | <p> </p> | ||
<h2>Settings: Define your individual structure</h2> | <h2>Settings: Define your individual structure</h2> | ||
| − | <p>The <strong>MedITEX IVF settings</strong> are of utmost importance. They allow you to adapt the program to your | + | <p>The <strong>MedITEX IVF settings</strong> are of utmost importance. They allow you to adapt the program to your centre's specific conditions and circumstances.</p> |
<table style="margin-left: auto; margin-right: auto;" border="0"> | <table style="margin-left: auto; margin-right: auto;" border="0"> | ||
<tbody> | <tbody> | ||
<tr> | <tr> | ||
| − | <td>[[Image:Clinic.png|none|740px|thumb|left|link=http://wiki.meditex-software.com/images/Clinic.png| ]]</td> | + | <td><a href="/index.php?title=MedITEX_IVF_Settings"><img src="/images/plus48.png" alt="" width="48" height="48" /></a></td> |
| + | <td><a href="/index.php?title=MedITEX_IVF_Settings">Click here</a> to read more about the settings.</td> | ||
| + | </tr> | ||
| + | </tbody> | ||
| + | </table> | ||
| + | <p> </p> | ||
| + | <table style="margin-left: auto; margin-right: auto;" border="0"> | ||
| + | <tbody> | ||
| + | <tr> | ||
| + | <td>[[Image:Clinic.png|none|740px|thumb|left|link=http://wiki.meditex-software.com/images/Clinic.png| Settings - Clinic ]]</td> | ||
</tr> | </tr> | ||
</tbody> | </tbody> | ||
| Line 37: | Line 58: | ||
<p> </p> | <p> </p> | ||
<h2>Interface</h2> | <h2>Interface</h2> | ||
| − | <p>After logging in with your individual password you will first see the MedITEX IVF main window. On the main screen you will see important patient-related information of the selected couple, such as epicrisis and | + | <p>After logging in with your individual password you will first see the <a href="/index.php?title=MedITEX_IVF_main_page">MedITEX IVF main window</a>. On the main screen you will see important patient-related information of the selected couple, such as epicrisis and messages, as well as an overview of all previous cycles.</p> |
<table style="margin-left: auto; margin-right: auto;" border="0" width="10" height="24"> | <table style="margin-left: auto; margin-right: auto;" border="0" width="10" height="24"> | ||
<tbody> | <tbody> | ||
<tr> | <tr> | ||
| − | <td>[[Image: | + | <td>[[Image:MainParts.png|none|740px|thumb|left|link=http://wiki.meditex-software.com/images/MainParts.png| Interface main window]]<br /></td> |
</tr> | </tr> | ||
</tbody> | </tbody> | ||
</table> | </table> | ||
<p>From this view you can access <strong>all areas within the program</strong>, add new patients, create cycles, import and export data and perform all other program operations.</p> | <p>From this view you can access <strong>all areas within the program</strong>, add new patients, create cycles, import and export data and perform all other program operations.</p> | ||
| − | <p>Settings | + | <p>Settings, referrer details, cryo contracts, cryo storage, RFID/barcode matcher and a lot of other functionalities can be accessed through the menu-item <strong>System</strong>. Different list-reports, error management and a special report editor are accessible through the menu-item <strong>Reports</strong>.</p> |
<p> </p> | <p> </p> | ||
<h3>Female and male information area</h3> | <h3>Female and male information area</h3> | ||
| − | <p>The panels with the data of the female patient (left) and her current partner (right) are used for displaying an overview of the most important patient and medical data, and for accessing all individual patient information. Here you can access patient data, relevant documents, medical histories, samples in cryo storage, laboratory diagnostics, examinations and donations.</p> | + | <p>The panels with the data of the female patient (left) and her current partner (right) are used for displaying an overview of the most important patient and medical data, and for accessing all individual patient information. Here you can access <strong>patient data</strong>, <strong>relevant documents</strong>, <strong>medical histories</strong>, <strong>samples in cryo storage</strong>, <strong>laboratory diagnostics</strong>, <strong>examinations</strong> and <strong>donations</strong>.</p> |
<table style="margin-left: auto; margin-right: auto;" border="0" width="518" height="511"> | <table style="margin-left: auto; margin-right: auto;" border="0" width="518" height="511"> | ||
<tbody> | <tbody> | ||
| Line 58: | Line 79: | ||
<tr> | <tr> | ||
<td colspan="2"> | <td colspan="2"> | ||
| − | <p style="text-align: justify;"> | + | <p style="text-align: justify;">Each panel displays:</p> |
<ul> | <ul> | ||
| − | <li> | + | <li>A <strong>black box</strong> that shows information about the name, age, the billing, the ID an a possible VIP status.</li> |
| − | <li> | + | <li>A <strong>grey box </strong>containing information on weight, height and BMI (and for female patient the Gravida/Para info),</li> |
| − | <li> | + | <li>A <strong>blue box</strong> that summarizes the material present in the cryostorage for the patient </li> |
| − | <li> | + | <li>And a <strong>bottom grey box</strong> resumed information such as: date of first interview, attending physician, date of the latest medical history, previous ART treatments etc. </li> |
<li>If data related to <strong>donation</strong> are available, they are summarized in a <strong>green box</strong>. </li> | <li>If data related to <strong>donation</strong> are available, they are summarized in a <strong>green box</strong>. </li> | ||
</ul> | </ul> | ||
<p> </p> | <p> </p> | ||
| − | <p>It is possible to access | + | <p>It is possible to<strong> access</strong></p> |
| − | < | + | <ul> |
| + | <li><a href="/index.php?title=Medical_History">Medical history</a> by clicking on the grey boxes, </li> | ||
| + | <li><a href="/index.php?title=Cryo_storage">Cryostorage</a> for that given patient by clicking on the blue box or </li> | ||
| + | <li><a href="/index.php?title=Donation">Donation</a> by clicking on the green box.</li> | ||
| + | </ul> | ||
</td> | </td> | ||
| + | </tr> | ||
| + | </tbody> | ||
| + | </table> | ||
| + | <p> </p> | ||
| + | <table style="margin-left: auto; margin-right: auto;" border="0"> | ||
| + | <tbody> | ||
| + | <tr> | ||
| + | <td><img src="/images/hint48.png" alt="" width="48" height="48" /></td> | ||
| + | <td>The section related to donor information may be not available if donation is not allowed in user's country.</td> | ||
</tr> | </tr> | ||
</tbody> | </tbody> | ||
| Line 85: | Line 119: | ||
<tbody> | <tbody> | ||
<tr> | <tr> | ||
| − | <td><img src="/images/SearchLeft.png" alt=" | + | <td><img src="/images/SearchLeft.png" alt="" /><img src="/images/SearchRight.png" alt="" /></td> |
<td> Go one patient back / forward.<br /></td> | <td> Go one patient back / forward.<br /></td> | ||
</tr> | </tr> | ||
<tr> | <tr> | ||
| − | <td><a href="/index.php?title=How_to_create_a_new_patient%3F"><img style="display: block; margin-left: auto; margin-right: auto;" src="/images/Single_pat.jpg" alt="" /></a></td> | + | <td><a href="/index.php?title=How_to_create_a_new_patient%3F"><img style="display: block; margin-left: auto; margin-right: auto; border: 2px dotted blue;" src="/images/Single_pat.jpg" alt="" /></a></td> |
<td> Insert a single patient.<br /></td> | <td> Insert a single patient.<br /></td> | ||
</tr> | </tr> | ||
<tr> | <tr> | ||
| − | <td><img style="display: block; margin-left: auto; margin-right: auto;" src="/images/Couple.jpg" alt="" | + | <td><a href="/index.php?title=How_to_create_a_new_couple%3F"><img style="display: block; margin-left: auto; margin-right: auto; border: 2px dotted blue;" src="/images/Couple.jpg" alt="" /></a></td> |
<td> Insert a new couple.<br /></td> | <td> Insert a new couple.<br /></td> | ||
</tr> | </tr> | ||
<tr> | <tr> | ||
| − | <td><img style="display: block; margin-left: auto; margin-right: auto;" src="/images/SearchMessage.png" alt="" | + | <td><a href="/index.php?title=SMS_interface#Communication_overview"><img style="display: block; margin-left: auto; margin-right: auto; border: 2px dotted blue;" src="/images/SearchMessage.png" alt="" /></a></td> |
<td> Open all messages in the Communication overview.<br /></td> | <td> Open all messages in the Communication overview.<br /></td> | ||
</tr> | </tr> | ||
</tbody> | </tbody> | ||
</table> | </table> | ||
| − | <p>In this section it is possible to search for existing patients or create new patients or couples. | + | <p>In this section it is possible to search for existing patients or create new patients or couples. It is possible to search for patients using <strong>surname</strong>, <strong>date of birth</strong>, <strong>home </strong>or <strong>cellphone number</strong> and <strong>patient ID</strong>. It is also possible to type a part of surname or patient ID in order to find all the patients with the same root. The patient may be selected just double clicking on her/his name. The patient will be shown along with her/his partner (if present).</p> |
<p> </p> | <p> </p> | ||
| − | <h3>Messages,lab findings and Donor | + | <h3>Messages, lab findings and Donor information</h3> |
<table border="0"> | <table border="0"> | ||
<tbody> | <tbody> | ||
<tr> | <tr> | ||
| − | <td | + | <td colspan="2"><img style="display: block; margin-left: auto; margin-right: auto;" src="/images/MessagesLabDonor1.png" alt="" /></td> |
</tr> | </tr> | ||
<tr> | <tr> | ||
| − | <td>In this area are published the results of lab diagnostics | + | <td colspan="2"> |
| + | <p style="text-align: justify;">In this area are published the results of <strong>lab. diagnostics, attention/note messages</strong>, <strong>donor info </strong>and<strong> referrers</strong>. You will also find information on linked sperm donations. Choose in the <a href="/index.php?title=MedITEX_IVF_Settings#Lab">system settings</a> which are the lab parameter to be published. If the parameter is red it means that the lab test has reached the expiry date set by the user. The attention/note messages may be created by the user in the <strong>Medical History</strong> section. <strong>Double-clicking</strong> on a row containing a message, a finding or the sperm donor info will open the related window.</p> | ||
| + | <p style="text-align: justify;">Click on any cell to be able to copy its content. <strong>Right-click </strong>and copy, or press <strong>CTRL-C</strong> after choosing the desired cell.</p> | ||
| + | </td> | ||
| + | </tr> | ||
| + | <tr> | ||
| + | <td style="text-align: center;"><a href="/index.php?title=MedITEX_IVF_Settings#System_tables"><img src="/images/plus48.png" alt="" width="48" height="48" /></a></td> | ||
| + | <td style="text-align: justify;">You can also define and choose your own message type and colour at the <a href="/index.php?title=MedITEX_IVF_Settings#System_tables">system settings --> system tables</a>. Follow the link to get more informations.</td> | ||
</tr> | </tr> | ||
</tbody> | </tbody> | ||
</table> | </table> | ||
| + | <p> </p> | ||
<p> </p> | <p> </p> | ||
<h3>Overview of cycles</h3> | <h3>Overview of cycles</h3> | ||
| Line 127: | Line 169: | ||
</tbody> | </tbody> | ||
</table> | </table> | ||
| − | <p style="text-align: justify;">In the bottom section of the page are summarized the outcome of the previous treatments. The meaning of the columns is | + | <p style="text-align: justify;">In the bottom section of the page are summarized the outcome of the previous treatments. The meaning of the columns is explained in the cycle section.</p> |
| − | <p> </p> | + | <p style="text-align: justify;"> </p> |
| + | <h3 style="text-align: justify;">Dynamic resizing</h3> | ||
| + | <p>You can adjust the size of contents of the main window by moving two controllers. This functionality enables more information to be viewed at once.</p> | ||
| + | <table style="margin-left: auto; margin-right: auto;" border="0"> | ||
| + | <tbody> | ||
| + | <tr> | ||
| + | <td>[[Image:MainPageControllers.png|none|740px|thumb|left|link=http://wiki.meditex-software.com/images/MainPageControllers.png|]]</td> | ||
| + | </tr> | ||
| + | </tbody> | ||
| + | </table> | ||
<p> </p> | <p> </p> | ||
<h2>QM fields: Individual quality management</h2> | <h2>QM fields: Individual quality management</h2> | ||
| Line 141: | Line 192: | ||
<tbody> | <tbody> | ||
<tr> | <tr> | ||
| − | <td><img src="/images/QMFields.png" alt="" width=" | + | <td><img src="/images/QMFields.png" alt="" width="550" height="517" /></td> |
</tr> | </tr> | ||
</tbody> | </tbody> | ||
| Line 147: | Line 198: | ||
<p> </p> | <p> </p> | ||
<p>The QM concept allows you to flexibly define your own “individual” MedITEX IVF. This additional information can of course also be analyzed, together with standard, “hard-coded” fields.</p> | <p>The QM concept allows you to flexibly define your own “individual” MedITEX IVF. This additional information can of course also be analyzed, together with standard, “hard-coded” fields.</p> | ||
| − | <p>In the QM window you can also record and play voice messages, and use | + | <p>In the QM window you can also record and play voice messages, and use match codes with a bar-code reader or a RFID chip.</p> |
<p><strong>You can define the content of all QM fields in the settings under the tab “Free / QM Fields” in <em>System -> Settings</em>. </strong><strong> </strong></p> | <p><strong>You can define the content of all QM fields in the settings under the tab “Free / QM Fields” in <em>System -> Settings</em>. </strong><strong> </strong></p> | ||
<p> </p> | <p> </p> | ||
| Line 156: | Line 207: | ||
<p>Clicking on the arrow next to the column header, you can filter the table content by the information contained in that row. Therefore, only the information that was checked will be displayed.</p> | <p>Clicking on the arrow next to the column header, you can filter the table content by the information contained in that row. Therefore, only the information that was checked will be displayed.</p> | ||
<p>To sort the list ascending or descending, simply click on the blue header of the desired column.</p> | <p>To sort the list ascending or descending, simply click on the blue header of the desired column.</p> | ||
| − | <p>For this example, the list is sorted ascending by Invoice number (red circle) and is filtered by Gender so it only shows female patients.</p> | + | <p>For this example, the list is sorted ascending by <strong>Invoice number</strong> (red circle) and is filtered by <strong>Gender </strong>so it only shows female patients.</p> |
<table style="margin-left: auto; margin-right: auto;" border="0"> | <table style="margin-left: auto; margin-right: auto;" border="0"> | ||
<tbody> | <tbody> | ||
| Line 167: | Line 218: | ||
<h3>Hide show columns</h3> | <h3>Hide show columns</h3> | ||
<p>Some lists have a special button on the left side of the header. This button allows you to hide and move columns.</p> | <p>Some lists have a special button on the left side of the header. This button allows you to hide and move columns.</p> | ||
| − | <p>For this example, the column Gender was unchecked. So when you compare it with the picture above, the whole column Gender is no longer available.</p> | + | <p>For this example, the column <strong>Gender </strong>was unchecked. So when you compare it with the picture above, the whole column <strong>Gender </strong>is no longer available.</p> |
<p>To move columns around from this button, simply click and drag the name of a column up and down. Two green arrows will help positioning the column in place.</p> | <p>To move columns around from this button, simply click and drag the name of a column up and down. Two green arrows will help positioning the column in place.</p> | ||
<table style="margin-left: auto; margin-right: auto;" border="0" width="282" height="266"> | <table style="margin-left: auto; margin-right: auto;" border="0" width="282" height="266"> | ||
| Line 188: | Line 239: | ||
<p> </p> | <p> </p> | ||
<h3>Group</h3> | <h3>Group</h3> | ||
| − | <p>It is also possible to group the content of lists in | + | <p>It is also possible to group the content of lists in MedITEX IVF. In order to do that, simply drag a column to the dark grey area on the top of the list. Grouping by more than one column is possible as well.</p> |
<p>To revert the list to its original form, simply drag the column back in place.</p> | <p>To revert the list to its original form, simply drag the column back in place.</p> | ||
| − | <p>For this example, the table was grouped by Gender.</p> | + | <p>For this example, the table was grouped by <strong>Gender</strong>.</p> |
<table style="margin-left: auto; margin-right: auto;" border="0"> | <table style="margin-left: auto; margin-right: auto;" border="0"> | ||
<tbody> | <tbody> | ||
| Line 201: | Line 252: | ||
<h3>Persistence</h3> | <h3>Persistence</h3> | ||
<p>One of the biggest advantages of managing lists is that each one is saved individually for a user. So next time you log in, MedITEX IVF will display your lists just the way you left them.</p> | <p>One of the biggest advantages of managing lists is that each one is saved individually for a user. So next time you log in, MedITEX IVF will display your lists just the way you left them.</p> | ||
| + | <p> </p> | ||
| + | <h2>Navigation</h2> | ||
| + | <p>Some images and buttons throughout this Wiki have links that, once clicked, will open another page with more information.</p> | ||
| + | <p>This links are identified by blue dots around images.</p> | ||
| + | <table style="margin-left: auto; margin-right: auto;" border="0"> | ||
| + | <tbody> | ||
| + | <tr> | ||
| + | <td><a href="/index.php?title=Welcome_to_MedITEX_IVF#Navigation"><img style="display: block; margin-left: auto; margin-right: auto; border: 2px dotted blue;" src="/images/MedITEX_IVF_129x129.png" alt="" width="129" height="129" /></a></td> | ||
| + | </tr> | ||
| + | <tr> | ||
| + | <td>Click on images with blue dots around it to have further information</td> | ||
| + | </tr> | ||
| + | </tbody> | ||
| + | </table> | ||
<table style="float: right;" border="0"> | <table style="float: right;" border="0"> | ||
<tbody> | <tbody> | ||
Latest revision as of 13:44, 7 June 2016
MedITEX IVF is our all-in-one IT solution for reproductive medicine. It allows doctors and experts in fertility centres perfect quality assurance and documentation of therapies. MedITEX IVF is a platform that enables you to collect all data relevant to diagnostics and therapy.
It consolidates information from diverse data sources (IVF, lab, ultrasound, hormone lab, consulting room, operation room, registration desk). For this purpose, the platform can easily be adapted to the individual requirements of the respective reproductive medical centre. All important data can immediately be documented and retrieved from various working areas, and all this can be done paperless.
Contents |
Online help
Online help is available throughout the entire MedITEX IVF program. You can access the corresponding online help for a specific window by pressing F1 or clicking on the appropriate link in QM button sub menu.
Once F1 is clicked, the help page for the currently active IVF window will open in your browser.
Safety comes first: Individual passwords
When starting MedITEX IVF, you will be asked to enter your username and password:
| <img src="/images/Login.png" alt="" /> |
|
Settings: Define your individual structure
The MedITEX IVF settings are of utmost importance. They allow you to adapt the program to your centre's specific conditions and circumstances.
| <a href="/index.php?title=MedITEX_IVF_Settings"><img src="/images/plus48.png" alt="" width="48" height="48" /></a> | <a href="/index.php?title=MedITEX_IVF_Settings">Click here</a> to read more about the settings. |
- This includes system settings, adding or editing existing drugs, manage materials and interfaces to accounting and laboratory programs, and also organize the cryo storage. The definition of QM/free fields and the content of selected system tables are also managed in the settings.
- It is crucial to define the settings fully and correctly before using MedITEX IVF.
Interface
After logging in with your individual password you will first see the <a href="/index.php?title=MedITEX_IVF_main_page">MedITEX IVF main window</a>. On the main screen you will see important patient-related information of the selected couple, such as epicrisis and messages, as well as an overview of all previous cycles.
From this view you can access all areas within the program, add new patients, create cycles, import and export data and perform all other program operations.
Settings, referrer details, cryo contracts, cryo storage, RFID/barcode matcher and a lot of other functionalities can be accessed through the menu-item System. Different list-reports, error management and a special report editor are accessible through the menu-item Reports.
Female and male information area
The panels with the data of the female patient (left) and her current partner (right) are used for displaying an overview of the most important patient and medical data, and for accessing all individual patient information. Here you can access patient data, relevant documents, medical histories, samples in cryo storage, laboratory diagnostics, examinations and donations.
| <img style="display: block; margin-left: auto; margin-right: auto;" src="/images/FemaleInfoArea.png" alt="" width="273" height="328" /> | <img style="display: block; margin-left: auto; margin-right: auto;" src="/images/MaleInfoArea.png" alt="" width="276" height="331" /> |
|
Each panel displays:
It is possible to access
|
|
| <img src="/images/hint48.png" alt="" width="48" height="48" /> | The section related to donor information may be not available if donation is not allowed in user's country. |
Search for patients
| <img style="display: block; margin-left: auto; margin-right: auto;" src="/images/SearchField.png" alt="" width="372" height="54" /> |
| <img src="/images/SearchLeft.png" alt="" /><img src="/images/SearchRight.png" alt="" /> | Go one patient back / forward. |
| <a href="/index.php?title=How_to_create_a_new_patient%3F"><img style="display: block; margin-left: auto; margin-right: auto; border: 2px dotted blue;" src="/images/Single_pat.jpg" alt="" /></a> | Insert a single patient. |
| <a href="/index.php?title=How_to_create_a_new_couple%3F"><img style="display: block; margin-left: auto; margin-right: auto; border: 2px dotted blue;" src="/images/Couple.jpg" alt="" /></a> | Insert a new couple. |
| <a href="/index.php?title=SMS_interface#Communication_overview"><img style="display: block; margin-left: auto; margin-right: auto; border: 2px dotted blue;" src="/images/SearchMessage.png" alt="" /></a> | Open all messages in the Communication overview. |
In this section it is possible to search for existing patients or create new patients or couples. It is possible to search for patients using surname, date of birth, home or cellphone number and patient ID. It is also possible to type a part of surname or patient ID in order to find all the patients with the same root. The patient may be selected just double clicking on her/his name. The patient will be shown along with her/his partner (if present).
Messages, lab findings and Donor information
| <img style="display: block; margin-left: auto; margin-right: auto;" src="/images/MessagesLabDonor1.png" alt="" /> | |
|
In this area are published the results of lab. diagnostics, attention/note messages, donor info and referrers. You will also find information on linked sperm donations. Choose in the <a href="/index.php?title=MedITEX_IVF_Settings#Lab">system settings</a> which are the lab parameter to be published. If the parameter is red it means that the lab test has reached the expiry date set by the user. The attention/note messages may be created by the user in the Medical History section. Double-clicking on a row containing a message, a finding or the sperm donor info will open the related window. Click on any cell to be able to copy its content. Right-click and copy, or press CTRL-C after choosing the desired cell. |
|
| <a href="/index.php?title=MedITEX_IVF_Settings#System_tables"><img src="/images/plus48.png" alt="" width="48" height="48" /></a> | You can also define and choose your own message type and colour at the <a href="/index.php?title=MedITEX_IVF_Settings#System_tables">system settings --> system tables</a>. Follow the link to get more informations. |
Overview of cycles
In the bottom section of the page are summarized the outcome of the previous treatments. The meaning of the columns is explained in the cycle section.
Dynamic resizing
You can adjust the size of contents of the main window by moving two controllers. This functionality enables more information to be viewed at once.
QM fields: Individual quality management
It is you who knows which data you wish to document:
- You need a study number for certain therapies? No problem.
- You would like to test – for a trial period of one month – what the temperature in the IVF laboratory was during the ICSI and if a window was open? With MedITEX IVF you can do that.
- You are using four different puncture needles and wish to store their users and batch numbers? And add a comment? No problem either.
MedITEX IVF offers a continuous QM concept that allows you to add any number of persons, materials, free fields and times to almost any input window. All of this information can be accessed using special buttons, the QM fields.
| <img src="/images/QMFields.png" alt="" width="550" height="517" /> |
The QM concept allows you to flexibly define your own “individual” MedITEX IVF. This additional information can of course also be analyzed, together with standard, “hard-coded” fields.
In the QM window you can also record and play voice messages, and use match codes with a bar-code reader or a RFID chip.
You can define the content of all QM fields in the settings under the tab “Free / QM Fields” in System -> Settings.
Managing Lists
Every list in MedITEX IVF has several important features:
Sort and filter
Clicking on the arrow next to the column header, you can filter the table content by the information contained in that row. Therefore, only the information that was checked will be displayed.
To sort the list ascending or descending, simply click on the blue header of the desired column.
For this example, the list is sorted ascending by Invoice number (red circle) and is filtered by Gender so it only shows female patients.
| <img src="/images/SortFilterListRedIVF.png" alt="" /> |
Hide show columns
Some lists have a special button on the left side of the header. This button allows you to hide and move columns.
For this example, the column Gender was unchecked. So when you compare it with the picture above, the whole column Gender is no longer available.
To move columns around from this button, simply click and drag the name of a column up and down. Two green arrows will help positioning the column in place.
| <img src="/images/HideShowIVF.png" alt="http://wiki.meditex-software.com/images/fig59.png" /> |
Arrange columns
It is also possible to move columns around the list simply by clicking and dragging. Two green arrows will help positioning the column in place.
| <img src="/images/ArrangeColumnsRedIVF.png" alt="http://wiki.meditex-software.com/images/fig59.png" /> |
Group
It is also possible to group the content of lists in MedITEX IVF. In order to do that, simply drag a column to the dark grey area on the top of the list. Grouping by more than one column is possible as well.
To revert the list to its original form, simply drag the column back in place.
For this example, the table was grouped by Gender.
| <img src="/images/GroupRedIVF.png" alt="" width="537" height="390" /> |
Persistence
One of the biggest advantages of managing lists is that each one is saved individually for a user. So next time you log in, MedITEX IVF will display your lists just the way you left them.
Some images and buttons throughout this Wiki have links that, once clicked, will open another page with more information.
This links are identified by blue dots around images.
| <a href="/index.php?title=Welcome_to_MedITEX_IVF#Navigation"><img style="display: block; margin-left: auto; margin-right: auto; border: 2px dotted blue;" src="/images/MedITEX_IVF_129x129.png" alt="" width="129" height="129" /></a> |
| Click on images with blue dots around it to have further information |
| <a href="/index.php?title=MedITEX_IVF_manual">Back to the MedITEX IVF manual </a> | <a href="#top">Back to top</a> |