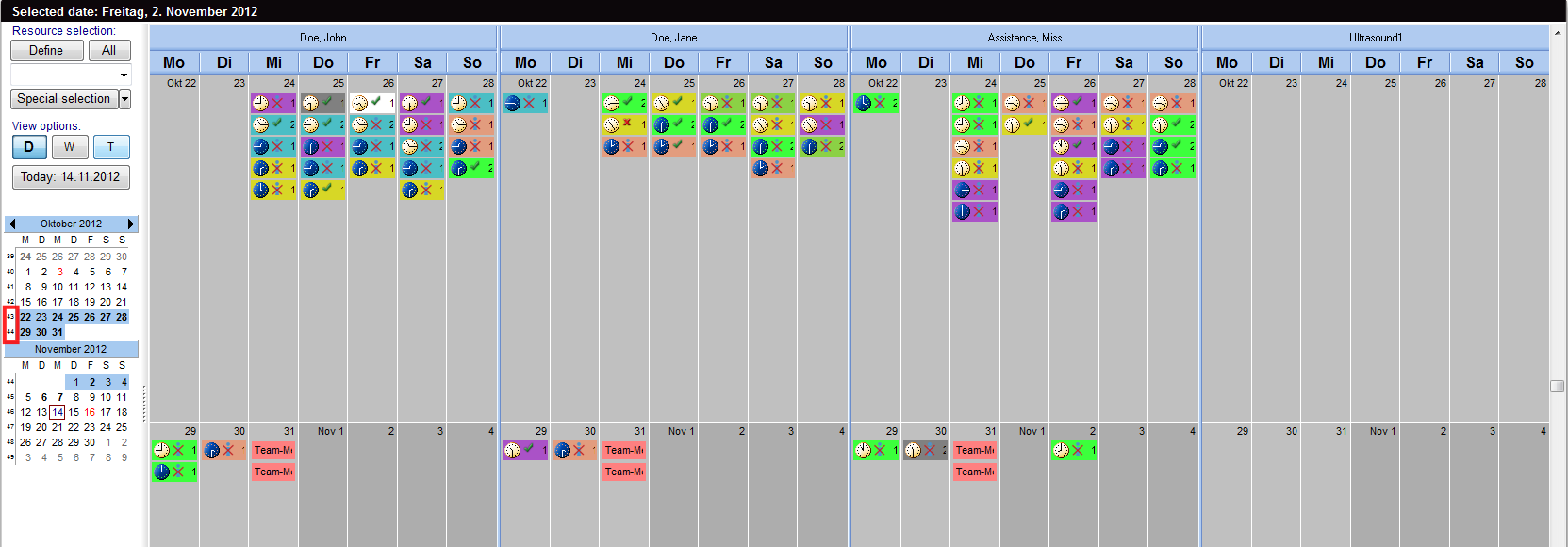Schermate di Scheduler
From MedITEX - Wiki
| Line 81: | Line 81: | ||
</table> | </table> | ||
<p> </p> | <p> </p> | ||
| − | <h2> | + | <h2>Rappresentazione delle risorse</h2> |
| + | <h3><span id="Display_order_of_resources" class="mw-headline">Definire l'ordine delle risorse</span></h3> | ||
<table style="margin-left: auto; margin-right: auto;" border="0" width="778" height="572"> | <table style="margin-left: auto; margin-right: auto;" border="0" width="778" height="572"> | ||
<tbody> | <tbody> | ||
Revision as of 14:47, 23 January 2013
Torna alla home page del <a href="/index.php?title=Manuale_Scheduler">Manuale di MedITEX Scheduler</a>
Ci sono diversi modi per visualizzare la pianificazione in MedITEX Scheduler. Ciascun untente può definire indipendentemente dagli altri l'ordine delle risorse visualizzate e quali risorse debbano essere visualizzate o meno. E' anche possibile salvare diverse modalità di visualizzazione al fine di utilizzarle nella selezione rapida delle risorse. All'avvio di MedITEX Scheduler le risorse saranno sempre mostrate nella visualizzazione giornaliera che può essere facilmente modificata selezionando più giorni nel calendario mensile a sinistra o utilizzando i tasti "S" (settimana lavorativa) o "GR" (griglia oraria).
Contents |
Modalità di visualizzazione differtenti
Utilizzare i tasti “G”, “S” e “GR” per passare dalla modalità di visualizzazione giornaliera, settimanale o griglia oraria.
| Visualizzazione giornaliera. |
| Visualizzazione settimanale. |
| Griglia oraria. |
Se la modalità giornaliera è attiva, è possibile selezionare diversi giorni nel calendario mensile a sinistra.
| Visualizzazione di più giorni. |
| Un'altra opzione è quella di evidenziare intere settimane facendo click sul numero della settimana. Qui sono evidenziate due settimane. |
Numero delle risorse visualizzate
Quando viene avviato MedITEX Scheduler e sono definite più di tre risorse, scheduler mostrerà solitamente fino a 4 risorse. In basso ci sono piccoli tasti di navigazione. Con il tasto “+” è possibile aumentare il numero si risorse visualizzate, con il tasto “–“ diminuirle.
| <img src="/images/MainWindowN.png" alt="" /> |
| Modifica le risorse visualizzate. |
Rappresentazione delle risorse
Definire l'ordine delle risorse
Premendo il tasto "Definisci" è possibile aprire la lista di tutte le risorse esistenti ed attive, così come definite nelle impostazioni. In questa lista è possibile modificare l'ordine delle risorse spostando la risorsa selezionata in alto o in basso, grazie agli appositi tasti sulla parte destra della finestra. Questo ordine può essere salvato individualmente per ciascun utente. In questo modo, uscendo da Scheduler ed accedenvdovi nuovamente potrete vedere l'ordine da voi definito.
|
<img style="display: block; margin-left: auto; margin-right: auto;" src="/images/MainDefineRed.png" alt="" />
<img style="vertical-align: top;" src="/images/fig35.png" alt="" /> |
|
<img src="/images/MoveUpText.png" alt="" width="125" height="27" /> Muove verso l'alto la risorsa selezionata. |
<img src="/images/MoveUpEx.png" alt="" width="242" height="95" /> |
|
<img src="/images/MoveDownText.png" alt="" width="124" height="28" /> Muove verso il basso la risorsa selezionata. |
<img src="/images/MoveDownEx.png" alt="" width="234" height="115" /> |
|
<img src="/images/ActivateAll.png" alt="" width="129" height="28" /> Attiva tutte le risorse dalla lista. |
<img src="/images/MoveUpEx.png" alt="" width="242" height="95" /> |
|
<img src="/images/DeactivateAll.png" alt="" width="125" height="29" /> Disattiva tutte le risorse dalla lista. |
<img src="/images/DeactivateAllEx.png" alt="" width="237" height="101" /> |
|
Ricordatevi di premere il tasto Salva per salvare le modifiche. |
|
Selezione rapida di diversi set di risorse
Tutti i gruppi che contengono almeno una risorsa sono elencati nel menu a tendina sotto a "Selezione risorsa". Selezionando uno di questo gruppi, tutte le risorse appartenenti al gruppo selezionato appariranno nel calendario.
<img style="border: 3px solid gainsboro; margin-bottom: 2px; margin-right: 40px; padding: 3px;" src="/images/fig36.png" alt="" width="750" height="195" />
<img style="border: 3px solid gainsboro; margin-bottom: 2px; margin-right: 40px; padding: 3px;" src="/images/fig37.png" alt="" width="750" height="400" />
Oltre a selezionare gruppi di risorse definiti nelle impostazioni di scheduler, potete anche definire il vostro set di risorse. Attraverso la finestra "Selezione risorse" (accessibile tramite il tasto "Definisci"), è possibile creare una combinazione di risorse personalizzata per la selezione rapida, che deve essere salvata come set inserendo il nome desiderato nel campo "Titolo" e premendo “OK”. Questi set saranno salvati individualmente per ciascun utente.
Nell'esempio seguente sono selezionate le tre risorse “Doe, John”, “OR 2” e “Nurse 1”. Queste risorse sono salvate come set dal nome “OR 1”.
<img style="border: 3px solid gainsboro; margin-bottom: 2px; margin-right: 40px; padding: 3px;" src="/images/fig38.png" alt="" width="555" height="501" />
Questi set definiti dall'utente saranno disponibili nel menu a tendina per la selezione rapida, assieme ai gruppi predefiniti.
<img style="border: 3px solid gainsboro; margin-bottom: 2px; margin-right: 40px; padding: 3px;" src="/images/fig39.png" alt="" width="750" height="202" />