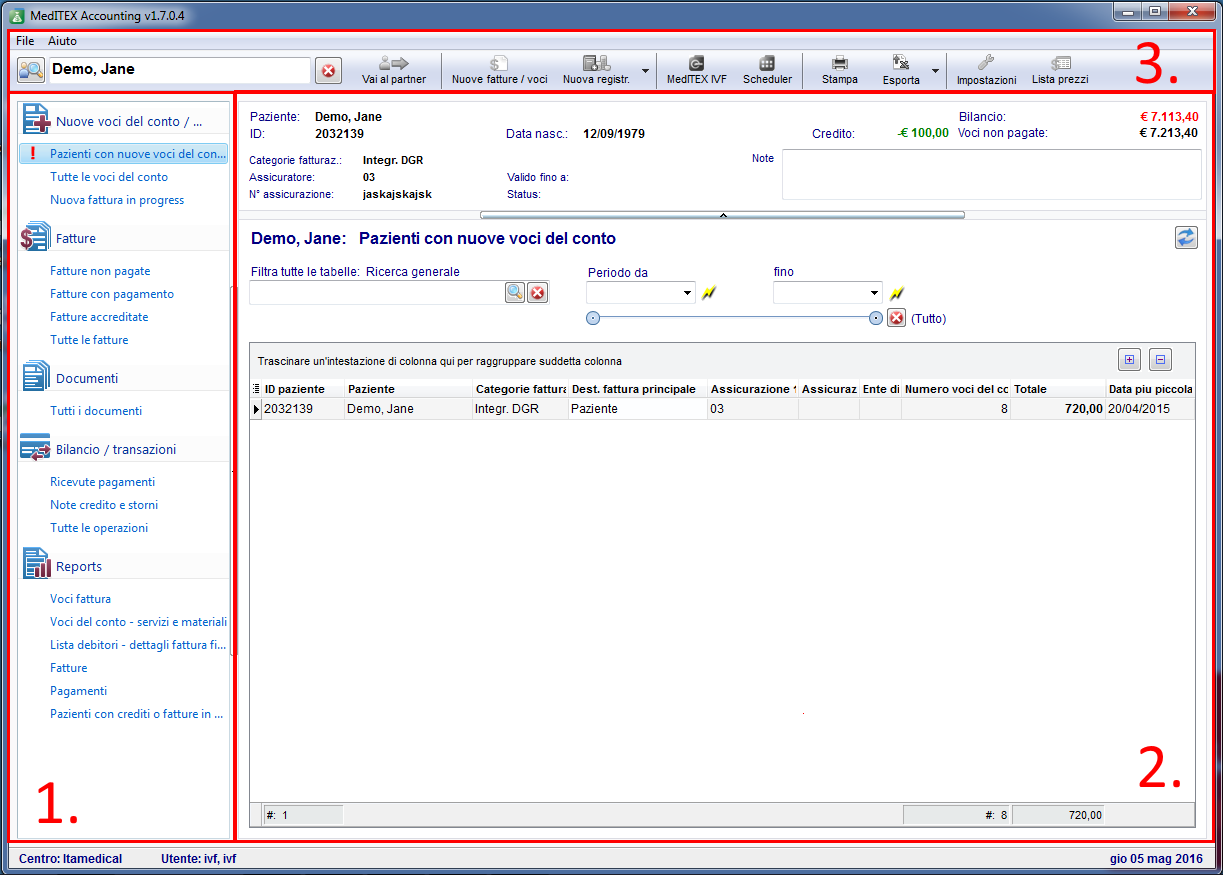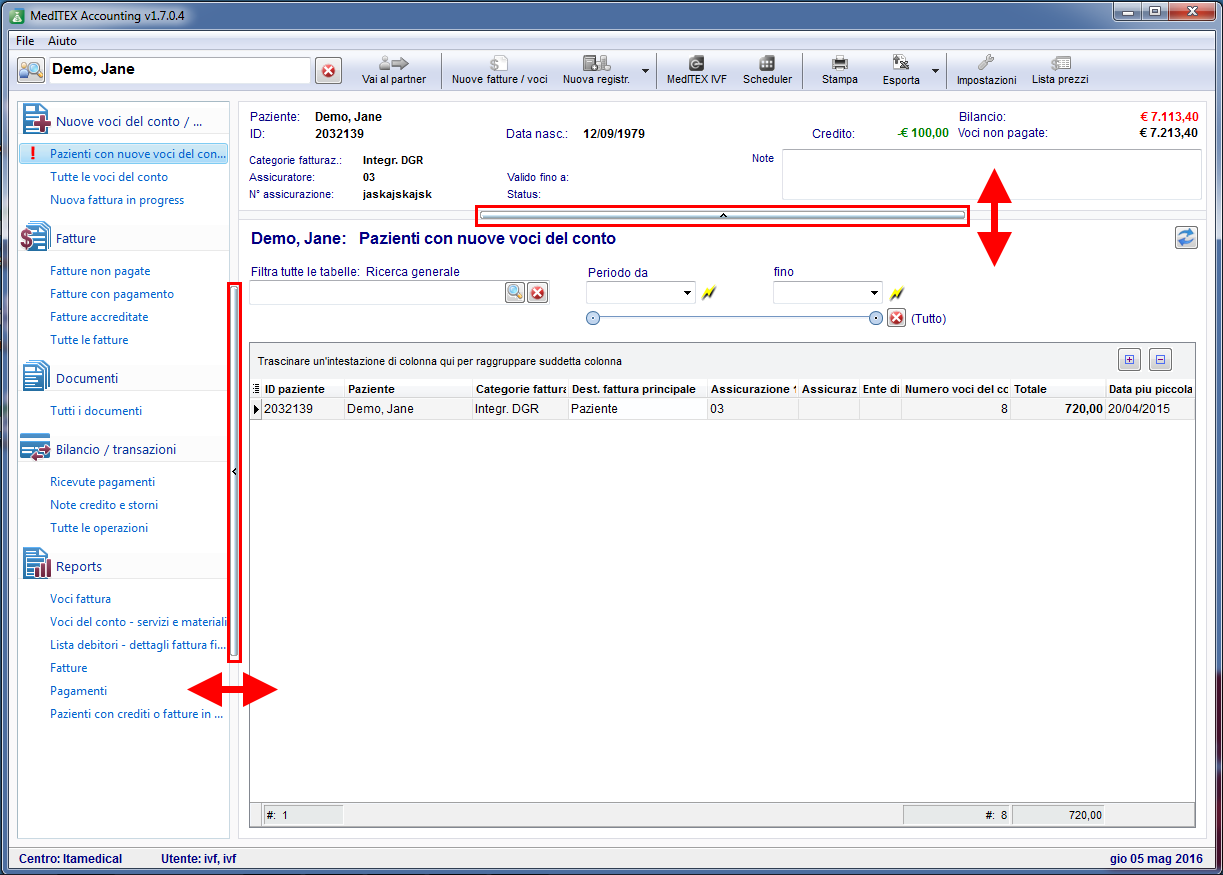MedITEX Accounting interfaccia
From MedITEX - Wiki
| (8 intermediate revisions by one user not shown) | |||
| Line 2: | Line 2: | ||
<p>Questo modulo permette la <strong>creazione, cancellazione e modifica di fatture e voci di fattura</strong>.</p> | <p>Questo modulo permette la <strong>creazione, cancellazione e modifica di fatture e voci di fattura</strong>.</p> | ||
<p><strong>MedITEX Accounting </strong>può essere aperto direttamente dal collegamento presente nel desktop o da MedITEX IVF cliccando sul pulsante mostrato in figura.</p> | <p><strong>MedITEX Accounting </strong>può essere aperto direttamente dal collegamento presente nel desktop o da MedITEX IVF cliccando sul pulsante mostrato in figura.</p> | ||
| − | <p>< | + | <p> </p> |
| + | <h2>Aiuto Online</h2> | ||
| + | <p id="tw-target-text" class="tw-data-text tw-text-large tw-ta" dir="ltr"><span class="Y2IQFc" lang="it">La guida online è disponibile per l'intero programma di <strong>MedITEX Accounting</strong>. È possibile accedere alla guida online corrispondente per una finestra specifica premendo <strong>F1</strong>.</span></p> | ||
| + | <p class="tw-data-text tw-text-large tw-ta" dir="ltr"><span class="Y2IQFc" lang="it">Dopo aver cliccato su <strong>F1</strong>, la pagina della guida per la finestra <strong>MedITEX Accounting</strong> attualmente attiva si aprirà nel tuo browser.</span></p> | ||
| + | <p> </p> | ||
<h2>Interfaccia</h2> | <h2>Interfaccia</h2> | ||
<p>Come tutte le soluzione della famiglia MedITEX, MedITEX Accounting è dotato di un'interfaccia molto semplice ed intuitiva. In questa sezione del manuale divideremo la finestra principale in due sezioni le quali hanno funzionalità specifiche.</p> | <p>Come tutte le soluzione della famiglia MedITEX, MedITEX Accounting è dotato di un'interfaccia molto semplice ed intuitiva. In questa sezione del manuale divideremo la finestra principale in due sezioni le quali hanno funzionalità specifiche.</p> | ||
| Line 9: | Line 13: | ||
<tbody> | <tbody> | ||
<tr> | <tr> | ||
| − | <td>[[Image: | + | <td>[[Image:Acc_interfaccia_1_IT.png|none|740px|thumb|left|link=http://wiki.meditex-software.com/images/Acc_interfaccia_1_IT.png| Overview.]]</td> |
</tr> | </tr> | ||
</tbody> | </tbody> | ||
| Line 15: | Line 19: | ||
<h3>Barra laterale (1)</h3> | <h3>Barra laterale (1)</h3> | ||
<p>Da questa barra è possibile <strong>navigare tra le vare opizioni disponibili per Accounting.</strong> Cliccando sui link presenti nella barra il contenuto della sezione centrale cambierà contenuto.</p> | <p>Da questa barra è possibile <strong>navigare tra le vare opizioni disponibili per Accounting.</strong> Cliccando sui link presenti nella barra il contenuto della sezione centrale cambierà contenuto.</p> | ||
| − | <h3 | + | <h3>Sezione centrale (2)</h3> |
<p>Il contenuto di questa sezione cambierà in base all'opzione selezionata sulla barra laterale.</p> | <p>Il contenuto di questa sezione cambierà in base all'opzione selezionata sulla barra laterale.</p> | ||
<h3>Barra dei menù (3)</h3> | <h3>Barra dei menù (3)</h3> | ||
| − | <p>In alto | + | <p>In alto si possono trovare pulsanti che permetteranno: la ricerca dei pazienti, accedere alle impostazioni, etc.</p> |
| + | <p>Questa barra <strong>rimarrà invariata</strong> in qualsiasi sezione del programma.</p> | ||
<table border="0"> | <table border="0"> | ||
<tbody> | <tbody> | ||
<tr> | <tr> | ||
<td style="text-align: center;"><a href="/index.php?title=MedITEX_Accounting_-_menu_bar"><img src="/images/plus48.png" alt="" width="48" height="48" /></a></td> | <td style="text-align: center;"><a href="/index.php?title=MedITEX_Accounting_-_menu_bar"><img src="/images/plus48.png" alt="" width="48" height="48" /></a></td> | ||
| − | <td><a href="/index.php?title=MedITEX_Accounting_- | + | <td><a href="/index.php?title=MedITEX_Accounting_-_barra_dei_menù">Cliccare qui</a> per avere ulteriori informazioni sulla barra dei menù.</td> |
</tr> | </tr> | ||
</tbody> | </tbody> | ||
</table> | </table> | ||
<p> </p> | <p> </p> | ||
| − | <h3 style="text-align: justify;"><span id="Dynamic_resizing" class="mw-headline"> | + | <h3 style="text-align: justify;"><span id="Dynamic_resizing" class="mw-headline">Ridimensionamento dinamico</span></h3> |
| − | <p> | + | <p>Per ridimensionare la dimensione delle sezioni nella finestra principale, è possibile agire su due barre di ridimensionamento. </p> |
<table style="margin-left: auto; margin-right: auto;" border="0"> | <table style="margin-left: auto; margin-right: auto;" border="0"> | ||
<tbody> | <tbody> | ||
<tr> | <tr> | ||
| − | <td>[[Image: | + | <td>[[Image:Acc_interfaccia_2_IT.png|none|740px|thumb|left|link=http://wiki.meditex-software.com/images/Acc_interfaccia_2_IT.png|]]</td> |
</tr> | </tr> | ||
</tbody> | </tbody> | ||
| Line 39: | Line 44: | ||
<p> </p> | <p> </p> | ||
<p> </p> | <p> </p> | ||
| − | <h2> | + | <h2>Gestione lista</h2> |
| − | <p><strong> | + | <p><strong>In MedITEX Accounting ogni lista ha particolari caratteristiche:</strong></p> |
| + | <p> </p> | ||
| + | <h3><span id="Ordinamento_e_filtri.C2.A0" class="mw-headline">Ordinamento e filtri </span></h3> | ||
| + | <p>Cliccando sulla freccia alla destra dell'intestazione delle colonne è possibile f<strong>iltrare il contenuto della tabella</strong> in base alle informazioni che compaiono. In questo modo vengono visualizzate solo le formazioni selezionate dalla freccia. </p> | ||
| + | <p>Per ordinare la lista in modo ascendente o discendente è possibile semplicemente sull'intestazione della colonna desiderata.T</p> | ||
| + | <p><strong>Per questo esempio</strong>, la lista è ordinata alfabeticamente per Codice Prodotto (cerchio rosso) e filtrata per Gruppo Farmaci, Patologia, Procedure.</p> | ||
<p> </p> | <p> </p> | ||
| − | |||
| − | |||
| − | |||
| − | |||
<table style="margin-left: auto; margin-right: auto;" border="0"> | <table style="margin-left: auto; margin-right: auto;" border="0"> | ||
<tbody> | <tbody> | ||
<tr> | <tr> | ||
| − | <td><img src="/images/ | + | <td><img src="/images/Acc_interfaccia_3_IT.png" alt="" width="514" height="217" /><br /></td> |
</tr> | </tr> | ||
</tbody> | </tbody> | ||
</table> | </table> | ||
<p> </p> | <p> </p> | ||
| − | <h3> | + | <h3><span id="Disposione_delle_colonne.C2.A0" class="mw-headline">Disposione delle colonne </span></h3> |
| − | < | + | <p>E' anche possibile spostare le colonne semplicemente cliccando sull'intestazione e trascinando la colonna dove si desidera. Compariranno due freccine verdi per aiutare nel posizionamento della colonna.</p> |
<table style="margin-left: auto; margin-right: auto;" border="0"> | <table style="margin-left: auto; margin-right: auto;" border="0"> | ||
<tbody> | <tbody> | ||
<tr> | <tr> | ||
| − | <td><img src="/images/ | + | <td><img src="/images/Acc_interfaccia_4_IT.png" alt="" width="587" height="211" /><br /></td> |
</tr> | </tr> | ||
</tbody> | </tbody> | ||
| Line 65: | Line 71: | ||
<p> </p> | <p> </p> | ||
<p> </p> | <p> </p> | ||
| − | <h3> | + | <h3><span id="Persistenza" class="mw-headline">Persistenza</span></h3> |
| − | <p> | + | <p>Uno dei vantaggi maggiori della gestione delle liste è che ognuna è salvata individulamente per l'utente. Così quando si fa l'accesso la volta successiva, MedITEX Accounting mostrerà le liste come si erano visionate in precedenza.</p> |
<p> </p> | <p> </p> | ||
| − | <h2> | + | <h2><span id="Navigazione" class="mw-headline">Navigazione</span></h2> |
| − | <p> | + | <p>Alcune immagini e pulsanti in questa Wiki hanno dei link che, una volta cliccati, rimandano ad altre pagine con ulteriori informazioni. Questi link sono identificabili dai puntini blu attorno all'immagine. </p> |
| − | + | ||
<table style="margin-left: auto; margin-right: auto;" border="0"> | <table style="margin-left: auto; margin-right: auto;" border="0"> | ||
<tbody> | <tbody> | ||
<tr> | <tr> | ||
| − | <td><a href="/index.php?title= | + | <td><a href="/index.php?title=MedITEX_Accounting_Manuale"><img style="display: block; margin-left: auto; margin-right: auto; border: 2px dotted blue;" src="/images/MedITEX_Accounting_129x129.png" alt="" width="129" height="129" /></a></td> |
</tr> | </tr> | ||
<tr> | <tr> | ||
| − | <td> | + | <td><span>Clicca sull'immagine con i puntini blu per avere ulteriori informazioni</span></td> |
</tr> | </tr> | ||
</tbody> | </tbody> | ||
| Line 84: | Line 89: | ||
<tbody> | <tbody> | ||
<tr> | <tr> | ||
| − | <td style="text-align: right;"><a href="/index.php?title= | + | <td style="text-align: right;"><a href="/index.php?title=MedITEX_Accounting_Manuale">Torna al Manuale di MedITEX Accounting</a></td> |
| − | <td style="text-align: right;"><a href="#top"> | + | <td style="text-align: right;"><a href="#top">Inizio pagian</a></td> |
</tr> | </tr> | ||
</tbody> | </tbody> | ||
</table> | </table> | ||
Latest revision as of 12:38, 26 September 2022
MedITEX Accounting è un ulteriore modulo sviluppato da MedITEX. Questo tool centralizza la gestione della contabilità.
Questo modulo permette la creazione, cancellazione e modifica di fatture e voci di fattura.
MedITEX Accounting può essere aperto direttamente dal collegamento presente nel desktop o da MedITEX IVF cliccando sul pulsante mostrato in figura.
Contents |
Aiuto Online
La guida online è disponibile per l'intero programma di MedITEX Accounting. È possibile accedere alla guida online corrispondente per una finestra specifica premendo F1.
Dopo aver cliccato su F1, la pagina della guida per la finestra MedITEX Accounting attualmente attiva si aprirà nel tuo browser.
Interfaccia
Come tutte le soluzione della famiglia MedITEX, MedITEX Accounting è dotato di un'interfaccia molto semplice ed intuitiva. In questa sezione del manuale divideremo la finestra principale in due sezioni le quali hanno funzionalità specifiche.
Consiglio: cliccare sulle immagini per ingrandirle.
Barra laterale (1)
Da questa barra è possibile navigare tra le vare opizioni disponibili per Accounting. Cliccando sui link presenti nella barra il contenuto della sezione centrale cambierà contenuto.
Sezione centrale (2)
Il contenuto di questa sezione cambierà in base all'opzione selezionata sulla barra laterale.
Barra dei menù (3)
In alto si possono trovare pulsanti che permetteranno: la ricerca dei pazienti, accedere alle impostazioni, etc.
Questa barra rimarrà invariata in qualsiasi sezione del programma.
| <a href="/index.php?title=MedITEX_Accounting_-_menu_bar"><img src="/images/plus48.png" alt="" width="48" height="48" /></a> | <a href="/index.php?title=MedITEX_Accounting_-_barra_dei_menù">Cliccare qui</a> per avere ulteriori informazioni sulla barra dei menù. |
Ridimensionamento dinamico
Per ridimensionare la dimensione delle sezioni nella finestra principale, è possibile agire su due barre di ridimensionamento.
Gestione lista
In MedITEX Accounting ogni lista ha particolari caratteristiche:
Ordinamento e filtri
Cliccando sulla freccia alla destra dell'intestazione delle colonne è possibile filtrare il contenuto della tabella in base alle informazioni che compaiono. In questo modo vengono visualizzate solo le formazioni selezionate dalla freccia.
Per ordinare la lista in modo ascendente o discendente è possibile semplicemente sull'intestazione della colonna desiderata.T
Per questo esempio, la lista è ordinata alfabeticamente per Codice Prodotto (cerchio rosso) e filtrata per Gruppo Farmaci, Patologia, Procedure.
| <img src="/images/Acc_interfaccia_3_IT.png" alt="" width="514" height="217" /> |
Disposione delle colonne
E' anche possibile spostare le colonne semplicemente cliccando sull'intestazione e trascinando la colonna dove si desidera. Compariranno due freccine verdi per aiutare nel posizionamento della colonna.
| <img src="/images/Acc_interfaccia_4_IT.png" alt="" width="587" height="211" /> |
Persistenza
Uno dei vantaggi maggiori della gestione delle liste è che ognuna è salvata individulamente per l'utente. Così quando si fa l'accesso la volta successiva, MedITEX Accounting mostrerà le liste come si erano visionate in precedenza.
Alcune immagini e pulsanti in questa Wiki hanno dei link che, una volta cliccati, rimandano ad altre pagine con ulteriori informazioni. Questi link sono identificabili dai puntini blu attorno all'immagine.
| <a href="/index.php?title=MedITEX_Accounting_Manuale"><img style="display: block; margin-left: auto; margin-right: auto; border: 2px dotted blue;" src="/images/MedITEX_Accounting_129x129.png" alt="" width="129" height="129" /></a> |
| Clicca sull'immagine con i puntini blu per avere ulteriori informazioni |
| <a href="/index.php?title=MedITEX_Accounting_Manuale">Torna al Manuale di MedITEX Accounting</a> | <a href="#top">Inizio pagian</a> |