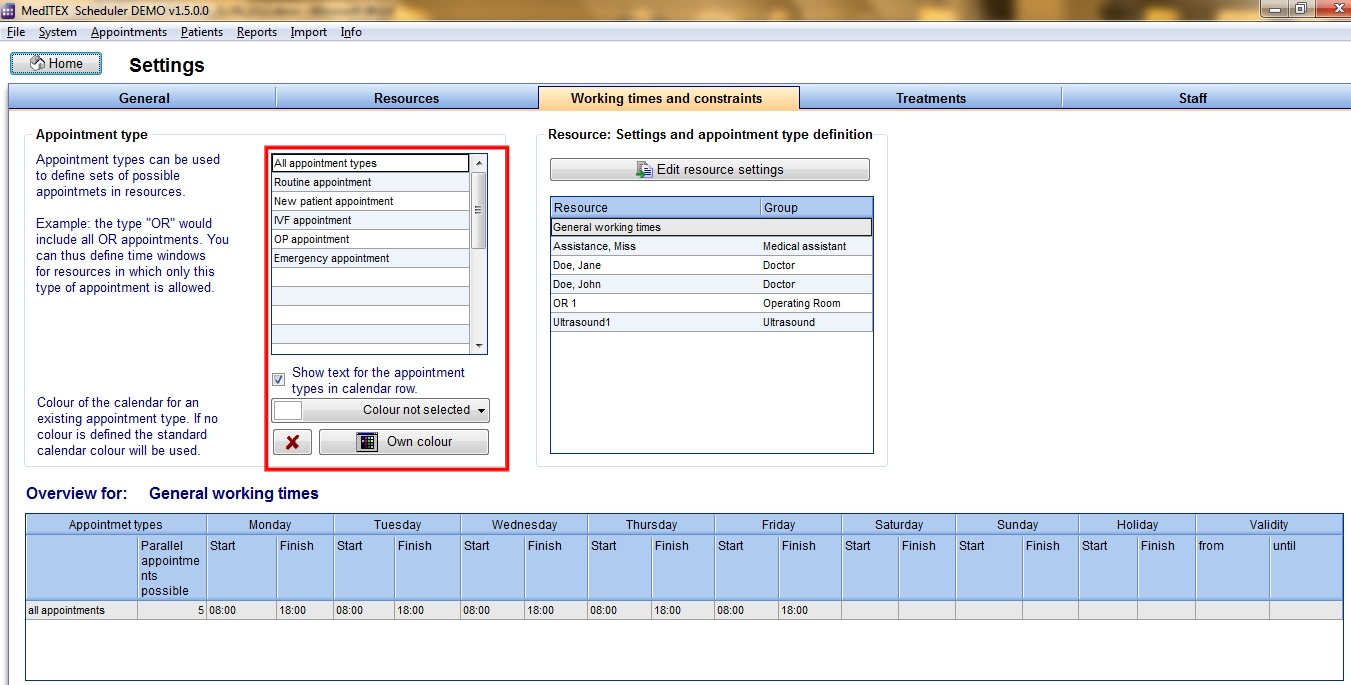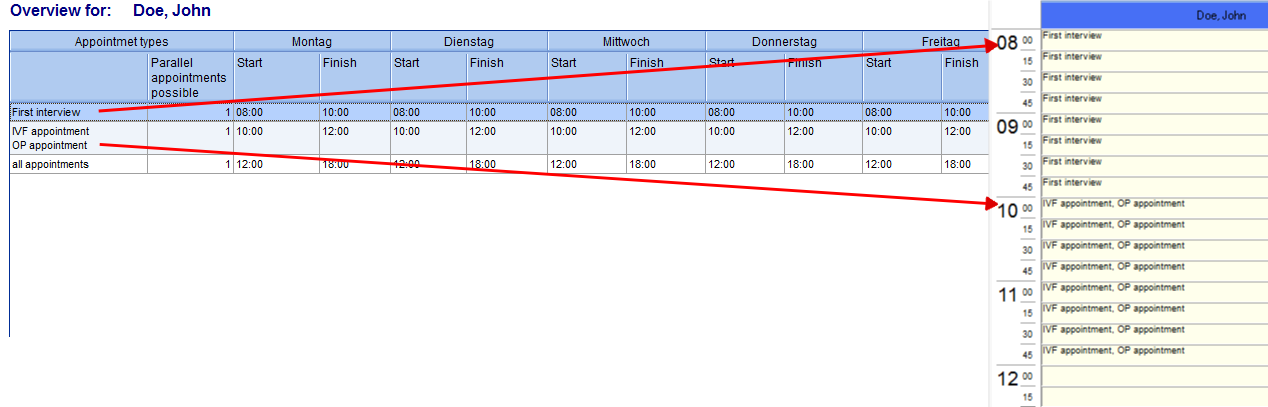How to set working times for appointments?
From MedITEX - Wiki
| Line 1: | Line 1: | ||
| − | <table border="0"> | + | <p>Working times can de changed in the Settings.</p> |
| + | <table style="margin-left: auto; margin-right: auto;" border="0"> | ||
<tbody> | <tbody> | ||
<tr> | <tr> | ||
| Line 6: | Line 7: | ||
</tbody> | </tbody> | ||
</table> | </table> | ||
| + | <p> </p> | ||
<p><span id="result_box" lang="en">G<span class="hps">o</span> to <span class="hps">System -></span> <span class="hps">Settings</span> <span class="hps">-</span><span>></span> Working times and constraints.</span></p> | <p><span id="result_box" lang="en">G<span class="hps">o</span> to <span class="hps">System -></span> <span class="hps">Settings</span> <span class="hps">-</span><span>></span> Working times and constraints.</span></p> | ||
<ul> | <ul> | ||
</ul> | </ul> | ||
<ul> | <ul> | ||
| − | <li> | + | <li>From this window, each resource can be adjusted in detail. Using "appointment types", it is possible to restrict some parts of the day to only accept certain appointment types, for a given set of resources.</li> |
</ul> | </ul> | ||
<ul> | <ul> | ||
<li>Time sections that allow only certain types of appointments can be defined for each resource.</li> | <li>Time sections that allow only certain types of appointments can be defined for each resource.</li> | ||
</ul> | </ul> | ||
| − | <table border="0"> | + | <table style="margin-left: auto; margin-right: auto;" border="0"> |
<tbody> | <tbody> | ||
<tr> | <tr> | ||
| Line 24: | Line 26: | ||
</tbody> | </tbody> | ||
</table> | </table> | ||
| + | <p> </p> | ||
<ul> | <ul> | ||
| − | <li> | + | <li>O the table to the left, you can create and edit the appointment types. The first row of the table cannot be changed because it stands for all types of appointments (all kinds of appointments possible).</li> |
</ul> | </ul> | ||
<ul> | <ul> | ||
| − | <li>It | + | <li>It is useful to choose short names (IVF, OP, ...). The next section under the picture explains how to display these names in the schedule directly. With long names the schedule will be confusing.</li> |
</ul> | </ul> | ||
<p style="text-align: justify;"> </p> | <p style="text-align: justify;"> </p> | ||
| Line 35: | Line 38: | ||
<ol> | <ol> | ||
<li>Define an appointment type "First interview".</li> | <li>Define an appointment type "First interview".</li> | ||
| − | <li>Mark | + | <li>Mark Doctor John and open the window to edit the resource settings.</li> |
<li>Add a new work time definition.</li> | <li>Add a new work time definition.</li> | ||
<li>In the drop down list you can choose "First interview".</li> | <li>In the drop down list you can choose "First interview".</li> | ||
| Line 41: | Line 44: | ||
<li>It will be shown in the schedule of Doctor John.</li> | <li>It will be shown in the schedule of Doctor John.</li> | ||
</ol> | </ol> | ||
| − | <table border="0"> | + | <table style="margin-left: auto; margin-right: auto;" border="0"> |
<tbody> | <tbody> | ||
<tr> | <tr> | ||
| Line 48: | Line 51: | ||
</tbody> | </tbody> | ||
</table> | </table> | ||
| − | <p style="text-align: justify;">Or you may want to schedule on Thursday from 09:30 AM to 02:00 PM only appointments that take place in the operation room (OR)? In this case you can define an appointment type | + | <p style="text-align: justify;"> </p> |
| − | <table border="0"> | + | <p style="text-align: justify;">Or you may want to schedule on Thursday from 09:30 AM to 02:00 PM only appointments that take place in the operation room (OR)? In this case you can define an appointment type "OR" which you should assign to the involved resources and the specific time.</p> |
| + | <table style="margin-left: auto; margin-right: auto;" border="0"> | ||
<tbody> | <tbody> | ||
<tr> | <tr> | ||
| Line 57: | Line 61: | ||
</table> | </table> | ||
<ul> | <ul> | ||
| − | <li>If the box | + | <li>If the box "Show text for the appointment types in resource row" is checked, the allocated possible appointment types will be displayed as text for each resource in the schedule. </li> |
| − | <li>It is also possible to provide these times with a special resource background colour. However, this colour is the same for all appointment types, so if you have several appointment types defined it is advisable to use | + | <li>It is also possible to provide these times with a special resource background colour. However, this colour is the same for all appointment types, so if you have several appointment types defined, it is advisable to only use text.</li> |
| − | <li>The most important rule | + | <li>The most important rule to display the appointment in the schedule is: each appointment must not overlap the time of "All appointments" set for this resource.</li> |
</ul> | </ul> | ||
<table style="float: right;" border="0"> | <table style="float: right;" border="0"> | ||
Revision as of 13:02, 15 November 2012
Working times can de changed in the Settings.
| <img src="/images/Setting.png" alt="" width="483" height="148" /> |
Go to System -> Settings -> Working times and constraints.
- From this window, each resource can be adjusted in detail. Using "appointment types", it is possible to restrict some parts of the day to only accept certain appointment types, for a given set of resources.
- Time sections that allow only certain types of appointments can be defined for each resource.
- O the table to the left, you can create and edit the appointment types. The first row of the table cannot be changed because it stands for all types of appointments (all kinds of appointments possible).
- It is useful to choose short names (IVF, OP, ...). The next section under the picture explains how to display these names in the schedule directly. With long names the schedule will be confusing.
For example:
On Monday from 08:00 AM to 10:00 AM the doctor John performs only first interviews with new patients:
- Define an appointment type "First interview".
- Mark Doctor John and open the window to edit the resource settings.
- Add a new work time definition.
- In the drop down list you can choose "First interview".
- Assign it to the resource time: from 08:00 AM to 10:00 AM every day.
- It will be shown in the schedule of Doctor John.
Or you may want to schedule on Thursday from 09:30 AM to 02:00 PM only appointments that take place in the operation room (OR)? In this case you can define an appointment type "OR" which you should assign to the involved resources and the specific time.
| <img src="/images/Settings_OnlyRed.png" alt="" width="464" height="525" /> |
- If the box "Show text for the appointment types in resource row" is checked, the allocated possible appointment types will be displayed as text for each resource in the schedule.
- It is also possible to provide these times with a special resource background colour. However, this colour is the same for all appointment types, so if you have several appointment types defined, it is advisable to only use text.
- The most important rule to display the appointment in the schedule is: each appointment must not overlap the time of "All appointments" set for this resource.
| <a href="/index.php?title=MedITEX_Scheduler_how_to...">Back to How to...</a> | <a href="#top">Back to top</a> |