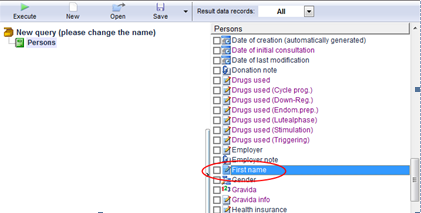How to create a new query?
From MedITEX - Wiki
Assume you need to create a discharge letter after a follicle aspiration. You may need to document for a given couple the date of follicle aspiration, how many MII oocytes were collected, how many oocytes were inseminated or frozen and so on.
Selecting the needed fields
To select the fields in order to build a query you need to browse the content of the subgroups.
If you double-click on a group you will see all available sub-groups . Double-click on a sub-group and you will see all fields that are available in this group.
|
The symbols before the field name are defined by the corresponding type of data. Different symbols are: |
|||
| Number fields. | Date fields. | ||
| Text fields. | Telephone fields. | ||
|
Note fields (text fields of different sizes). |
QM staff fields. | ||
| Yes / No fields. | QM material fields. | ||
 |
Key fields. |  |
QM free fields. |
Alternatively you can search the field you need with a keyword search.
Assume you need to search a field related to the person’s name:
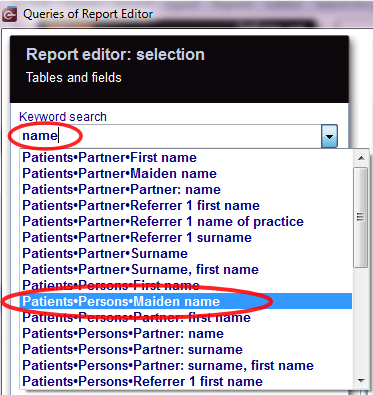 |
Just type the keyword “name” in the Search field and press "Enter". You will provided with a list of fields that contain that keyword along with their group and sub group. Choose the field you need and click on it.
The group containing the field will open.
Once you have found the sub-group containing the field(s) you need, drag the subgroup from the Group list into the Area for queries.
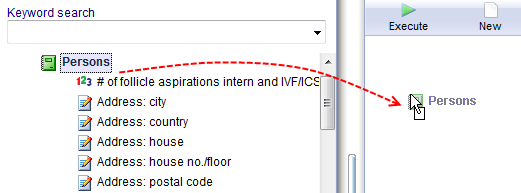 |
To select a field (i.e. the “First name” field) for the query, check the empty box. In order to build our Follicle aspiration discharge letter you may need to select other fields of this sub group such as “Surname”. “Partner: surname” and “Partner: name”.
Let’s go on building our discharge letter. Since in the subgroup person you won’t find fields related to the therapy you’ll need to link to the subgroup “Persons” the subgroup “Cycle of women” dragging this subgroup from the Group list into the Area for queries as previously described. Now the desired fields from the subgroup “Cycle of women” can be selected as seen above for the other fields. When all the needed fields from the subgroup “Cycle of women” have been selected another sub-group, if necessary, shall be dragged and dropped and so on until the query it is done.
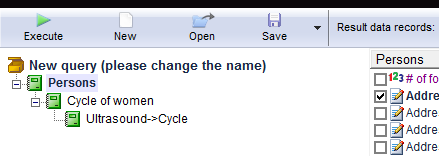 |
Hint: Keep in mind that the order of the sub-groups added to a query has an effect on the way the results are displayed ("logical cascade"). In the example (picture) patients which have received cycles would be displayed after the query and not cycles that have been assigned to certain patients. |
|
Attention! If a QM Field is created but it is not previously filled in, it won’t be available in the related Report Editor’s subgroup. |
|
Defining fields' conditions
In some cases it could be useful to restrict the values of the selected fields to some condition. For example you may want to select only cycles where the # of collected oocytes is > than 8.
Simply double-click on the desired field name and the following window will open:
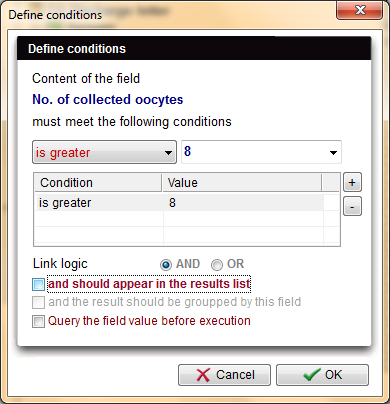 |
Press the plus symbol to add a new filter or condition.
Now you can add condition and value accordingly
In the example, all the cycle with more that 8 oocyte collected will be selected.
To add another condition press to plus symbol again and enter your information. If you wish to delete a condition or filter again, select the condition in the list and press the minus symbol |
||||||||||||||||||
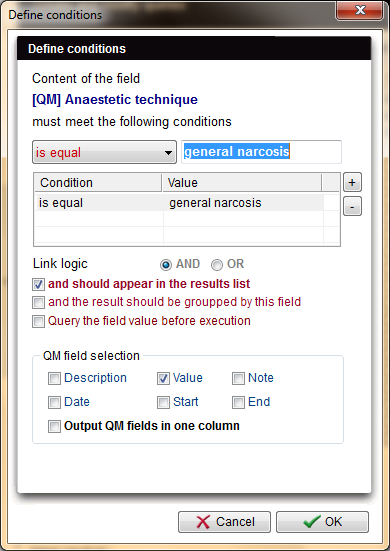 |
The following conditions can be defined:
If the selected field is a QM field, you can also enable or disable certain QM criteria (function, value, note, data, start and end) for the result table. |