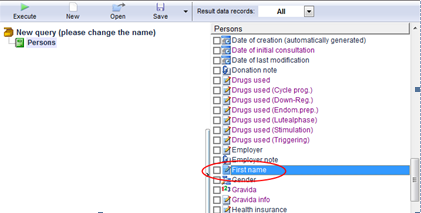How to create a new query?
From MedITEX - Wiki
| Line 1: | Line 1: | ||
| − | + | <p>Assume you need to create a discharge letter after a follicle aspiration. You may need to document for a given couple the date of follicle aspiration, how many MII oocytes were collected, how many oocytes were inseminated or frozen and so on.</p> | |
| + | <h2>Selecting the needed fields</h2> | ||
| + | <p>To select the fields in order to build a query you need to browse the content of the subgroups.</p> | ||
| + | <p>If you double-click on a group you will see all available sub-groups . Double-click on a sub-group and you will see all fields that are available in this group.</p> | ||
| + | <table border="0"> | ||
| + | <tbody> | ||
| + | <tr> | ||
| + | <td colspan="4"> | ||
| + | <p>The symbols before the field name are defined by the corresponding type of data.</p> | ||
| + | <p>Different symbols are:</p> | ||
| + | </td> | ||
| + | </tr> | ||
| + | <tr> | ||
| + | <td><img src="/images/F1.png" alt="" width="51" height="33" /></td> | ||
| + | <td>Number fields.</td> | ||
| + | <td><img src="/images/F6.png" alt="" width="43" height="36" /></td> | ||
| + | <td>Date fields.</td> | ||
| + | </tr> | ||
| + | <tr> | ||
| + | <td><img src="/images/F2.png" alt="" width="48" height="41" /></td> | ||
| + | <td>Text fields.</td> | ||
| + | <td><img src="/images/F7.png" alt="" width="44" height="35" /></td> | ||
| + | <td>Telephone fields.</td> | ||
| + | </tr> | ||
| + | <tr> | ||
| + | <td><img src="/images/F3.png" alt="" width="46" height="40" /></td> | ||
| + | <td> | ||
| + | <p>Note fields (text fields of different sizes).</p> | ||
| + | </td> | ||
| + | <td><img src="/images/F8.png" alt="" width="42" height="34" /></td> | ||
| + | <td>QM staff fields.</td> | ||
| + | </tr> | ||
| + | <tr> | ||
| + | <td><img src="/images/F4.png" alt="" width="52" height="40" /></td> | ||
| + | <td>Yes / No fields.</td> | ||
| + | <td><img src="/images/F9.png" alt="" width="44" height="34" /></td> | ||
| + | <td>QM material fields.</td> | ||
| + | </tr> | ||
| + | <tr> | ||
| + | <td><img src="/images/F5.png" alt="" /></td> | ||
| + | <td>Key fields.</td> | ||
| + | <td><img src="/images/F10.png" alt="" /></td> | ||
| + | <td>QM free fields.</td> | ||
| + | </tr> | ||
| + | </tbody> | ||
| + | </table> | ||
| + | <p> </p> | ||
| + | <p>Alternatively you can search the field you need with a keyword search.</p> | ||
| + | <p>Assume you need to search a field related to the person’s name:</p> | ||
| + | <table border="0"> | ||
| + | <tbody> | ||
| + | <tr> | ||
| + | <td><img src="/images/RE1.png" alt="" width="373" height="395" /></td> | ||
| + | </tr> | ||
| + | </tbody> | ||
| + | </table> | ||
| + | <p>Just type the keyword<strong> “name”</strong> in the Search field and press <strong>"Enter"</strong>. You will provided with a list of fields that contain that keyword along with their group and sub group. Choose the field you need and click on it.</p> | ||
| + | <p>The group containing the field will open.</p> | ||
| + | <p>Once you have found the sub-group containing the field(s) you need, drag the subgroup from the Group list into the Area for queries.</p> | ||
| + | <table border="0"> | ||
| + | <tbody> | ||
| + | <tr> | ||
| + | <td><img src="/images/RE2.png" alt="" /></td> | ||
| + | </tr> | ||
| + | </tbody> | ||
| + | </table> | ||
| + | <p>To select a field (i.e. the “First name” field) for the query, check the empty box. In order to build our Follicle aspiration discharge letter you may need to select other fields of this sub group such as “Surname”. “Partner: surname” and “Partner: name”.</p> | ||
| + | <table border="0" width="51" height="24"> | ||
| + | <tbody> | ||
| + | <tr> | ||
| + | <td>[[Image:RE3.png|none|740px|thumb|left|link=http://wiki.meditex-software.com/images/RE3.png| ]]</td> | ||
| + | </tr> | ||
| + | </tbody> | ||
| + | </table> | ||
| + | <p> </p> | ||
| + | <p> </p> | ||
Revision as of 12:57, 17 December 2012
Assume you need to create a discharge letter after a follicle aspiration. You may need to document for a given couple the date of follicle aspiration, how many MII oocytes were collected, how many oocytes were inseminated or frozen and so on.
Selecting the needed fields
To select the fields in order to build a query you need to browse the content of the subgroups.
If you double-click on a group you will see all available sub-groups . Double-click on a sub-group and you will see all fields that are available in this group.
|
The symbols before the field name are defined by the corresponding type of data. Different symbols are: |
|||
| <img src="/images/F1.png" alt="" width="51" height="33" /> | Number fields. | <img src="/images/F6.png" alt="" width="43" height="36" /> | Date fields. |
| <img src="/images/F2.png" alt="" width="48" height="41" /> | Text fields. | <img src="/images/F7.png" alt="" width="44" height="35" /> | Telephone fields. |
| <img src="/images/F3.png" alt="" width="46" height="40" /> |
Note fields (text fields of different sizes). |
<img src="/images/F8.png" alt="" width="42" height="34" /> | QM staff fields. |
| <img src="/images/F4.png" alt="" width="52" height="40" /> | Yes / No fields. | <img src="/images/F9.png" alt="" width="44" height="34" /> | QM material fields. |
| <img src="/images/F5.png" alt="" /> | Key fields. | <img src="/images/F10.png" alt="" /> | QM free fields. |
Alternatively you can search the field you need with a keyword search.
Assume you need to search a field related to the person’s name:
| <img src="/images/RE1.png" alt="" width="373" height="395" /> |
Just type the keyword “name” in the Search field and press "Enter". You will provided with a list of fields that contain that keyword along with their group and sub group. Choose the field you need and click on it.
The group containing the field will open.
Once you have found the sub-group containing the field(s) you need, drag the subgroup from the Group list into the Area for queries.
| <img src="/images/RE2.png" alt="" /> |
To select a field (i.e. the “First name” field) for the query, check the empty box. In order to build our Follicle aspiration discharge letter you may need to select other fields of this sub group such as “Surname”. “Partner: surname” and “Partner: name”.