How to add an item / field to the cycle summary?
From MedITEX - Wiki
This functionality is accessible at the menu bar. Go to Reports -> Cycle summary.
Contents |
If you click on Customize layout the smaller Customize window will opened additionally. If this window is open, you can change the content of the mean window.
In the example we use the window view of the customization interface.
|
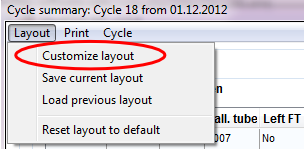
|
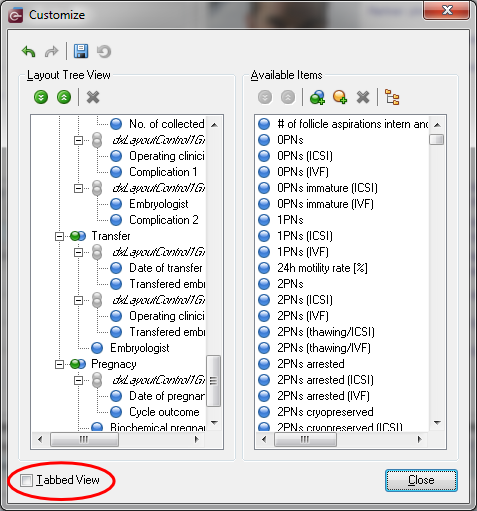 |
| Undo: undoes the last procedure. |
|
| Redo: redoes the last procedure. |
|
| Store Layout: saves the layout after it has been customized. |
|
| Restore Layout: after saving the layout, clicking on this button will restore it to the previous state. |
|
| Collapse All: hides the hierarchy of the tree. |
|
| Expand All: shows the hierarchy of the tree. |
|
| Delete: this button is only active if you create a new group or auxiliary item. It deletes these newly created groups/items. |
|
| Add Group: adds a new group. The use of this functionality is not advisable. Instead, use the already available groups. |
|
| Add Auxiliary Item: adds a new auxiliary item. The use of this functionality is not advisable. Instead, use the already available items. | |
| View as Tree / Plain List: changes the layout of the Available Items. |
Add single items
For the beginning it will be easier to find items with the tree view:
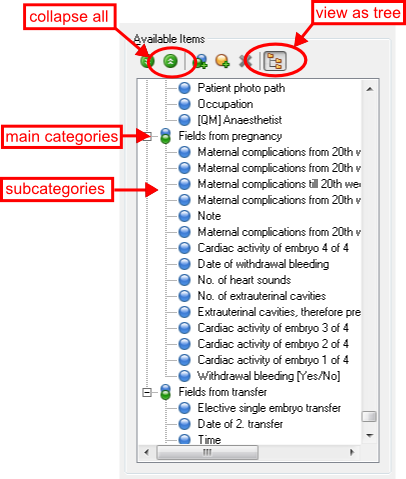 |
The items will be ordered after their area (pregnancy, transfer,...) . Follow these steps: 1. Use Collapse all. 2. Select the wished main category. 3. Select the wished item from the subcategory. |
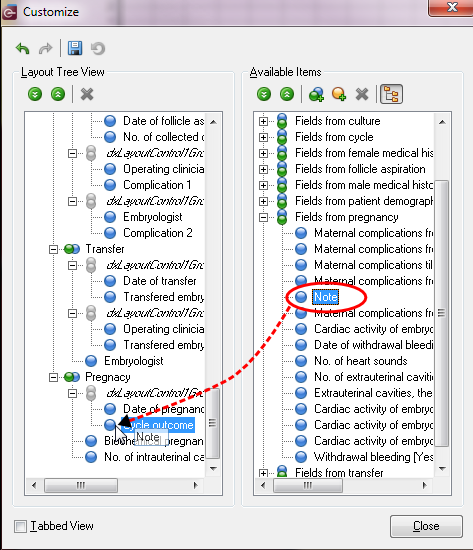 |
In this example we will add the field note from pregnancy, to the pregnancy on the left side. Add the field with drag and drop to the left side. You can add every item from the right to every status on the left side. However only in the correct department it will make sense! |
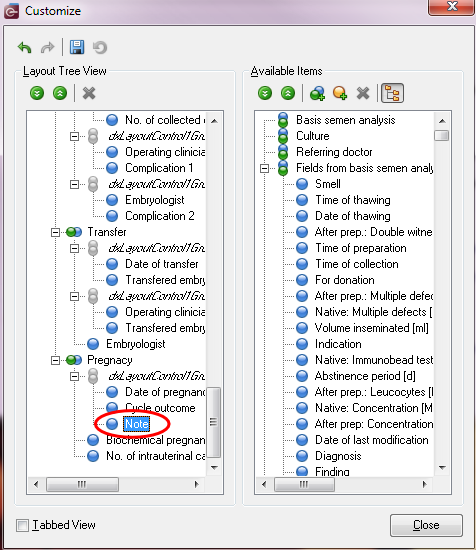 |
Here you can see the result:
It has the same position in the cycle summary window.
Click here, for more informations about the changing of positions. |
 |
|
| Remove items also with drag and drop. You can put the remove item at any place of the available item list. If you open the custom window next time, everything will be on the right place. Click here for further informations. |
Add auxiliary items
You have also the possibility to add auxiliary items ![]() with a new name.
with a new name.
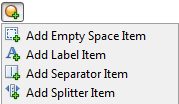 |
Choose one of these four options.
Follow these steps for adding an item to the cycle summary: 1. Select the item -> it will be added to the available item list. 2. Pull it with drag and drop on the left side and the wished place. |
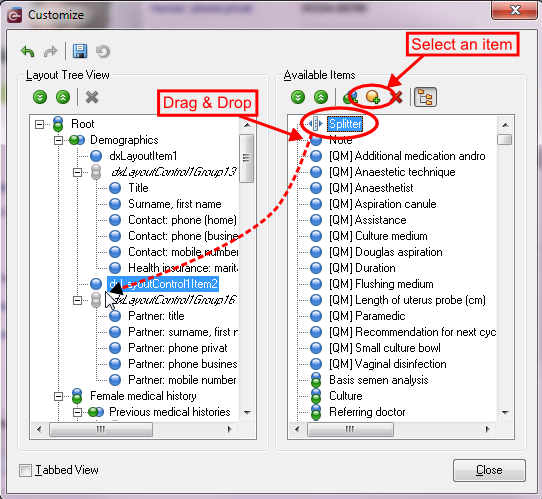 |
In this example we will add a splitter item. Add the field with drag and drop to the left side.
After adding the splitter item you can see it in your layout tree view and in the cycle summary. |
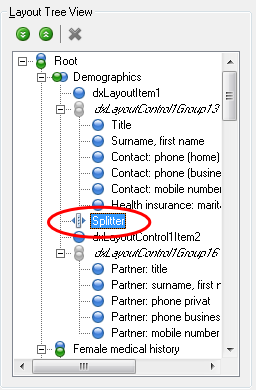 |
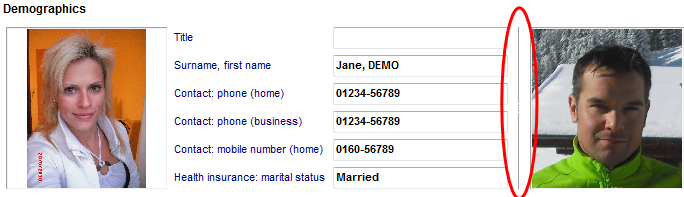 |
|
If you cannot find the correct place in the layout tree, add the item and change the position later in the cycle summary window. To do this: click on it and put it on the right place. |
|
Add groups
You have also the possibility to add groups ![]() with a new name.
with a new name.
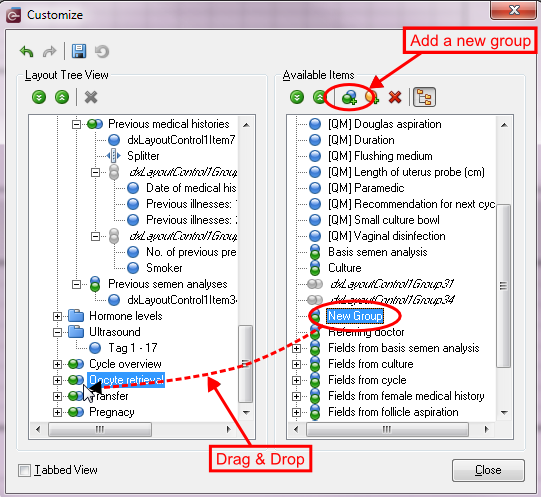 |
|
Save current layout
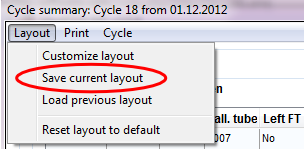 |
If you like to keep this settings for the next time, you have to save all before you leave the cycle summary. |
| Back to How to | Back to top |