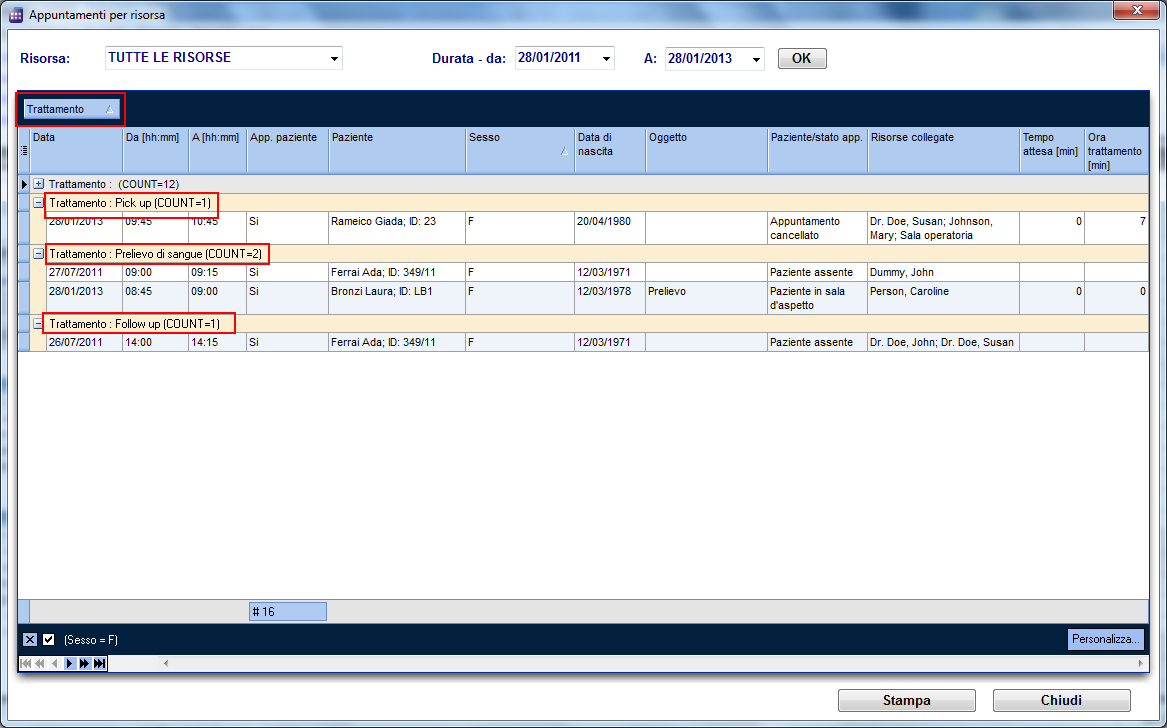Come gestire le liste?
From MedITEX - Wiki
(Difference between revisions)
| Line 1: | Line 1: | ||
<p><strong>Ciascuna lista di MedITEX Scheduler<em> </em>ha molte caratteristiche importanti:</strong></p> | <p><strong>Ciascuna lista di MedITEX Scheduler<em> </em>ha molte caratteristiche importanti:</strong></p> | ||
<p>__NOTOC__</p> | <p>__NOTOC__</p> | ||
| − | <h3> | + | <h3><span id="Ordinare_e_filtrare" class="mw-headline">Ordinare e filtrare</span></h3> |
<ul> | <ul> | ||
| − | <li> | + | <li>Facendo click sulle freccia accanto all'intestazione della colonna, è possibile <strong>filtrare i contenuti della tabella per le informazioni contenute nella colonna</strong>. Solo le righe contenenti l'informazione selezionata verranno visualizzate.</li> |
</ul> | </ul> | ||
<ul> | <ul> | ||
| − | <li><strong> | + | <li><strong>Per ordinare la lista in ordine crescente o decrescente</strong>, è sufficiente fare click sull'intestazione di colonna azzurra.</li> |
</ul> | </ul> | ||
<ul> | <ul> | ||
| − | <li> | + | <li>In questo esempio, <strong>la lista è ordinata in ordine crescente per Paziente (cerchio rosso) ed è filtrata per sesso</strong> in modo che siano visualizzate solamente le donne.</li> |
</ul> | </ul> | ||
<table style="margin-left: auto; margin-right: auto;" border="0"> | <table style="margin-left: auto; margin-right: auto;" border="0"> | ||
| Line 18: | Line 18: | ||
</tbody> | </tbody> | ||
</table> | </table> | ||
| − | <h3> | + | <h3></h3> |
| + | <h3><span id="Nascondere.2Fvisualizzare_colonne" class="mw-headline">Nascondere/visualizzare colonne</span></h3> | ||
<ul> | <ul> | ||
| − | <li> | + | <li>Alcune liste sono dotate di un <strong>tasto speciale</strong> alla sinistra dell'intestazione. Questo tasto vi consente di <strong>nascondere e muovere le colonne</strong>.</li> |
</ul> | </ul> | ||
<ul> | <ul> | ||
| − | <li> | + | <li>In questo esempio, la colonna "Paziente" è stata deselezionata. Paragonando la figura sottostante con quella precedente si nota che la colonna "Paziente" non è più disponibile.</li> |
| + | </ul> | ||
| + | <ul> | ||
| + | <li>Per spostare le colonne attraverso questo tasto, è sufficiente selezionare il nome della colonna e trascinarlo in alto o in basso. Due frecce verdi appariranno aiutandovi a posizionare la colonna.</li> | ||
</ul> | </ul> | ||
<ul> | <ul> | ||
| − | |||
</ul> | </ul> | ||
<table style="margin-left: auto; margin-right: auto;" border="0" width="282" height="266"> | <table style="margin-left: auto; margin-right: auto;" border="0" width="282" height="266"> | ||
| Line 35: | Line 38: | ||
</tbody> | </tbody> | ||
</table> | </table> | ||
| − | <h3> | + | <h3><span id="Spostare_le_colonne" class="mw-headline">Spostare le colonne</span></h3> |
<ul> | <ul> | ||
| − | <li> | + | <li>E' anche possibile spostare le colonne lungo la lista semplicemente selezionandole e trascinandole.Due frecce verdi appariranno aiutandovi a posizionare la colonna.</li> |
</ul> | </ul> | ||
<table style="margin-left: auto; margin-right: auto;" border="0"> | <table style="margin-left: auto; margin-right: auto;" border="0"> | ||
| Line 46: | Line 49: | ||
</tbody> | </tbody> | ||
</table> | </table> | ||
| − | <h3> | + | <h3></h3> |
| + | <h3><span id="Raggruppare" class="mw-headline">Raggruppare</span></h3> | ||
| + | <ul> | ||
| + | <li>E' anche possibile <strong>raggruppare i contenuti delle liste</strong> in <strong>MedITEX Scheduler</strong>. Per farlo trascinate una colonna nella area blu scuro sulla parte alta della lista. E' possibile raggruppare più di una colonna.</li> | ||
| + | </ul> | ||
<ul> | <ul> | ||
| − | <li> | + | <li>Per riportare la lista alla sua forma originaria, è sufficiente trascinare le colonne al loro posto.</li> |
</ul> | </ul> | ||
<ul> | <ul> | ||
| − | <li> | + | <li>In questo esempio, la tabella è stata raggruppata per Trattamento.</li> |
</ul> | </ul> | ||
<ul> | <ul> | ||
| − | |||
</ul> | </ul> | ||
<table style="margin-left: auto; margin-right: auto;" border="0"> | <table style="margin-left: auto; margin-right: auto;" border="0"> | ||
| Line 63: | Line 69: | ||
</tbody> | </tbody> | ||
</table> | </table> | ||
| − | <h3> | + | <h3><span id="Persistenza" class="mw-headline">Persistenza</span></h3> |
| − | <p> | + | <p>Uno dei maggiori vantaggi della gestione delle liste è che <strong>ciascuna viene salvata singolarmente per ciascun utente</strong>. In questo modo, la volta successiva che un utente accede a <strong>MedITEX Scheduler</strong> troverà le liste nella configurazione in cui le ha lasciate.</p> |
| + | <p> </p> | ||
<table style="float: right;" border="0"> | <table style="float: right;" border="0"> | ||
<tbody> | <tbody> | ||
Latest revision as of 13:36, 14 February 2013
Ciascuna lista di MedITEX Scheduler ha molte caratteristiche importanti:
Ordinare e filtrare
- Facendo click sulle freccia accanto all'intestazione della colonna, è possibile filtrare i contenuti della tabella per le informazioni contenute nella colonna. Solo le righe contenenti l'informazione selezionata verranno visualizzate.
- Per ordinare la lista in ordine crescente o decrescente, è sufficiente fare click sull'intestazione di colonna azzurra.
- In questo esempio, la lista è ordinata in ordine crescente per Paziente (cerchio rosso) ed è filtrata per sesso in modo che siano visualizzate solamente le donne.
| <img src="/images/ListSortFilterRed_ita.png" alt="" width="592" height="389" /> |
Nascondere/visualizzare colonne
- Alcune liste sono dotate di un tasto speciale alla sinistra dell'intestazione. Questo tasto vi consente di nascondere e muovere le colonne.
- In questo esempio, la colonna "Paziente" è stata deselezionata. Paragonando la figura sottostante con quella precedente si nota che la colonna "Paziente" non è più disponibile.
- Per spostare le colonne attraverso questo tasto, è sufficiente selezionare il nome della colonna e trascinarlo in alto o in basso. Due frecce verdi appariranno aiutandovi a posizionare la colonna.
| <img src="/images/ListHideColumn_ita.png" alt="http://wiki.meditex-software.com/images/fig59.png" /> |
Spostare le colonne
- E' anche possibile spostare le colonne lungo la lista semplicemente selezionandole e trascinandole.Due frecce verdi appariranno aiutandovi a posizionare la colonna.
| <img src="/images/ListMoveRed_ita.png" alt="http://wiki.meditex-software.com/images/fig59.png" /> |
Raggruppare
- E' anche possibile raggruppare i contenuti delle liste in MedITEX Scheduler. Per farlo trascinate una colonna nella area blu scuro sulla parte alta della lista. E' possibile raggruppare più di una colonna.
- Per riportare la lista alla sua forma originaria, è sufficiente trascinare le colonne al loro posto.
- In questo esempio, la tabella è stata raggruppata per Trattamento.
Persistenza
Uno dei maggiori vantaggi della gestione delle liste è che ciascuna viene salvata singolarmente per ciascun utente. In questo modo, la volta successiva che un utente accede a MedITEX Scheduler troverà le liste nella configurazione in cui le ha lasciate.
| <a href="/index.php?title=MedITEX_Scheduler_come...">Torna a MedITEX Scheduler come...</a> | <a href="#top">Torna in alto</a> |