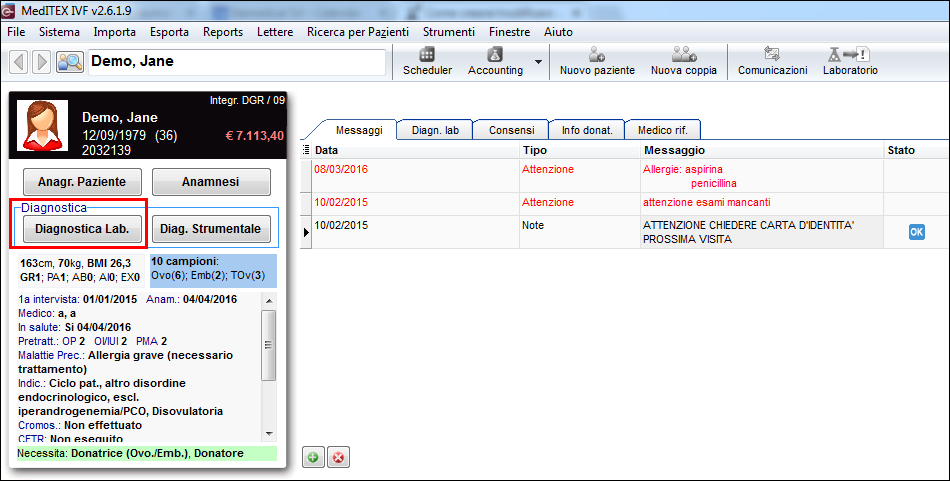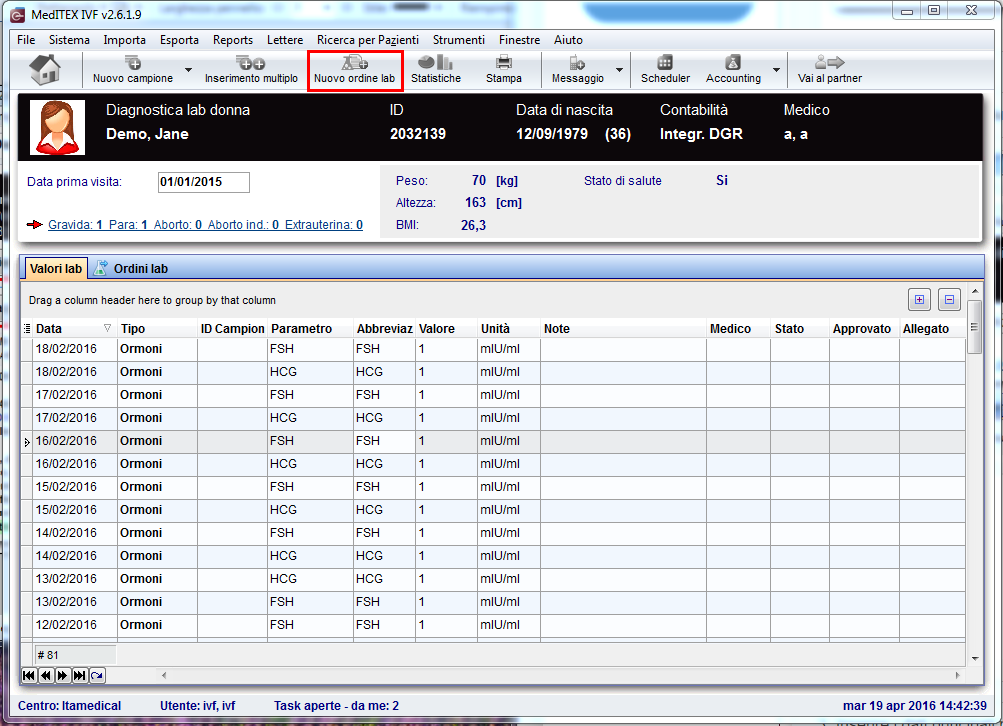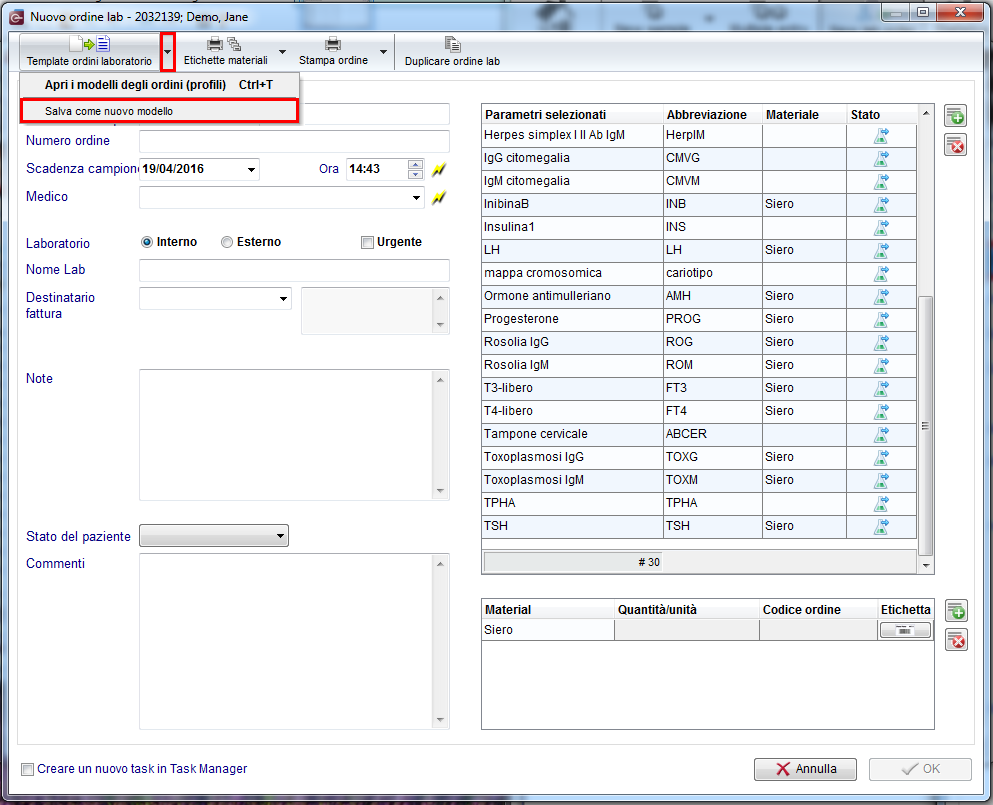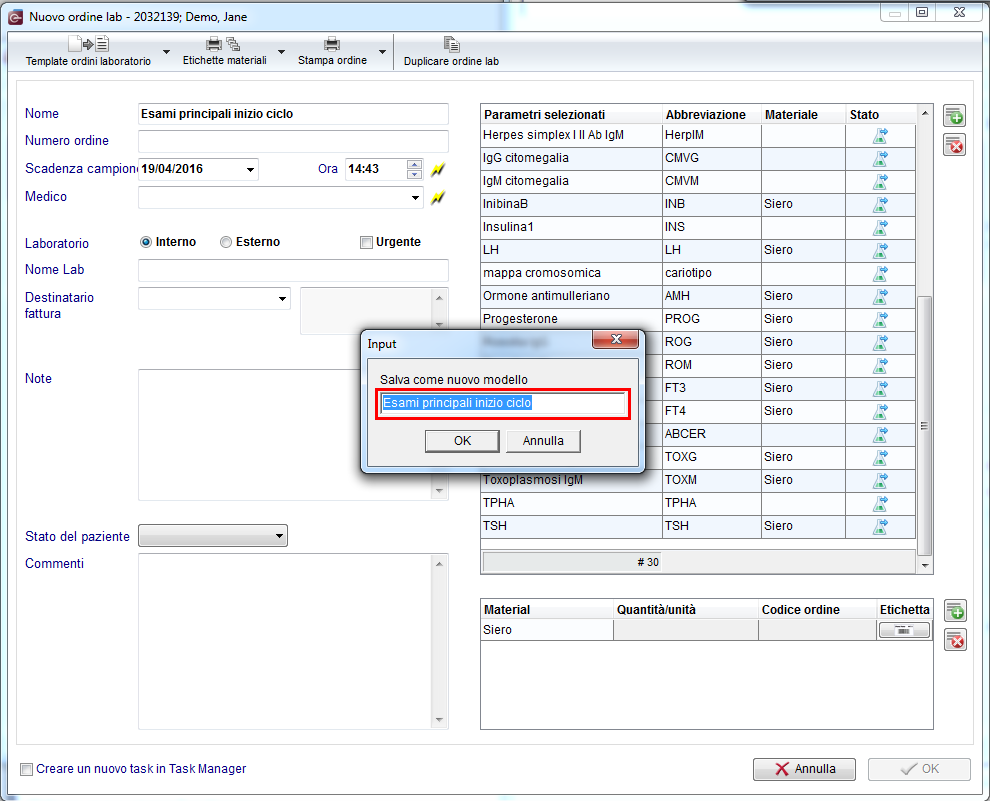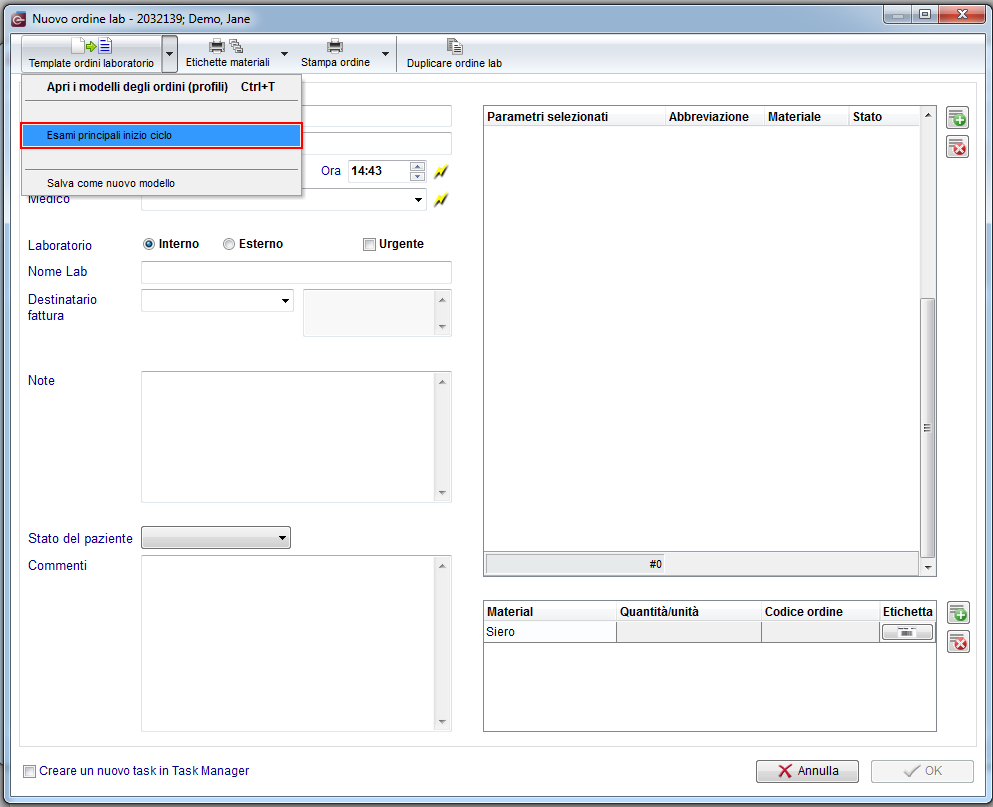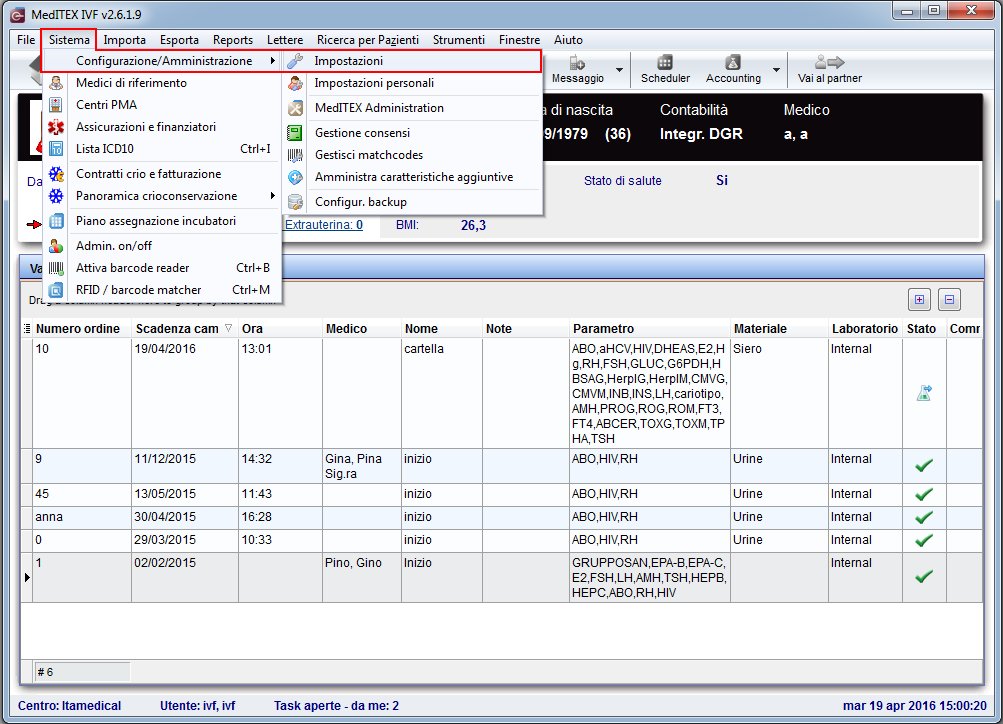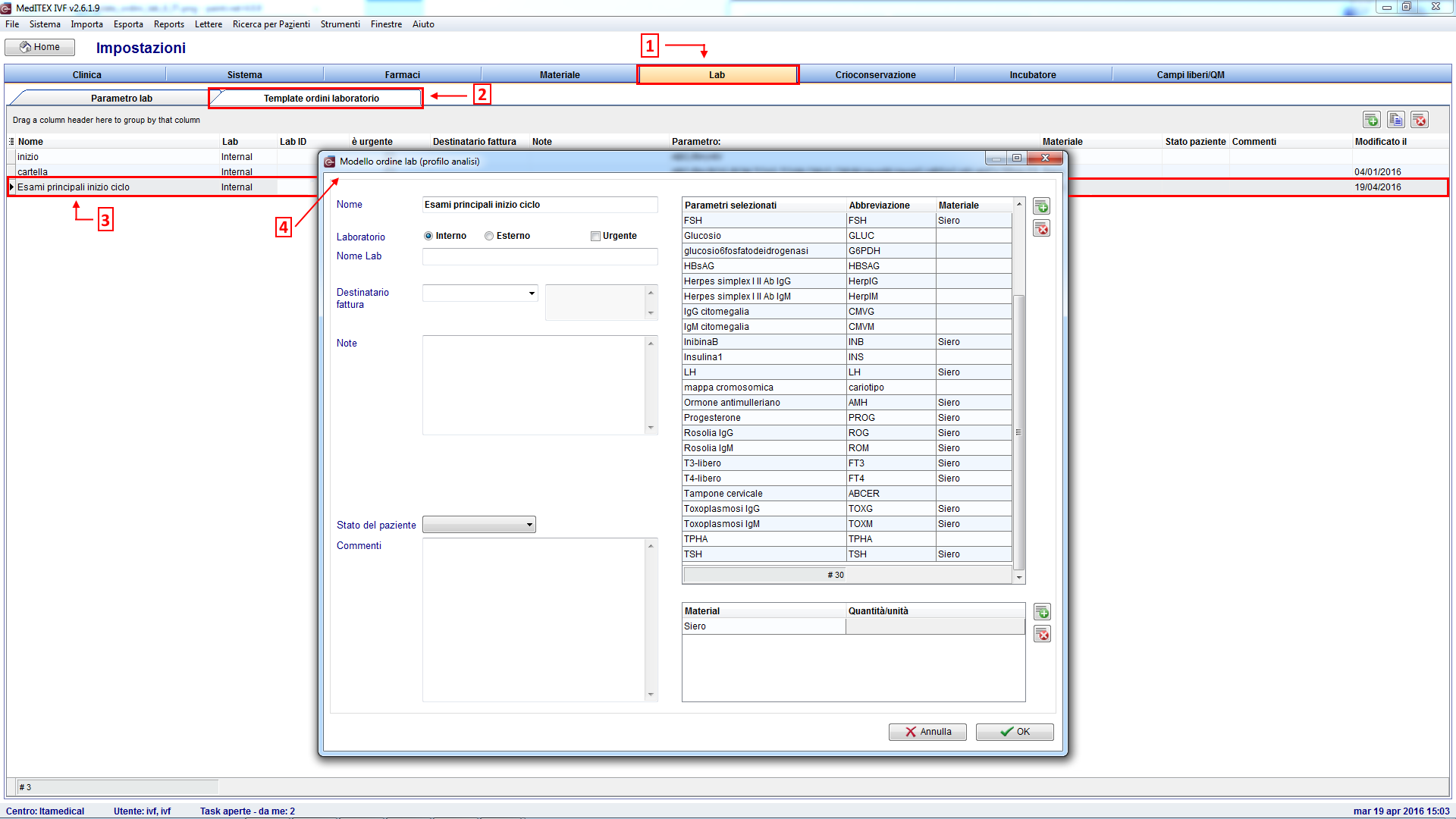Come creare/modificare un template di un ordine di laboratorio
From MedITEX - Wiki
(Difference between revisions)
| Line 10: | Line 10: | ||
</tr> | </tr> | ||
<tr> | <tr> | ||
| − | <td colspan="2">[[File: | + | <td colspan="2">[[File:Come_cr_mod_template_ordini_lab_1_IT.png|none|740px|thumb|left|link=http://wiki.meditex-software.com/images/Come_cr_mod_template_ordini_lab_1_IT.png]]<br /></td> |
</tr> | </tr> | ||
<tr> | <tr> | ||
| Line 16: | Line 16: | ||
</tr> | </tr> | ||
<tr> | <tr> | ||
| − | <td colspan="2">[[File: | + | <td colspan="2">[[File:Come_cr_mod_template_ordini_lab_2_IT.png|none|740px|thumb|left|link=http://wiki.meditex-software.com/images/Come_cr_mod_template_ordini_lab_2_IT.png]]</td> |
</tr> | </tr> | ||
<tr> | <tr> | ||
| Line 22: | Line 22: | ||
</tr> | </tr> | ||
<tr> | <tr> | ||
| − | <td colspan="2">[[File: | + | <td colspan="2">[[File:Come_cr_mod_template_ordini_lab_3_IT.png|none|740px|thumb|left|link=http://wiki.meditex-software.com/images/Come_cr_mod_template_ordini_lab_3_IT.png]]</td> |
</tr> | </tr> | ||
<tr> | <tr> | ||
| Line 28: | Line 28: | ||
</tr> | </tr> | ||
<tr> | <tr> | ||
| − | <td colspan="2">[[File: | + | <td colspan="2">[[File:Come_cr_mod_template_ordini_lab_4_IT.png|none|740px|thumb|left|link=http://wiki.meditex-software.com/images/Come_cr_mod_template_ordini_lab_4_IT.png]]</td> |
</tr> | </tr> | ||
<tr> | <tr> | ||
| Line 34: | Line 34: | ||
</tr> | </tr> | ||
<tr> | <tr> | ||
| − | <td colspan="2">[[File: | + | <td colspan="2">[[File:Come_cr_mod_template_ordini_lab_5_IT.png|none|740px|thumb|left|link=http://wiki.meditex-software.com/images/Come_cr_mod_template_ordini_lab_5_IT.png]]<br /></td> |
| − | + | ||
| − | + | ||
| − | + | ||
</tr> | </tr> | ||
<tr> | <tr> | ||
| Line 43: | Line 40: | ||
</tr> | </tr> | ||
<tr> | <tr> | ||
| − | <td colspan="2">[[File: | + | <td colspan="2">[[File:Come_cr_mod_template_ordini_lab_6_IT.png|none|740px|thumb|left|link=http://wiki.meditex-software.com/images/Come_cr_mod_template_ordini_lab_6_IT.png]]</td> |
</tr> | </tr> | ||
<tr> | <tr> | ||
| − | <td colspan="2">[[File: | + | <td colspan="2">[[File:Come_cr_mod_template_ordini_lab_7_IT.png|none|740px|thumb|left|link=http://wiki.meditex-software.com/images/Come_cr_mod_template_ordini_lab_7_IT.png]]</td> |
</tr> | </tr> | ||
</tbody> | </tbody> | ||
| Line 56: | Line 53: | ||
<p style="text-align: left;"> </p> | <p style="text-align: left;"> </p> | ||
<p style="text-align: right;"> </p> | <p style="text-align: right;"> </p> | ||
| − | | + | |
<table style="float: right;" border="0"> | <table style="float: right;" border="0"> | ||
<tbody> | <tbody> | ||
Latest revision as of 15:16, 19 April 2016
|
Seguendo la procedura spiegata di seguito sarà possibile creare e modificare un template di un ordine di laboratorio; permettendo così di diminuire drasticamente il tempo di creazione di ordini di laboratorio: |
|
| 1- Dalla pagina principale, dopo aver selezionato un paziente, premere il pulsante "Diagnostica Lab." situato subito sotto la foto del paziente e il pulsante "Anagrafica" . | |
| 2- Cliccare il pulsante "Nuovo ordine lab" nella parte superiore della pagina. | |
| 3- Inserire i dati principali per lo specifico ordine nella finestra visualizzata qui sotto, e una volta terminato l'inserimento, cliccare sulla frecci alla destra del pulsante "Template ordini laboratorio". | |
| 4- Inserire il nome dell'ordine di laboratorio e cliccare Ok. | |
| 5- D'ora in poi sarà possibile aprire il template ed utilizzarlo per futuri ordini di laboratorio che hanno gli stessi parametri. | |
| 6- Dopo aver creato il template, se è necessario modificarne il contenuto, sarà sufficiente cliccare su: Sistema > Configurazione/Amministrazione > Impostazioni > Lab > Template ordini laboratorio > Doppio click sul template desiderato > Modificarne il contenuto > Cliccare OK. | |
| <a href="/index.php?title=MedITEX_IVF_come_fare">Torna a Come fare</a> | <a href="#top">Inizio pagina</a> |