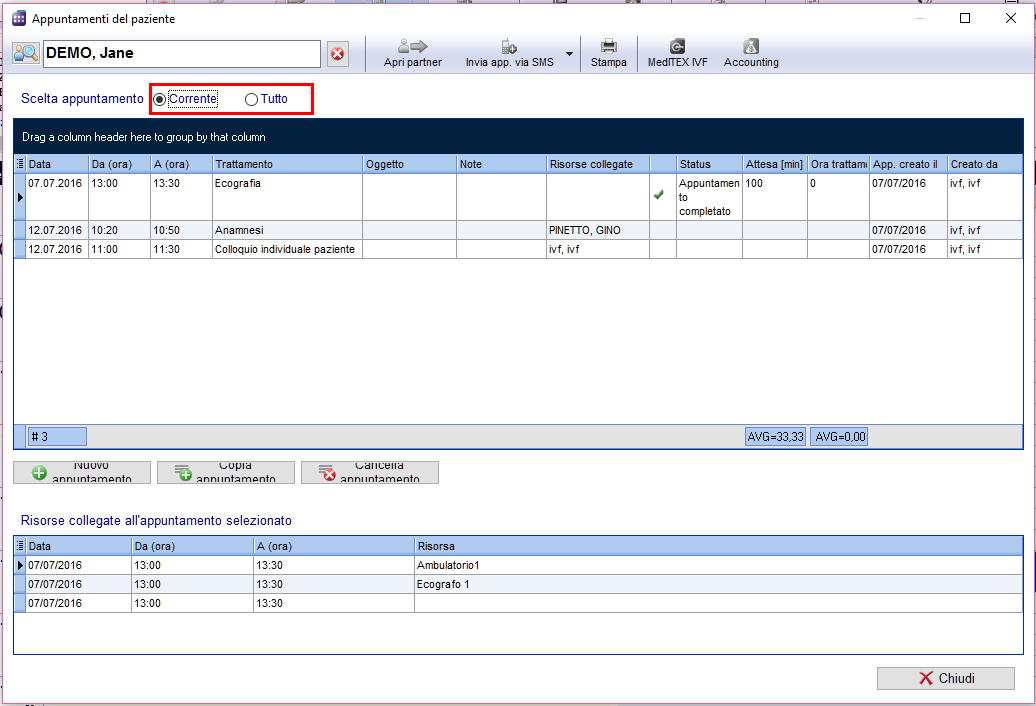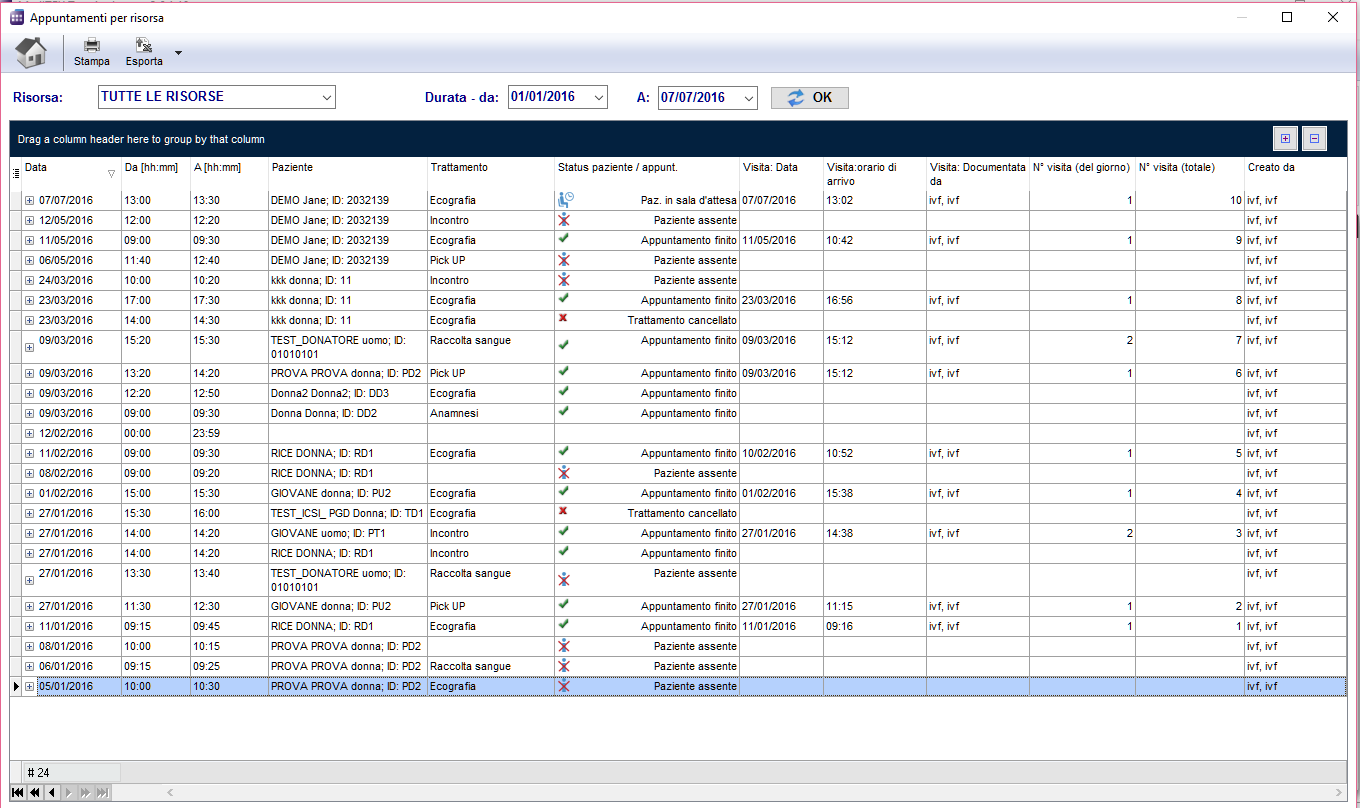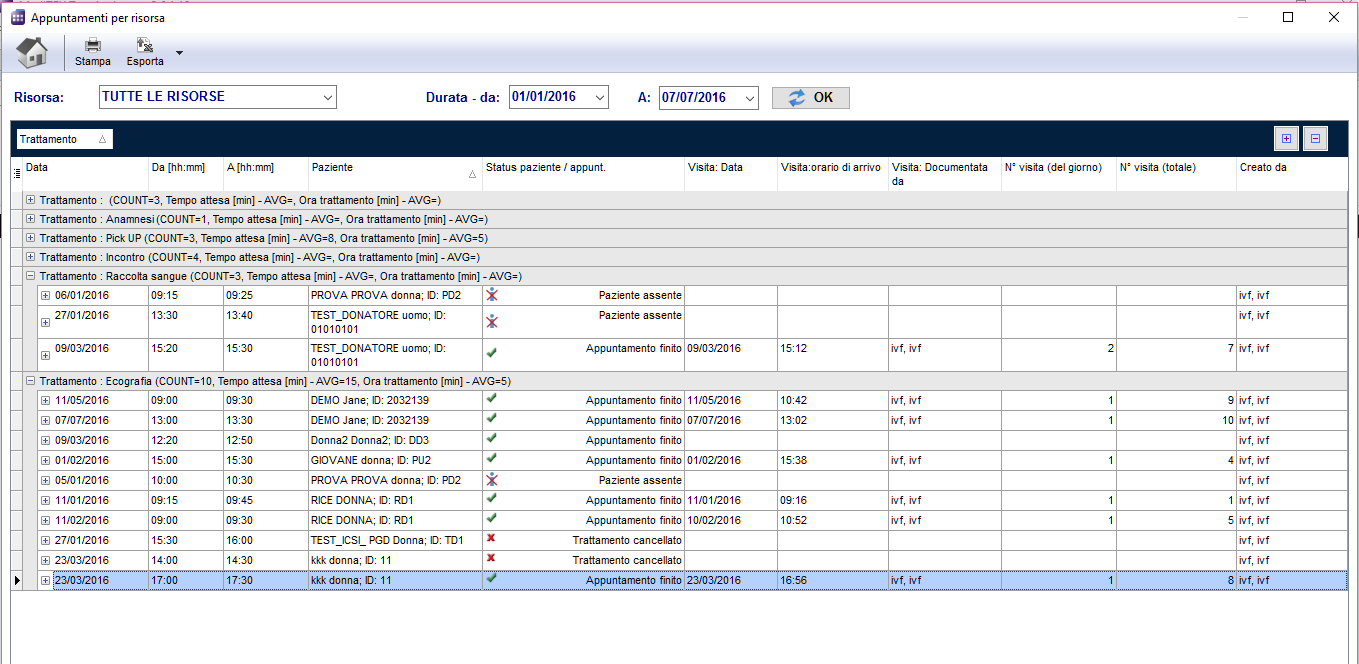Come aggiungere un nuovo appuntamento ad una lista di appuntamenti?
From MedITEX - Wiki
| (6 intermediate revisions by 2 users not shown) | |||
| Line 5: | Line 5: | ||
<tbody> | <tbody> | ||
<tr> | <tr> | ||
| − | <td><img src="/images/ | + | <td><img src="/images/Sched_Appuntamenti_1_IT.png" alt="" width="605" height="92" /></td> |
</tr> | </tr> | ||
</tbody> | </tbody> | ||
</table> | </table> | ||
<p style="text-align: justify;"> </p> | <p style="text-align: justify;"> </p> | ||
| − | <p style="text-align: justify;">Per vedere tutti gli appuntamenti di un paziente, utilizzare il tasto <strong> | + | <p style="text-align: justify;">Per vedere tutti gli appuntamenti di un paziente, utilizzare il tasto <strong> Appuntamento pazienti. </strong>Nella <strong>prima scheda </strong>sono mostrati tutti gli appuntamenti correnti e futuri del paziente slezionato. Nela scheda <strong>Tutti gli appuntamenti </strong>sarà disponibile una panoramica di tutti gli appuntamenti con questo paziente inclusi quelli passati. </p> |
<table style="margin-left: auto; margin-right: auto;" border="0"> | <table style="margin-left: auto; margin-right: auto;" border="0"> | ||
<tbody> | <tbody> | ||
<tr> | <tr> | ||
| − | <td>[[Image: | + | <td>[[Image:Sched_Appuntamenti_2_IT.png|none|740px|thumb|left|link=http://wiki.meditex-software.com/images/Sched_Appuntamenti_2_IT.png|Appuntamenti attuali e futuri]]</td> |
</tr> | </tr> | ||
</tbody> | </tbody> | ||
</table> | </table> | ||
<p> </p> | <p> </p> | ||
| − | <p style="text-align: justify;"> | + | <p style="text-align: justify;">Da questa finestra, è possibile <strong>aprire l'appuntamento tramite un doppio click su di esso. </strong> E' possibile cancellare appuntamenti, crearne di nuovi o copiare gli esistenti.</p> |
| − | <p style="text-align: justify;"> | + | <p style="text-align: justify;">Di solito <strong>facendo doppio click su un appuntamento</strong>, si apre, sul lato destro di scheduler l'editor appuntamenti con tutti i <strong>dettagli</strong>. E' però possibile cambiare le sue impostazioni in modo che si apra piuttosto la lista degli appuntamenti del paziente selezionato. Il vantaggio è quello di <strong>avere una panoramica di tutti gli appuntamenti del paziente</strong> prima di modificare, cancellare o creare un nuovo appuntamento. </p> |
<p style="text-align: justify;"> </p> | <p style="text-align: justify;"> </p> | ||
<hr /> | <hr /> | ||
<p> </p> | <p> </p> | ||
| − | <p><strong>2. | + | <p><strong>2. Lista appuntamenti per risorsa</strong></p> |
<table style="margin-left: auto; margin-right: auto;" border="0" width="743" height="168"> | <table style="margin-left: auto; margin-right: auto;" border="0" width="743" height="168"> | ||
<tbody> | <tbody> | ||
<tr> | <tr> | ||
| − | <td colspan="2"> | + | <td colspan="2">Fare click su <strong>Lista appunt. / stampa</strong> in alto a sinistra per aprire la lista di tutti gli appuntamenti odierni. <br /></td> |
</tr> | </tr> | ||
<tr> | <tr> | ||
| − | <td><img src="/images/ | + | <td><img src="/images/Sched_Appuntamenti_3_IT.png" alt="" width="275" height="135" /></td> |
| − | <td><img style="display: block; margin-left: auto; margin-right: auto;" src="/images/ | + | <td><img style="display: block; margin-left: auto; margin-right: auto;" src="/images/fig57_ita.png" alt="" width="353" height="165" /></td> |
</tr> | </tr> | ||
</tbody> | </tbody> | ||
</table> | </table> | ||
<p> </p> | <p> </p> | ||
| − | <p style="text-align: justify;"> | + | <p style="text-align: justify;">Di base, la lista degli appuntamenti può essere vista per <strong>tutte le risorse</strong>, ma è anche possibile filtrare gli appuntamenti per una data risorsa. Inoltre può essere scelto anche un <strong>lasso di tempo</strong> come filtro. </p> |
<table style="margin-left: auto; margin-right: auto;" border="0"> | <table style="margin-left: auto; margin-right: auto;" border="0"> | ||
<tbody> | <tbody> | ||
<tr> | <tr> | ||
| − | <td>[[Image: | + | <td>[[Image:Sched_Pag_princ_13_IT.png|none|740px|thumb|left|link=http://wiki.meditex-software.com/images/Sched_Pag_princ_13_IT.png]]</td> |
</tr> | </tr> | ||
</tbody> | </tbody> | ||
</table> | </table> | ||
<p style="text-align: justify;"> </p> | <p style="text-align: justify;"> </p> | ||
| − | <p style="text-align: justify;"> | + | <p style="text-align: justify;">La prima colonna dà l'opportunità di <strong>mostrare o nascondere le colonne</strong>. E' sufficiente quindi premere sull'intestazione di questa colonna e selezionare le colonne che desiderate vedere o meno. </p> |
<table style="margin-left: auto; margin-right: auto;" border="0" width="576" height="297"> | <table style="margin-left: auto; margin-right: auto;" border="0" width="576" height="297"> | ||
<tbody> | <tbody> | ||
<tr> | <tr> | ||
<td> | <td> | ||
| + | <p style="text-align: justify;">I valori presenti in ogni colonna possono essere ordinati facendo click sull'intestazione della colonna. E' anche possibile raggruppare i contenuti della tabella trascinando le intestazioni delle colonne nell'area blu scuro in alto. Se ad esempio volete vedere quanti appuntamenti sono stati pianificati per un dato trattamento, è necessario trascinare la colonna "<strong>Trattamenti</strong>" nell'area blu e tutti gli appuntamenti saranno così suddivisi per trattamento. Ciascuna intestazione del gruppo contiene adesso il trattamento ed il numero di appuntamenti.</p> | ||
<p style="text-align: justify;"> </p> | <p style="text-align: justify;"> </p> | ||
| − | |||
</td> | </td> | ||
| − | <td><img src="/images/ | + | <td><img src="/images/fig59_ita.png" alt="" width="322" height="327" /></td> |
</tr> | </tr> | ||
</tbody> | </tbody> | ||
| Line 62: | Line 62: | ||
<tbody> | <tbody> | ||
<tr> | <tr> | ||
| − | <td>[[Image: | + | <td>[[Image:Sched_Appuntamenti_4_IT.png|none|740px|thumb|left|link=http://wiki.meditex-software.com/images/Sched_Appuntamenti_4_IT.png]]</td> |
</tr> | </tr> | ||
</tbody> | </tbody> | ||
</table> | </table> | ||
<p style="text-align: justify;"> </p> | <p style="text-align: justify;"> </p> | ||
| − | <p | + | <p>Per stampare la lista, una volta che sia stata personalizzata, utilizzare il tasto "<strong>Stampa</strong>" in alto.</p> |
| − | <p | + | <p>Facendo doppio click su una riga è possibile aprire l'appuntamento nel modulo appuntamenti.</p> |
<table style="float: right;" border="0"> | <table style="float: right;" border="0"> | ||
<tbody> | <tbody> | ||
Latest revision as of 17:00, 13 July 2016
Ci sono due modi per inserire appuntamenti nella lista degli appuntamenti:
1. Lista degli appuntamenti di un paziente selezionato
| <img src="/images/Sched_Appuntamenti_1_IT.png" alt="" width="605" height="92" /> |
Per vedere tutti gli appuntamenti di un paziente, utilizzare il tasto Appuntamento pazienti. Nella prima scheda sono mostrati tutti gli appuntamenti correnti e futuri del paziente slezionato. Nela scheda Tutti gli appuntamenti sarà disponibile una panoramica di tutti gli appuntamenti con questo paziente inclusi quelli passati.
Da questa finestra, è possibile aprire l'appuntamento tramite un doppio click su di esso. E' possibile cancellare appuntamenti, crearne di nuovi o copiare gli esistenti.
Di solito facendo doppio click su un appuntamento, si apre, sul lato destro di scheduler l'editor appuntamenti con tutti i dettagli. E' però possibile cambiare le sue impostazioni in modo che si apra piuttosto la lista degli appuntamenti del paziente selezionato. Il vantaggio è quello di avere una panoramica di tutti gli appuntamenti del paziente prima di modificare, cancellare o creare un nuovo appuntamento.
2. Lista appuntamenti per risorsa
| Fare click su Lista appunt. / stampa in alto a sinistra per aprire la lista di tutti gli appuntamenti odierni. |
|
| <img src="/images/Sched_Appuntamenti_3_IT.png" alt="" width="275" height="135" /> | <img style="display: block; margin-left: auto; margin-right: auto;" src="/images/fig57_ita.png" alt="" width="353" height="165" /> |
Di base, la lista degli appuntamenti può essere vista per tutte le risorse, ma è anche possibile filtrare gli appuntamenti per una data risorsa. Inoltre può essere scelto anche un lasso di tempo come filtro.
La prima colonna dà l'opportunità di mostrare o nascondere le colonne. E' sufficiente quindi premere sull'intestazione di questa colonna e selezionare le colonne che desiderate vedere o meno.
|
I valori presenti in ogni colonna possono essere ordinati facendo click sull'intestazione della colonna. E' anche possibile raggruppare i contenuti della tabella trascinando le intestazioni delle colonne nell'area blu scuro in alto. Se ad esempio volete vedere quanti appuntamenti sono stati pianificati per un dato trattamento, è necessario trascinare la colonna "Trattamenti" nell'area blu e tutti gli appuntamenti saranno così suddivisi per trattamento. Ciascuna intestazione del gruppo contiene adesso il trattamento ed il numero di appuntamenti.
|
<img src="/images/fig59_ita.png" alt="" width="322" height="327" /> |
Per stampare la lista, una volta che sia stata personalizzata, utilizzare il tasto "Stampa" in alto.
Facendo doppio click su una riga è possibile aprire l'appuntamento nel modulo appuntamenti.
| <a href="/index.php?title=MedITEX_Scheduler_come...">Torna a MedITEX Scheduler come...</a> | <a href="#top">Torna in alto</a> |