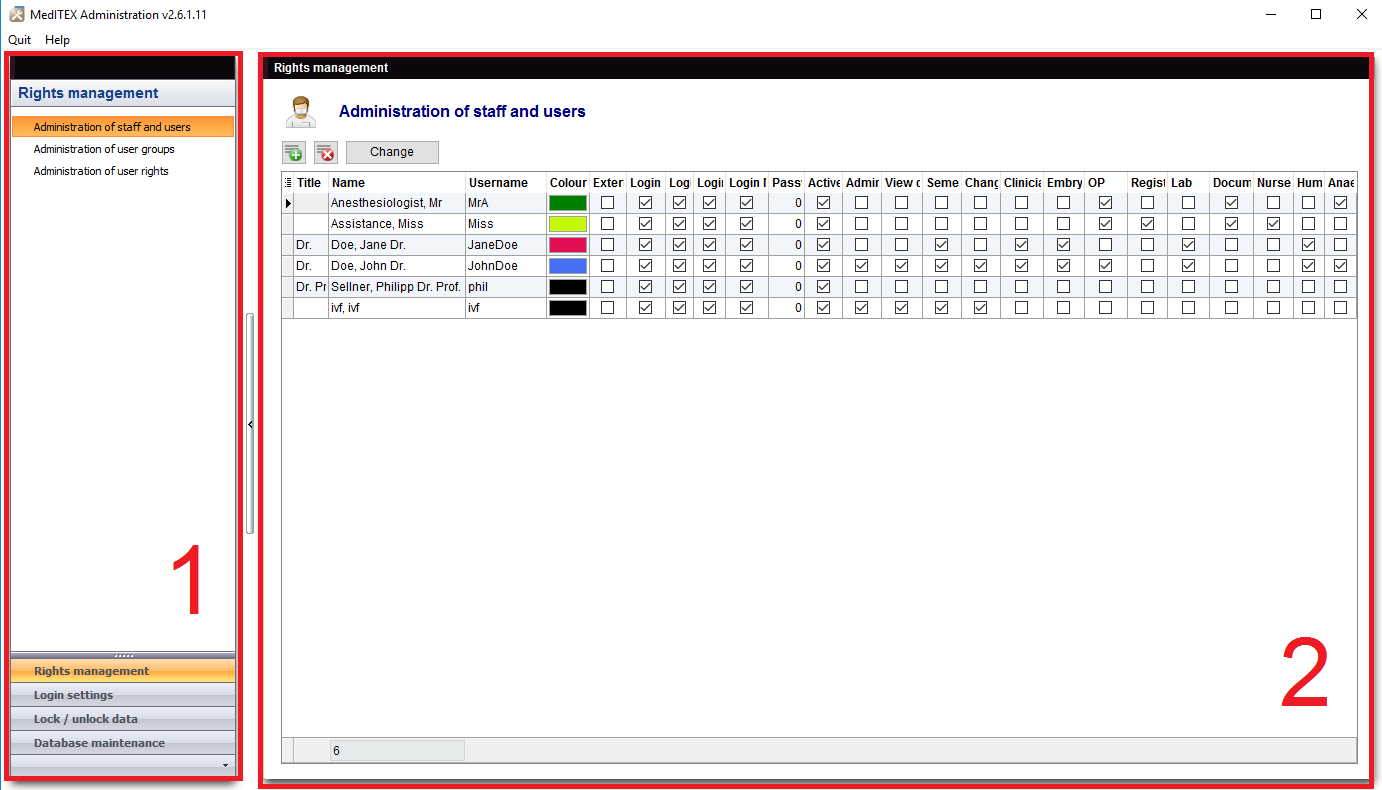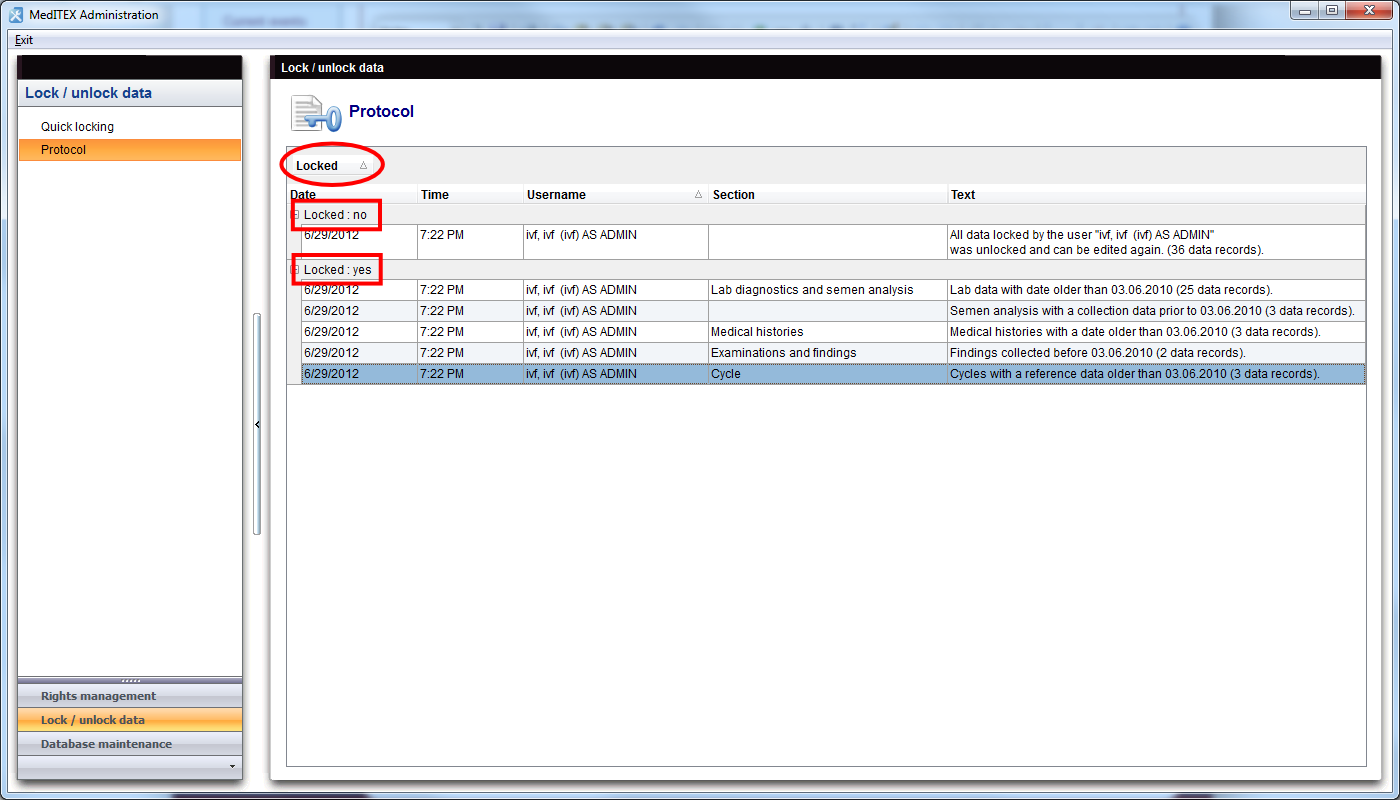Benvenuti in MedITEX Administration
From MedITEX - Wiki
| Line 37: | Line 37: | ||
<p>The content on this section will change according to the selected link of the navigation bar.</p> | <p>The content on this section will change according to the selected link of the navigation bar.</p> | ||
<p> </p> | <p> </p> | ||
| − | <h2> | + | <h2>Gestione Liste</h2> |
<p><strong>Some lists in MedITEX Administrator<em> </em>have several important features:</strong></p> | <p><strong>Some lists in MedITEX Administrator<em> </em>have several important features:</strong></p> | ||
<p> </p> | <p> </p> | ||
| − | <h3> | + | <h3>Ordinamento e filtri</h3> |
| − | <p> | + | <p>Cliccando nella freccia vicino all'intestazione delle colonne è possibile <strong>filtrare i contenuti della tabell</strong>a secondo le informazioni contenute nei menù a tendina. In questo modo saranno visibili solo le informazioni selezionate. </p> |
| − | <p> | + | <p>per ordinare la lista in ordine crescente o decrescente si clicca nell'intestazione della colonna per cui si vuole ordinare, comparirà una freccina bianca per mostrare che la lista è ordinata secondo quella colonna.</p> |
| − | <p><strong> | + | <p><strong>Per esempio, </strong>la lista è ordinata in ordine crescente per Username (cerchio rosso) e filtrata per Sezione in questo modo saranno visualizzate solo le informazioni selezionate.</p> |
<table style="margin-left: auto; margin-right: auto;" border="0"> | <table style="margin-left: auto; margin-right: auto;" border="0"> | ||
<tbody> | <tbody> | ||
| Line 52: | Line 52: | ||
</table> | </table> | ||
<p> </p> | <p> </p> | ||
| − | <h3> | + | <h3>Disposizione delle colonne</h3> |
| − | <p> | + | <p>E' possibile spostare le colonne di una lista semplicemente trascinandole nel posto desiderato. Compariranno anche due frecce verdi per aiutare l'utente nel riposizionamento. </p> |
<table style="margin-left: auto; margin-right: auto;" border="0"> | <table style="margin-left: auto; margin-right: auto;" border="0"> | ||
<tbody> | <tbody> | ||
| Line 62: | Line 62: | ||
</table> | </table> | ||
<p> </p> | <p> </p> | ||
| − | <h3> | + | <h3>Gruppi</h3> |
| − | <p> | + | <p>E' possibile inoltre, <strong>raggruppare i contenuti delle liste</strong> in MedITEX Administrator. Per far questo è sufficiente prendere la colonna per cui si intende raggruppare le voci della lista e trascinarla nella parte grigia sopra le intestazioni delle colonne. </p> |
| − | <p> | + | <p>per riportare la lista nel suo stato originale è sufficiente riportare la colonna al suo posto e lasciare vuota la parte grigia. Ad esempio questa lista era stata raggruppata per il campo "Bloccato".</p> |
| − | + | ||
<table style="margin-left: auto; margin-right: auto;" border="0"> | <table style="margin-left: auto; margin-right: auto;" border="0"> | ||
<tbody> | <tbody> | ||
| Line 74: | Line 73: | ||
</table> | </table> | ||
<p> </p> | <p> </p> | ||
| − | <h3> | + | <h3>Persistenza</h3> |
| − | <p> | + | <p>Uno dei maggiori vantaggi della gestione delle liste è che ogni lista viene salvati indidualmente per ogni utente. In questo modo quando si riaccede al programma la lista verrà visualizzata come era stata visionata nella sessione precedente dello stesso utente.</p> |
| − | + | <h2>Navigazione</h2> | |
| − | <h2> | + | <p>Alcune immagini e pulsanti di questa Wiki hanno dei link che, cliccandoci sopra, rimandano ad altre pagine per accedere ad ulteriori informazioni rigurado a MedITEX.</p> |
| − | <p> | + | <p>Questi link sono indentificati da dei puntini blu attorno alle immagini.</p> |
| − | <p> | + | |
<table style="margin-left: auto; margin-right: auto;" border="0"> | <table style="margin-left: auto; margin-right: auto;" border="0"> | ||
<tbody> | <tbody> | ||
| Line 86: | Line 84: | ||
</tr> | </tr> | ||
<tr> | <tr> | ||
| − | <td> | + | <td>Cliccare sulle immagini cerchiate con i puntini blu per avere maggiori informazioni</td> |
</tr> | </tr> | ||
</tbody> | </tbody> | ||
Revision as of 12:19, 7 April 2016
MedITEX Administration è un modulo aggiuntivo di MedITEX. Questo strumento centralizza la gestione deli utenti, dei dati e la manutenzione del database.
Questo modulo permette agli amministratori di creare, cancellare e modificare i dati degli utenti, definire i loro diritti e dividerli in gruppi. Inoltre, è possibile bloccare dei dati in modo che non siano modificabili dagli utenti, e lanciare procedure di manutenzione sul database per migliorarne le performance.
Questa funzionalità è accessibile dalla barra del Menù.
Andando su Sistema -> Configurazione/Amministrazione -> MedITEX Administration.
| <img src="/images/AdmSystemRed.png" alt="" /> |
Contents |
Interfaccia
Together with all MedITEX solutions, MedITEX Administration has a very straightforward interface. We will divide this interface in two sections that have specific functionalities.
Hint: click on images throughout pages to enlarge them.
Here you can navigate through all options available for management. Clicking on the links at the bottom of the navigation bar, changes the content at the upper section and also, the Management view. These bottom links works as folders that hold similar functions and the upper links are specific management options.
| <img src="/images/ShowButtonsRedAdm.png" alt="" width="398" height="94" /> | Clicking on the arrow at the bottom of the navigation, you can change the number of links being displayed. |
Management (2)
The right side of MedITEX Administration is where you can manage all information. Here you have access to managing user rights and permissions, data and maintenance of the database.
The content on this section will change according to the selected link of the navigation bar.
Gestione Liste
Some lists in MedITEX Administrator have several important features:
Ordinamento e filtri
Cliccando nella freccia vicino all'intestazione delle colonne è possibile filtrare i contenuti della tabella secondo le informazioni contenute nei menù a tendina. In questo modo saranno visibili solo le informazioni selezionate.
per ordinare la lista in ordine crescente o decrescente si clicca nell'intestazione della colonna per cui si vuole ordinare, comparirà una freccina bianca per mostrare che la lista è ordinata secondo quella colonna.
Per esempio, la lista è ordinata in ordine crescente per Username (cerchio rosso) e filtrata per Sezione in questo modo saranno visualizzate solo le informazioni selezionate.
| <img src="/images/ListSortFilterRedAdm.png" alt="" width="665" height="220" /> |
Disposizione delle colonne
E' possibile spostare le colonne di una lista semplicemente trascinandole nel posto desiderato. Compariranno anche due frecce verdi per aiutare l'utente nel riposizionamento.
| <img src="/images/ListMoveRedAdm.png" alt="" width="593" height="160" /> |
Gruppi
E' possibile inoltre, raggruppare i contenuti delle liste in MedITEX Administrator. Per far questo è sufficiente prendere la colonna per cui si intende raggruppare le voci della lista e trascinarla nella parte grigia sopra le intestazioni delle colonne.
per riportare la lista nel suo stato originale è sufficiente riportare la colonna al suo posto e lasciare vuota la parte grigia. Ad esempio questa lista era stata raggruppata per il campo "Bloccato".
Persistenza
Uno dei maggiori vantaggi della gestione delle liste è che ogni lista viene salvati indidualmente per ogni utente. In questo modo quando si riaccede al programma la lista verrà visualizzata come era stata visionata nella sessione precedente dello stesso utente.
Alcune immagini e pulsanti di questa Wiki hanno dei link che, cliccandoci sopra, rimandano ad altre pagine per accedere ad ulteriori informazioni rigurado a MedITEX.
Questi link sono indentificati da dei puntini blu attorno alle immagini.
| <a href="/index.php?title=MedITEX_Administration_manuale"><img style="display: block; margin-left: auto; margin-right: auto; border: 2px dotted blue;" src="/images/MedITEX_Administration_129x129.png" alt="" width="129" height="129" /></a> |
| Cliccare sulle immagini cerchiate con i puntini blu per avere maggiori informazioni |
| <a href="/index.php?title=MedITEX_Administration_manuale">Torna a MedITEX Administration manuale</a> | <a href="#top">Inizio</a> |