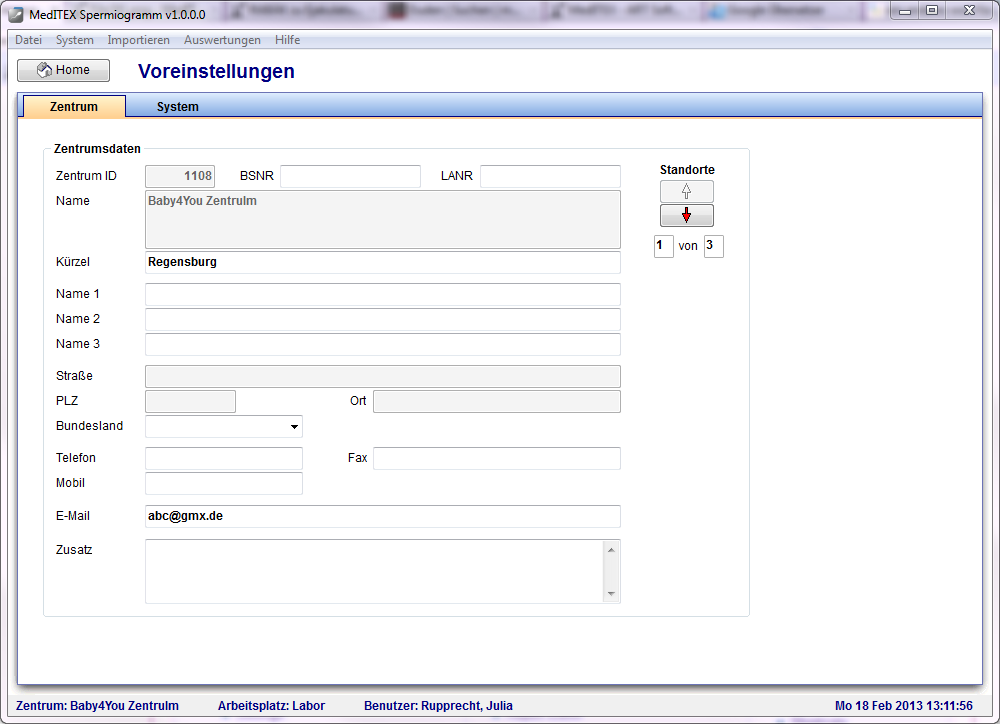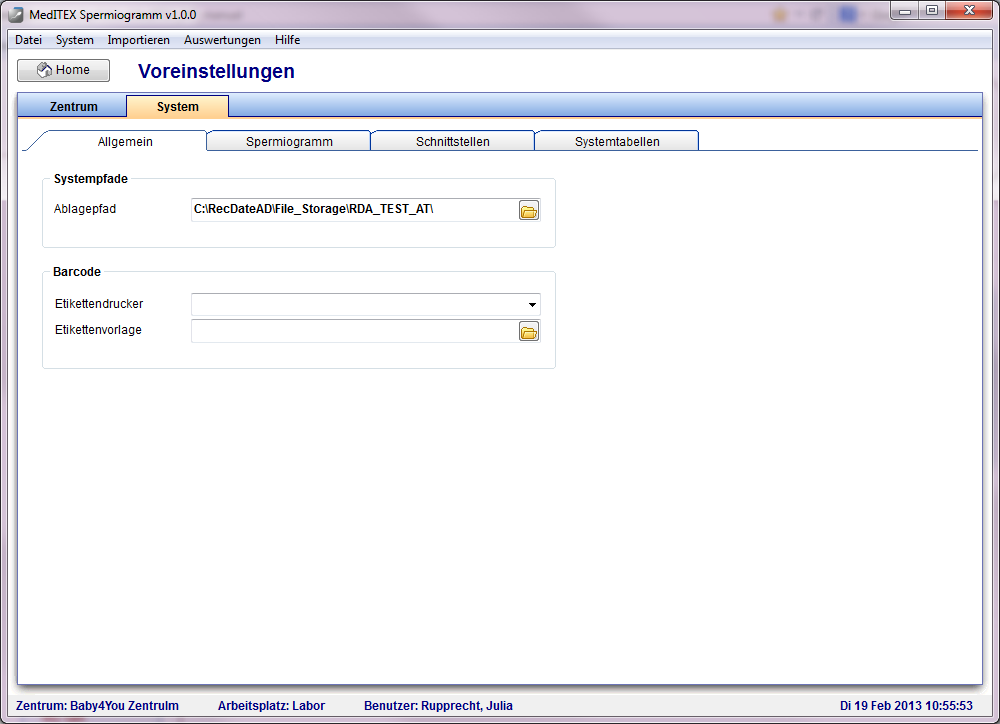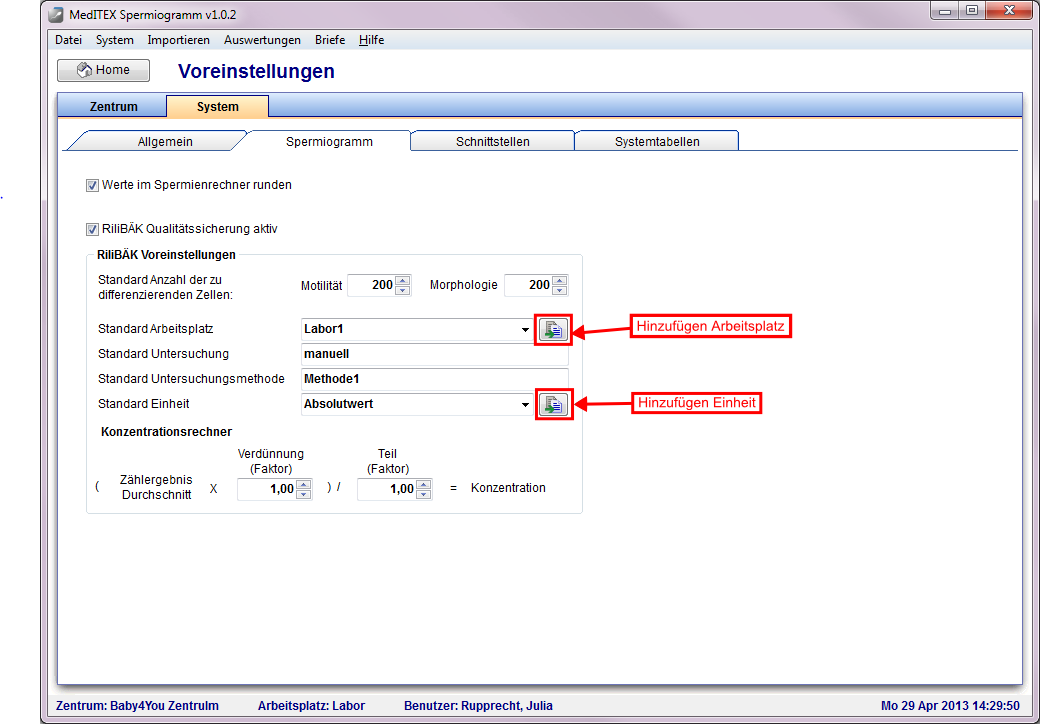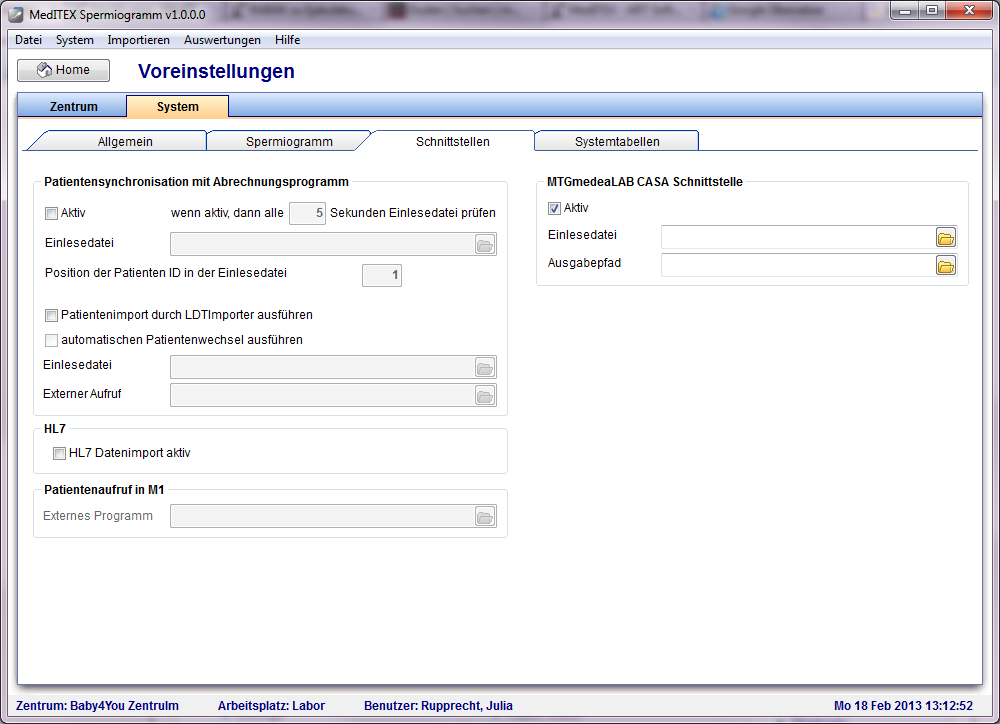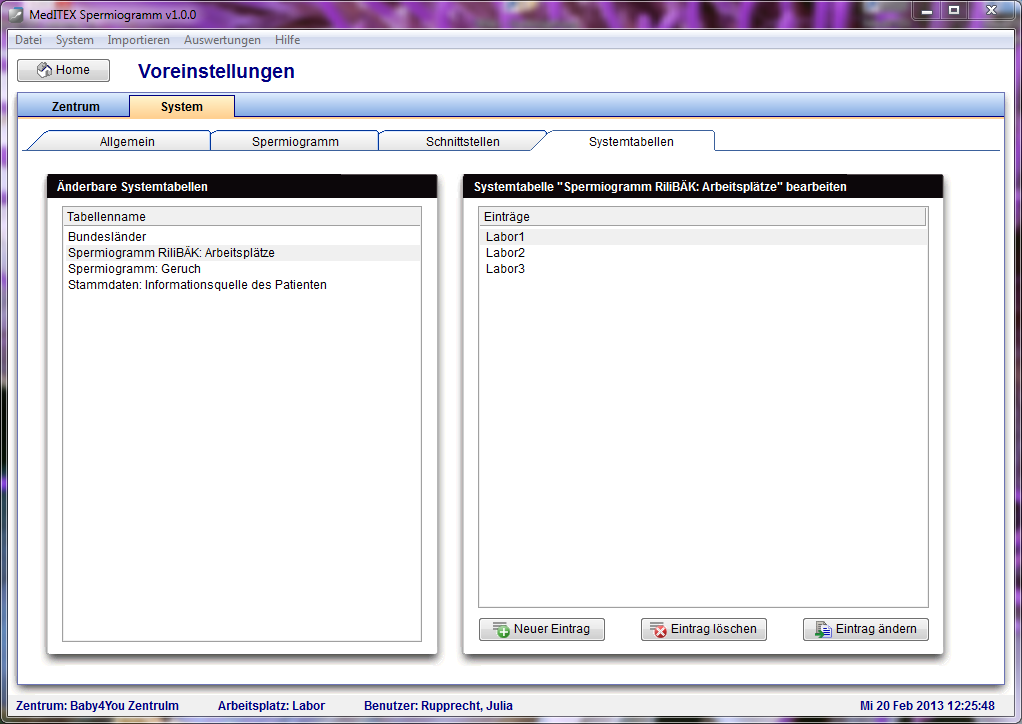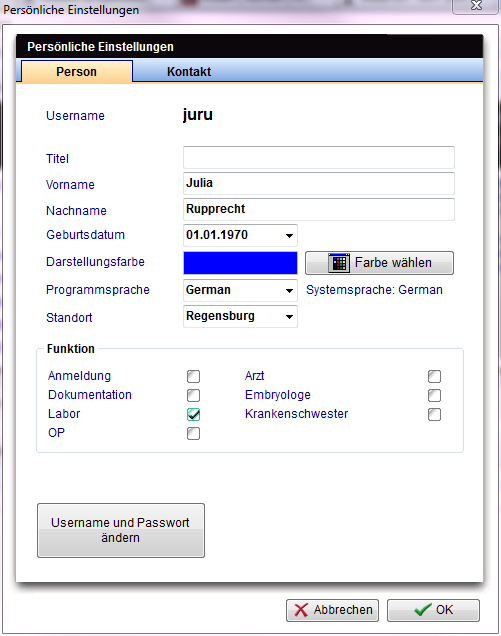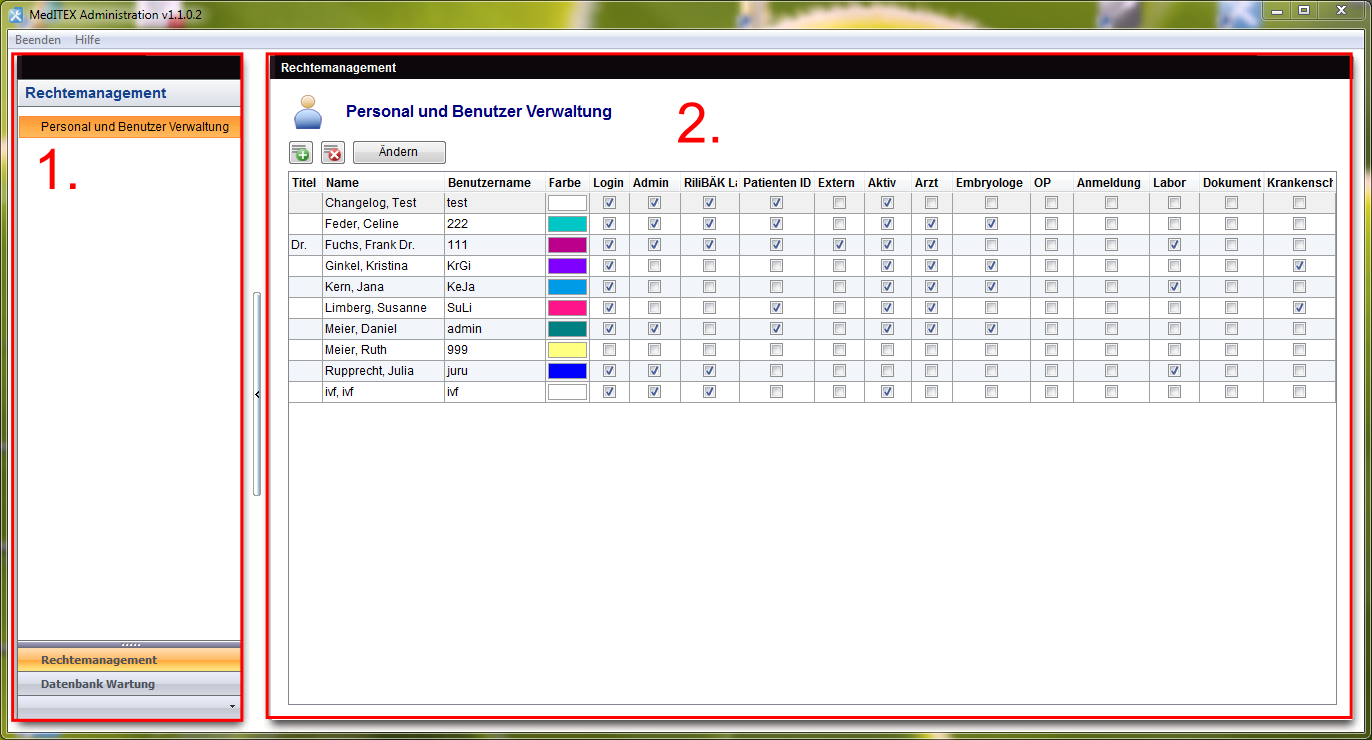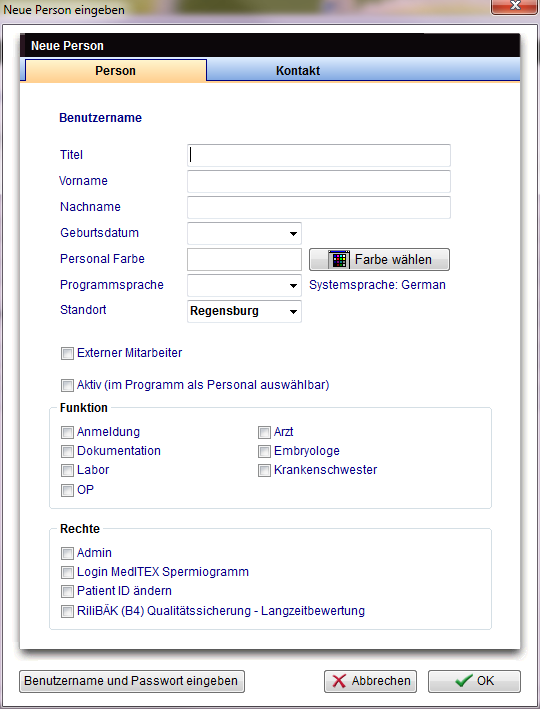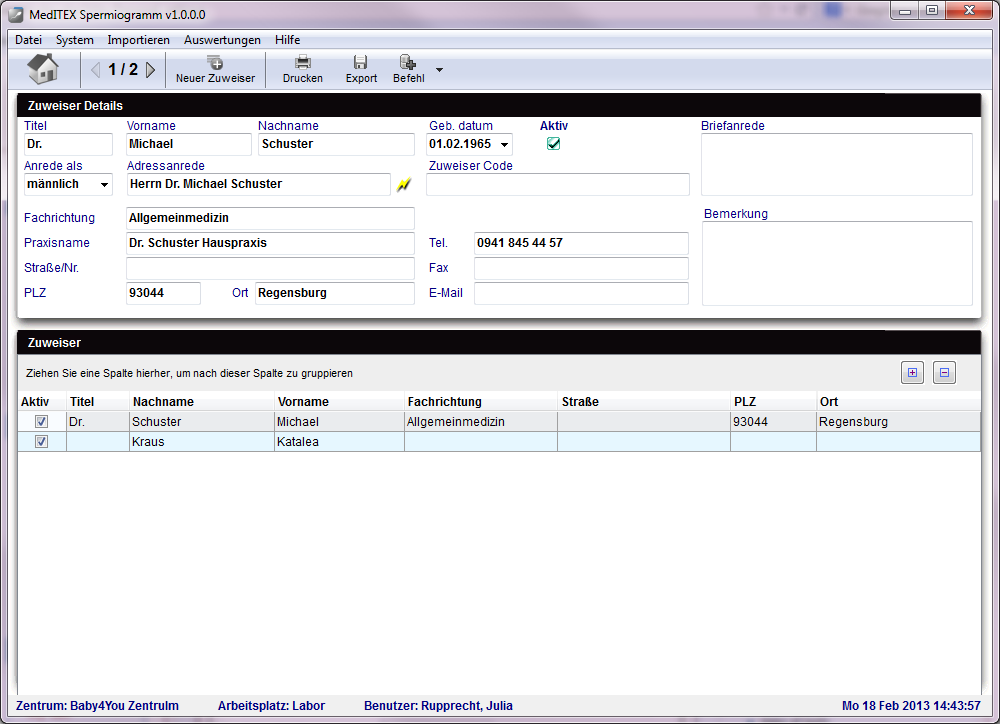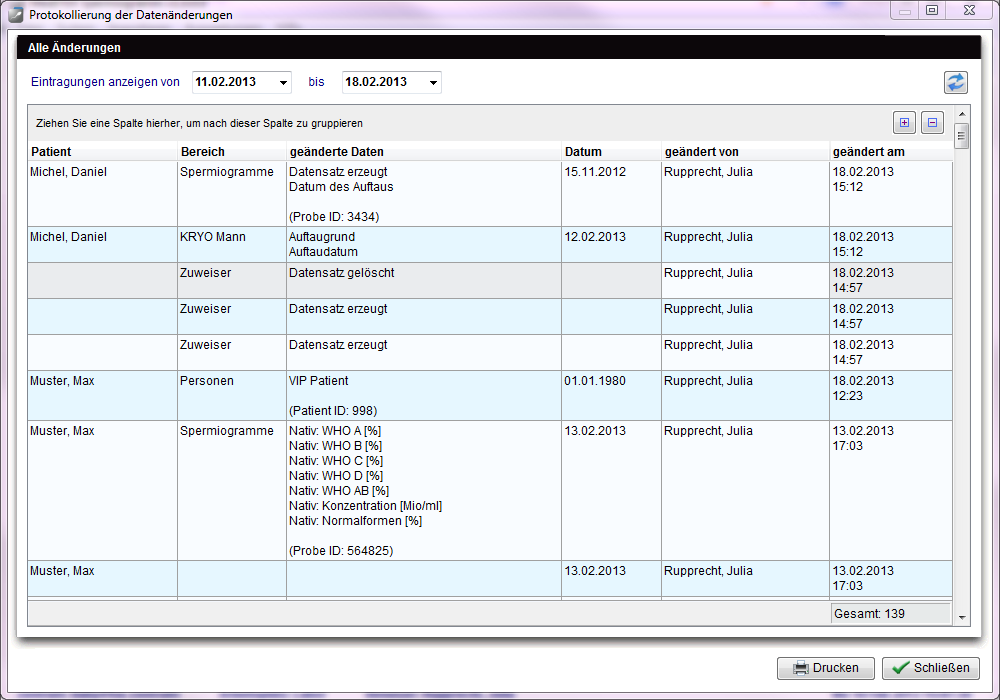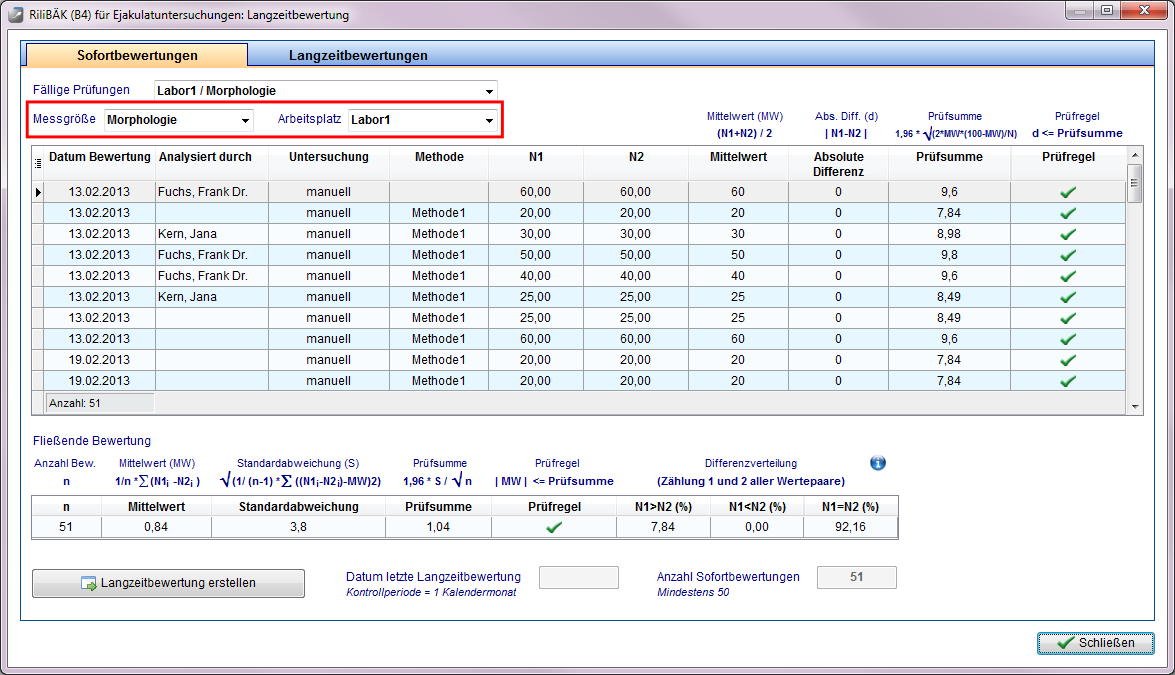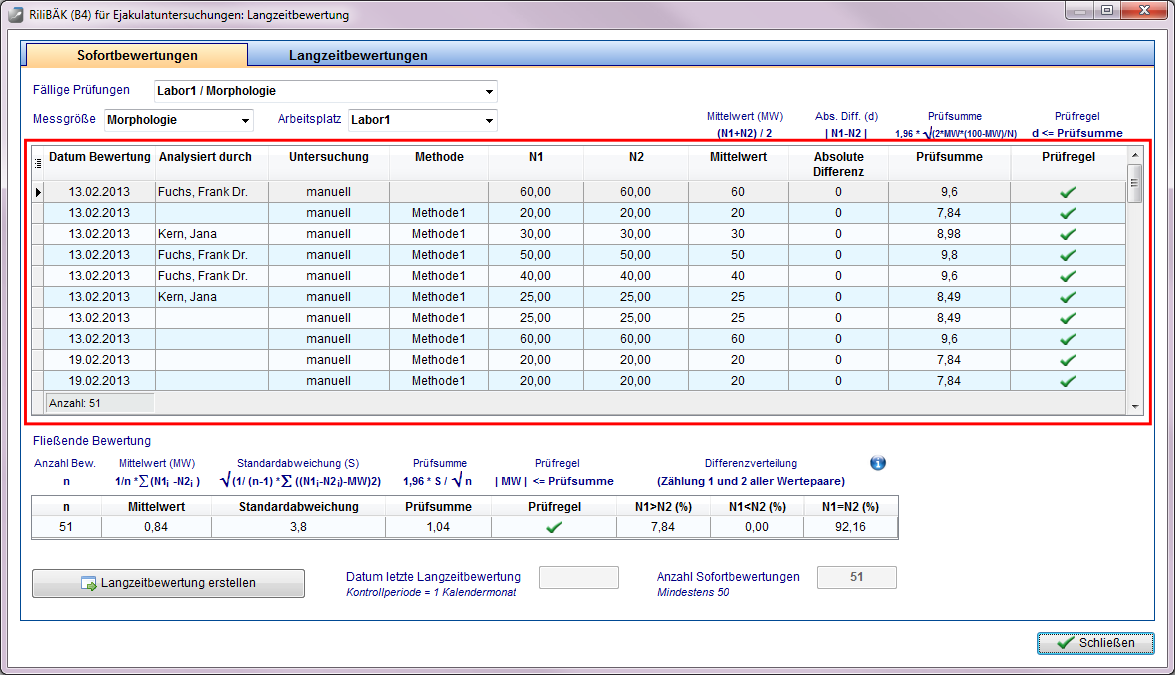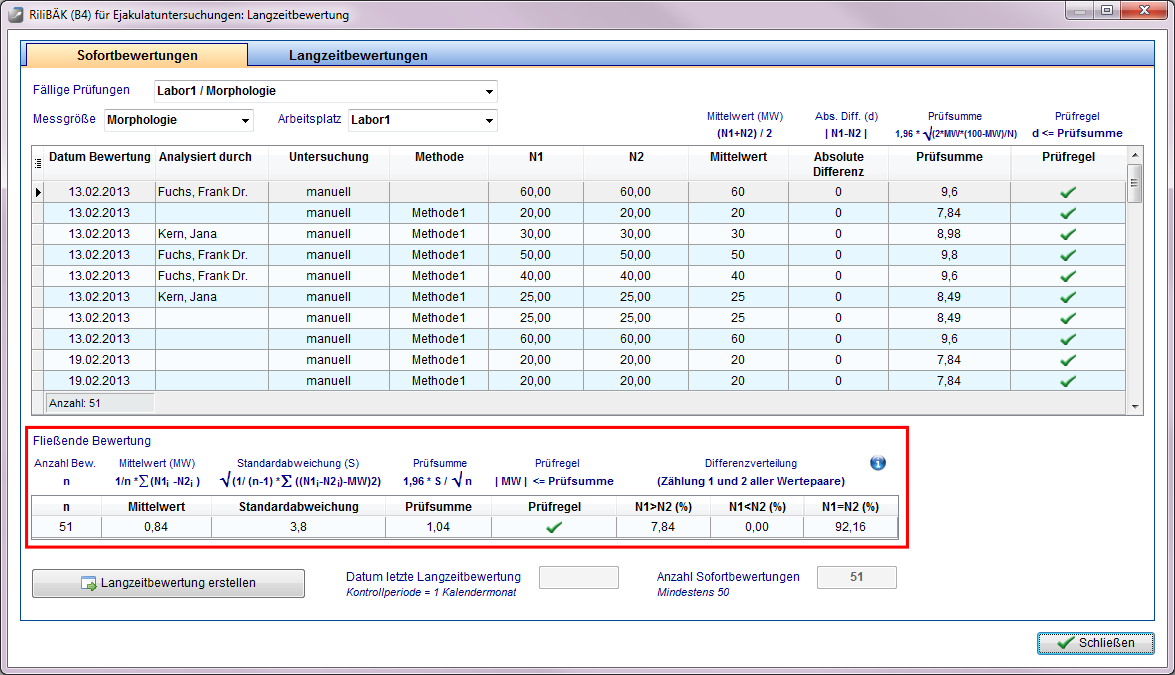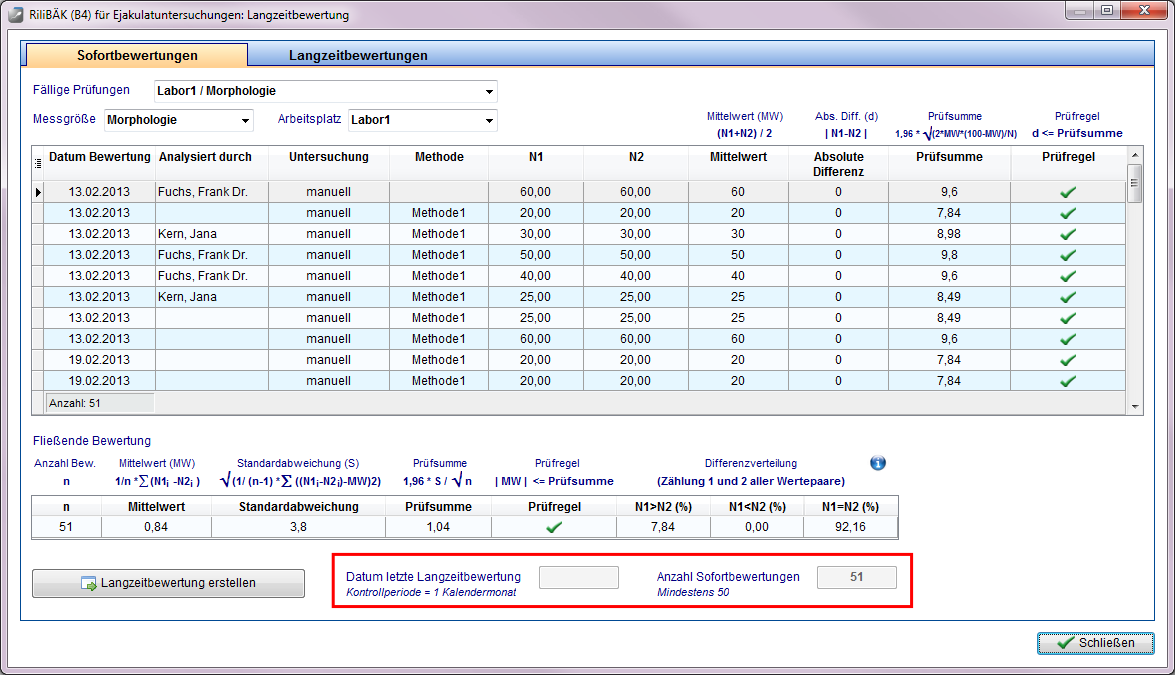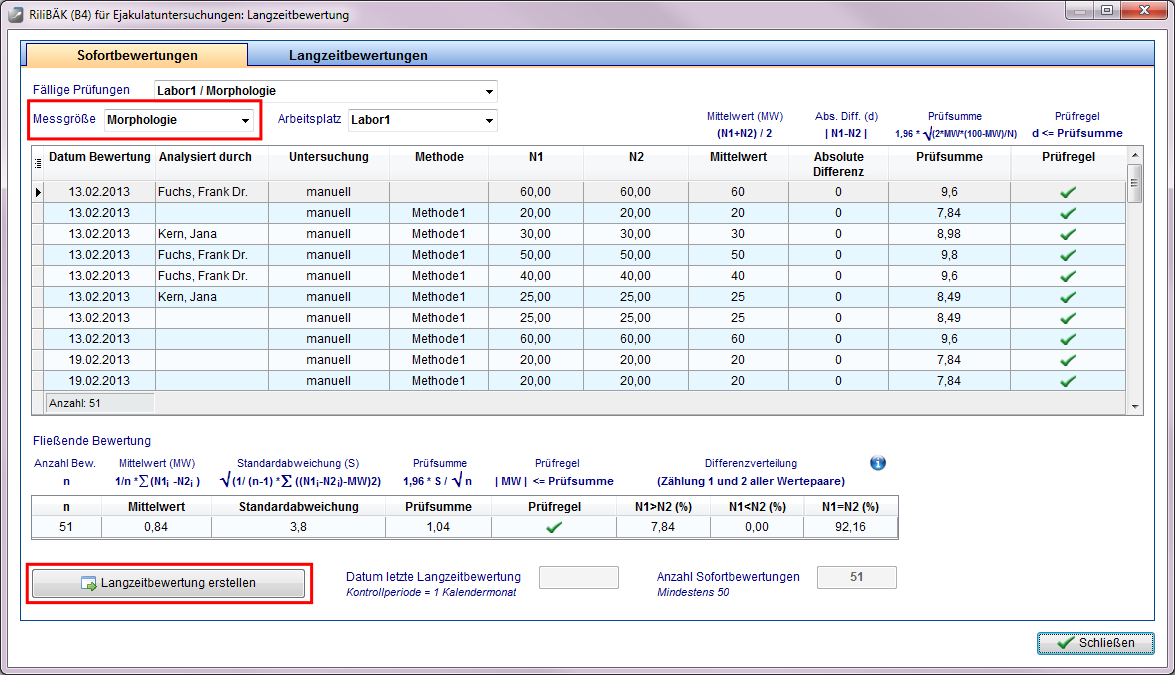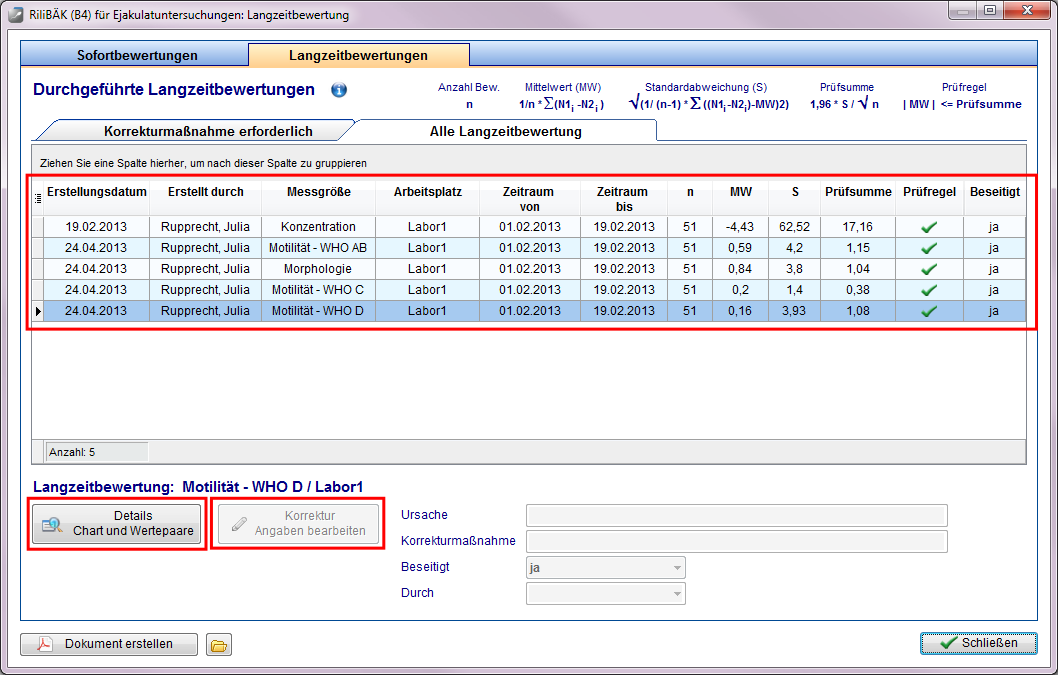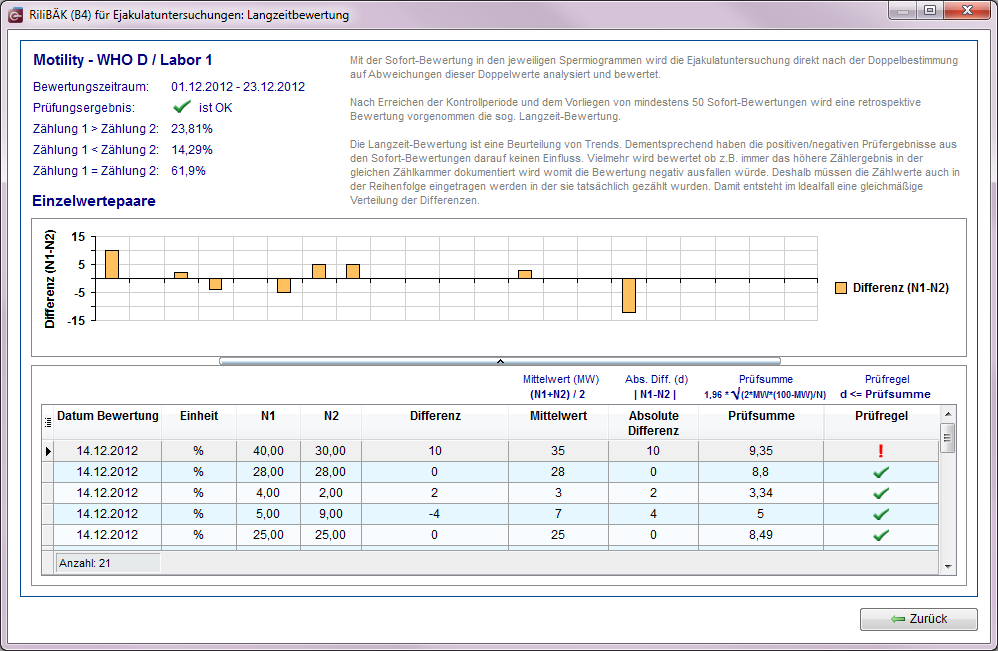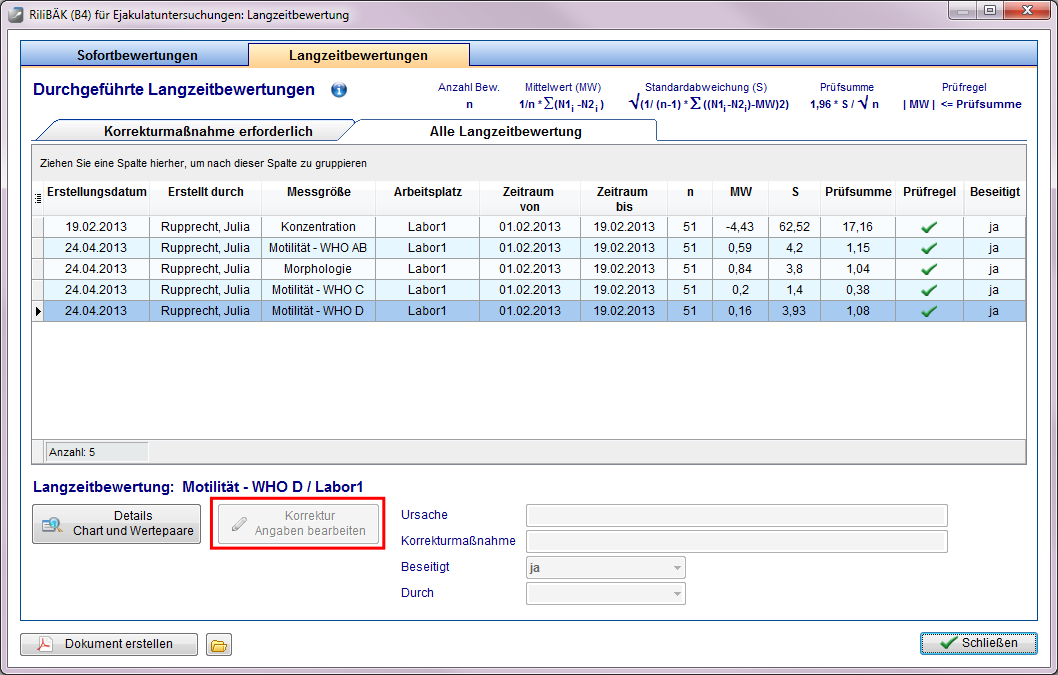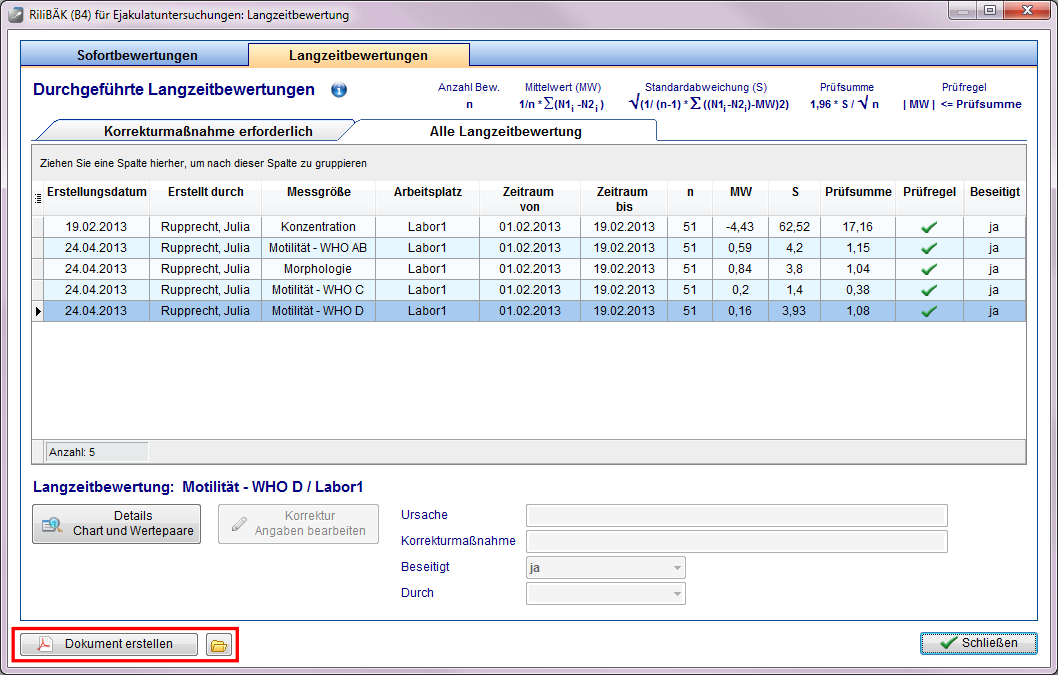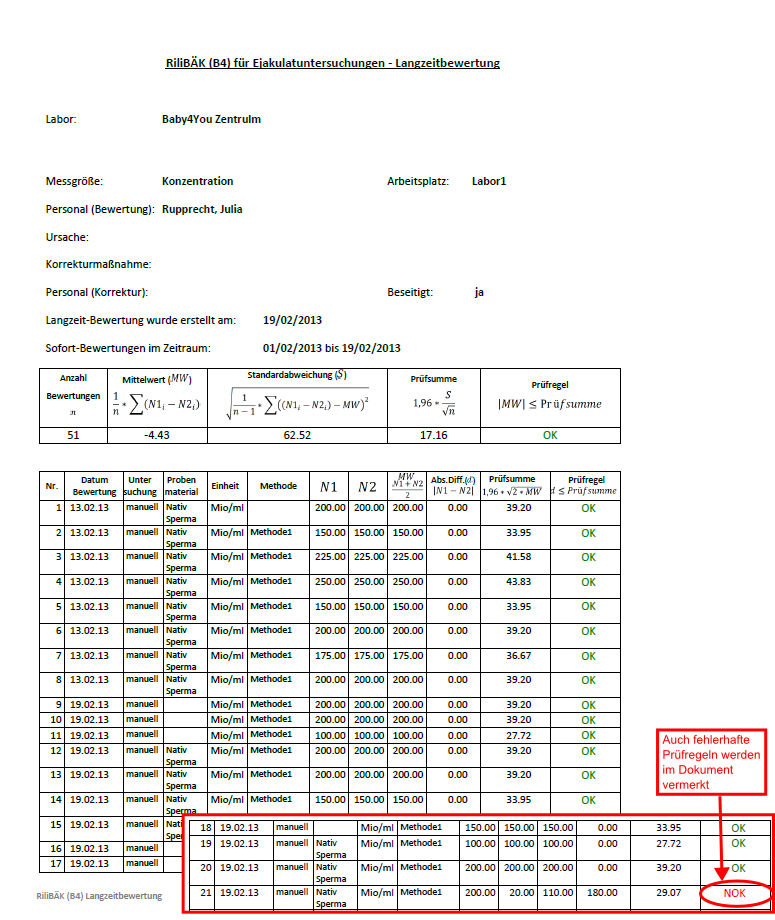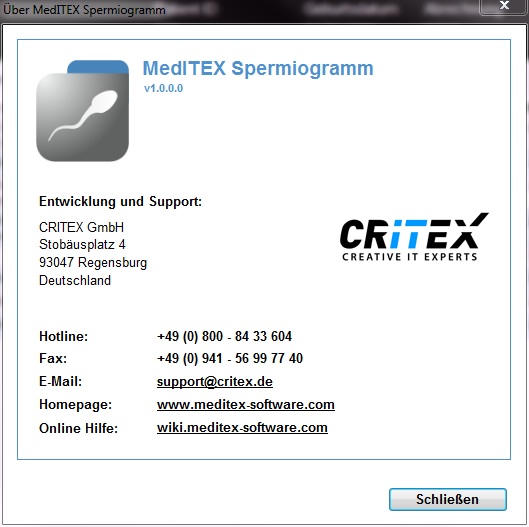MedITEX Spermiogramm Menüleiste
From MedITEX - Wiki
Contents |
Datei
Beenden
Beenden Sie das Programm über die Menüleiste -> Datei -> Beenden. Um den Benutzer zu wechseln ist kein Beenden des Programms notwendig.
Benutzer wechseln
Wechseln Sie den Benutzer des Programms über die Menüleiste -> Datei -> Benutzer wechseln oder durch das Drücken von "F2" auf der Tastatur. Ein weiterer Benutzer kann sich jetzt anmelden. Ein Neustart des Programms ist dafür nicht notwendig. Dies ist von Vorteil, wenn sich mehrere Mitarbeiter einen Arbeitsplatz teilen oder ein Mitarbeiter seinen Arbeitsplatz kurzzeitig verlässt.
| Zum Seitenanfang |
System
Voreinstellungen - Zentrum
Um die Einstellungen / Daten der Klinik bzw. Praxis zu bearbeiten, gehen Sie in der Menüleiste auf System -> Konfiguration / Verwaltung -> Voreinstellungen -> Zentrum.
- Hier könne Kontaktdaten der Klinik bzw. Praxis bearbeitet und eingesehen werden. Grau hinterlegte Felder werden bei der Installation durch MedITEX angelegt und können nicht bearbeitet werden. Wenn Sie Änderungen wünschen kontaktieren Sie uns bitte.
- Geben Sie Ihr Klinikkürzel ein, bzw. den Namen des Praxisinhabers.
- Wenn Sie mehrere Kliniken an verschiedenen Standorten besitzen, können Sie bequem über die Pfeile bei "Standorte" zwischen diesen wechseln.
| Zum Seitenanfang |
Voreinstellungen - System
Allgemein
Um die Systemeinstellungen zu bearbeiten, gehen Sie in der Menüleiste auf System -> Konfiguration / Verwaltung -> Voreinstellungen -> System -> Allgemein.
Systempfade: Hier können Sie den Ablagepfad für Dokumente, Bilder und Briefe festlegen.
Barcode: Wählen Sie hier den gewünschten Drucker und eine Vorlage für das Drucken der Etiketten.
Tabellengeneratoren aktualisieren: Mit diesem Button können Sie Ihre Tabellengeneratoren aktualisieren. Stellen Sie sicher, dass niemand mit dem Programm arbeitet, während Sie die Aktualisierung durchführen.
| Zum Seitenanfang |
Spermiogramm
Um die Spermiogrammeinstellungen zu bearbeiten, gehen Sie in der Menüleiste auf System -> Konfiguration / Verwaltung -> Voreinstellungen -> System -> Spermiogramm.
Hier treffen Sie die Voreinstellungen für den Bereich Spermiogramm. Vor der ersten Verwendung müssen an dieser Stelle die entsprechenden Bezeichnungen in die Felder Arbeitsplatz, Untersuchung und Untersuchungsmethode ergänzt werden. Diese Daten werden automatisch in der Spermiogrammmaske ergänzt. Die Auswahlliste des Arbeitsplatzes und der Zähleinheit kann über die Systemtabellen hinzugefügt und bearbeitet werden.
- Um gerundete Ergebnisse der Spermienrechner zu erhalten markieren Sie "Werte im Spermienrechner runden".
- Um RiliBÄK verwenden zu können müssen Sie die Qualitätssicherung hier aktivieren und alle notwendigen Daten angeben.
- Bestimmen Sie den Verdünnungsfaktor des Konzentrationsrechners.
| Klicken Sie hier für Informationen zur Eingabe von Spermiogrammen. |
| Zum Seitenanfang |
Schnittstellen
Um die Systemschnittstellen zu bearbeiten, gehen Sie in der Menüleiste auf System -> Konfiguration / Verwaltung -> Voreinstellungen -> System -> Schnittstellen.
Verändern Sie die Einstellungen der Schnittstellen nur wenn Sie wirklich sicher sind. Sie ändern damit die Schnittstellen des gesamten Programms!
- Legen Sie die Pfade für den Datenimport oder -export von verschiedenen Programmen fest.
- Klicken Sie auf den "Verzeichnis"-Button auf der rechten Seite des Feldes um Dateipfade zu ändern. Im sich öffnenden Dialogfenster kann der neue Pfad ausgewählt werden.
| Zum Seitenanfang |
Systemtabellen
Um die Systemtabellen zu bearbeiten, gehen Sie in der Menüleiste auf System -> Konfiguration / Verwaltung -> Voreinstellungen -> System -> Systemtabellen.
Im Abschnitt Systemtabellen können Sie verschiedene Werte festlegen, welche Sie in Listen innerhalb des Programms auswählen können.
Beispiel: Sie können verschiedene Arbeitsplätze festlegen. Diese Auswahl steht Ihnen anschließend im Bereich des Spermiogramms zur Verfügung. Um einen neuen Arbeitsplatz hinzuzufügen klicken Sie auf "Neuer Eintrag". Tragen Sie den Namen ein und bestätigen mit "OK".
Systemtabellen können nicht verändert werden. Bitte nehmen Sie Kontakt mit uns auf, falls Sie weitere Einträge benötigen.
| Zum Seitenanfang |
Persönliche Einstellungen
Um die persönlichen Einstellungen zu bearbeiten, gehen Sie in der Menüleiste auf System -> Konfiguration / Verwaltung -> Persönliche Einstellungen.
|
In diesem Abschnitt können die persönlichen Einstellungen des eingeloggten Mitarbeiters geändert werden.
Hinzufügen von:
Legen Sie die Funktionen bzw. Arbeitsbereiche der Person fest.
Mit dem Button "Username und Passwort ändern" können diese Daten geändert werden.
Im Tab "Kontakt" können persönliche Kontaktdaten des Mitarbeiters, wie Adresse und Telefonnummer, hinterlegt werden.
Ein neuer Mitarbeiter kann nur in MedITEX Administration angelegt werden. |
| Zum Seitenanfang |
MedITEX Administration
Mit MedITEX Administration können Sie die Rechte einzelner Benutzer festlegen und Ihre Datenbank warten.
Dieses Modul erlaubt dem Administrator Benutzer hinzuzufügen, zu bearbeiten oder zu löschen. Außerdem werden Zugriffsrechte für jeden einzelnen Mitarbeiter festgelegt.
MedITEX Administration ist in zwei Bereiche unterteilt:
- Navigation: Hier sehen Sie alle Bereiche mit Optionen des Managements. Klicken Sie auf den gewünschten Bereich um den Inhalt dazu auf der rechten (Management) Seite zu öffnen.
- Management: Auf der rechten Seite von MedITEX Administration können Sie alle Informationen verwalten. Hier haben Sie die Möglichkeit Benutzerrechte zu verwalten und die Datenbank zu warten.
Hier sehen Sie das Eingabefenster eines neuen Benutzers. Es ergänzt den Bereich "Persönliche Voreinstellungen" um die Festlegung der Rechte des Mitarbeiters. Diese können nur hier und nur von befugten Personen festgelegt werden.
| Zum Seitenanfang |
Zuweiser
Um einen neuen Zuweiser hinzuzufügen oder bereits Vorhandene zu ergänzen gehen Sie auf System -> Zuweiser.
Zuweisende Ärzte und Institutionen sind wichtige Partner um die Versorgung der Patienten zu optimieren.
Im oberen Bereich des Fensters können Sie alle Details über den aktuell ausgewählten Zuweiser sehen.
Alle vorhandenen Zuweiser in MedITEX Spermiogramm können Sie der Liste darunter entnehmen. Klicken Sie auf einen Listeneintrag um Details anzuzeigen.
Zuweiserdaten werden automatisch beim Erstellen von Briefen übertragen.
| Zum Seitenanfang |
Importieren
Laborwerte / Patientendaten
| Zum Seitenanfang |
Dokumente importieren über MedITEX DocLink
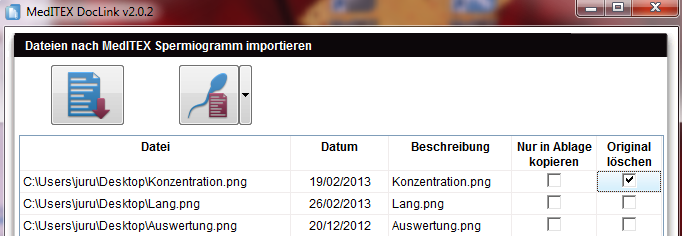
MedITEX DocLink ermöglicht schnelles und einfaches importieren von Dateien in verschiedene Bereiche von MedITEX Spermiogramm. Es kann über die Menüleiste aufgerufen werden. Klicken Sie auf "Importieren" und wählen Sie "Dokumente importieren über MedITEX DocLink".
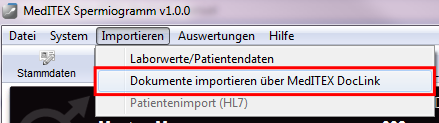 |
Benutzeroberfläche
MedITEX DocLink hat eine sehr einfache Struktur, welche das Importieren verschiedenster Arten von Dateien ermöglicht. Für ein besseres Verständnis, teilen wir die Oberfläche in zwei Bereiche:
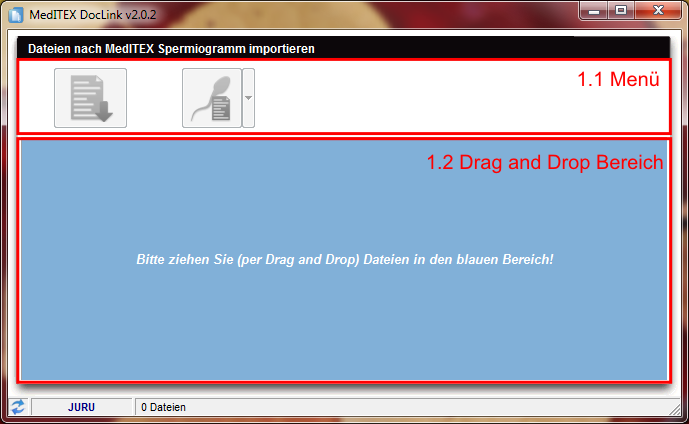 |
Menü
Dieser Bereich enthält Buttons mit speziellen Importfunktionen. Dadurch können Dokumente für Patienten in verschiedene Bereiche des Programms gespeichert werden.
 |
Ablage: Importiert alle Dateien in die Patienten Ablage. |
 |
Spermiogramm (Allgemein / nativ): Importiert alle Daten und fügt sie einem bestimmten Spermiogramm an. |
Drag and Drop Bereich
Alle Dateien, welche Sie per "drag and drop" in den blauen Bereich ziehen, erscheinen anschließend aufgelistet.
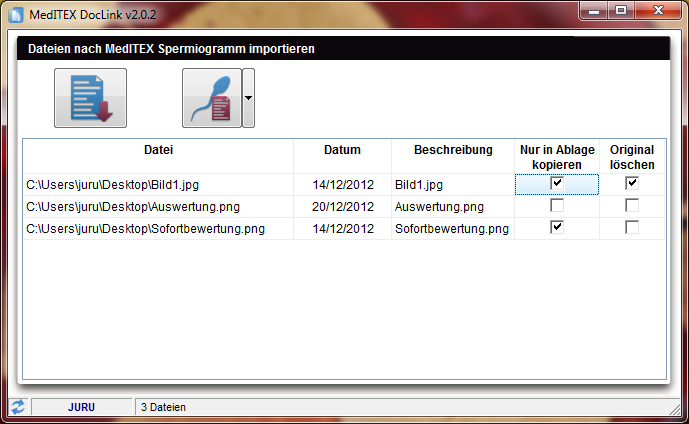 |
Klicken Sie einfach auf den gewünschten Button um die Dateien zu importieren.
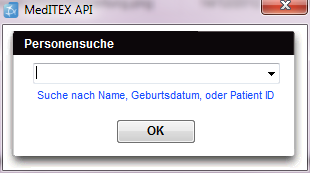 |
Im sich öffnenden Dialogfenster kann nach dem gewünschten Patienten gesucht werden. |
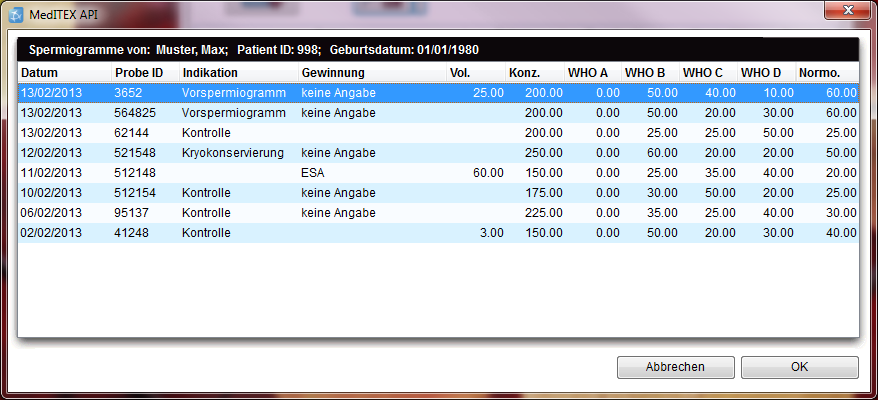 |
Wählen Sie ein Spermiogramm aus, dem Sie die Dateien zuordnen möchten und bestätigen Sie mit "OK". |
MedITEX DocLink importiert die Dateien automatisch in das Verzeichnis des gewählten Patienten.
Autoatisches Abmelden
Eine wichtige Einstellung von MedITEX DocLink ist das automatische Ausloggen des Benutzers nach dem Import der Dateien. Dies ist eine Sicherheitsmaßnahme, da es den weiteren Import von Dateien verhindert, bis sich wieder ein Benutzer mit seinem Passwort einloggt.
 |
Sie finden die Funktion des automatischen Ausloggens in der linken unteren Ecke des Fensters. Klicken Sie darauf um die aktuellen Einstellungen zu ändern. |
| Automatisches Ausloggen ist aktiviert. | |
 |
Automatisches Ausloggen ist deaktiviert. Klicken Sie auf das Symbol um das automatische Einloggen vor jedem Import zu aktivieren. |
Senden an
Eine weitere Möglichkeit Dateien zu Importieren ist die Nutzung der "Senden an" -Funktion.
Durch einen Rechtsklick auf die gewünschte Datei öffnet sich ein Menü, in welchem Sie "Senden an" auswählen können. Klicken Sie anschließend auf "MedITEX DocLink" und die Dateien werden MedITEX DocLink hinzugefügt.
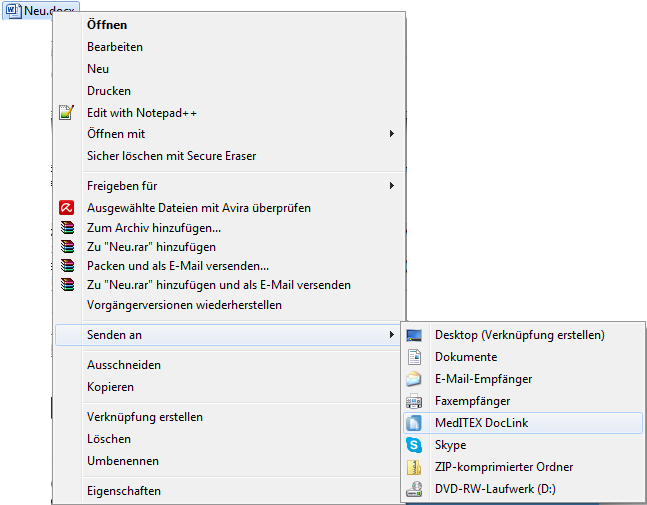 |
| Zurück zum MedITEX Spermiogramm Menü | Zum Seitenanfang |
| Zum Seitenanfang |
Patientenimport (HL7)
| Zum Seitenanfang |
Auswertungen
Protokollierung der Datenänderungen
Hier können Sie alle Datenänderungen innerhalb des Programms zurückverfolgen. Um einen besseren Überblick zu erlangen können Sie nach Bedarf den Zeitraum der Anzeige einschränken.
Sollten Sie nach einer bestimmten Änderung suchen, ist es sinnvoll die Tabelle zu sortieren bzw. zu filtern.
| Klicken Sie hier, um mehr über das Verwalten, Sortieren oder Filtern von Listen zu erfahren. |
| Zum Seitenanfang |
RiliBÄK Langzeitbewertung
Wenn nach einer Kontrollperiode (= 1 Kalendermonat) mehr als 50 freigegebene Wertepaare vorliegen oder – falls diese Anzahl nicht erreicht ist – wenn 50 Wertepaare erreicht sind, ist eine Langzeitbewertung durch Errechnen und Bewertung des Mittelwertes (einschließlich der Standardabweichung) aus den Doppelbestimmungen vorzunehmen.
Gehen Sie dazu auf Auswertungen -> RiliBÄK Lanzeitbewertung
| Die Plausibilität der Langzeitbewertung steht in keinem Zusammenhang mit der Korrektheit der einzelnen Doppelbestimmungen. Die Langzeitbewertung dient der Beurteilung von Trends. Im Idealfall entsteht eine gleichmäßige Verteilung der Differenzen in den Zählkammern. Fehlerhaft, bzw. zu korrigieren sind Zählungen mit einer bestimmten Tendenz (z.B. Ergebnis der ersten Zählkammer ist immer höher als in der zweiten Zählkammer). |
Langzeitbewertung Durchführung
Alle Ergebnisse der internen Qualitätssicherung sind getrennt nach Messgröße und Arbeitsplatz zu dokumentieren.
|
1. Schritt: Auswahl Messgröße und Arbeitsplatz Messgrößen:
Es kann immer nur eine Messgröße angezeigt werden! |
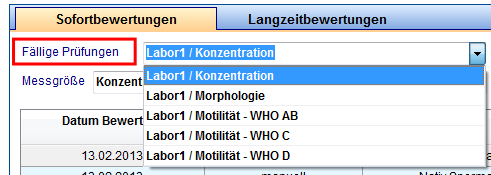 |
Ab der zweiten fälligen Langzeitbewertung können Sie in der Liste "Fällige Prüfungen" sehen, für welche Messgrößen und Arbeitsplätze eine Langzeitbewertung durchgeführt werden muss. In diesem Beispiel sehen Sie alle möglichen auswertbaren Messgrößen. Wäre beispielsweise nur die Konzentration im Labor1 zum 50sten Mal gezählt worden, würde nur diese Messgröße in der Liste erscheinen. |
Alle Ergebnisse der internen QS sind getrennt nach Messgröße und Arbeitsplatz zu dokumentieren.
|
2. Schritt: Auswertung aller Doppelbestimmungen
|
Alle Ergebnisse der internen QS sind getrennt nach Messgröße und Arbeitsplatz zu dokumentieren.
|
3. Schritt: Fließende Bewertung / Aktuelle Bewertung
Bewertung: MWd ≤ 1,96 * sd : sqrt(n) |
Wenn nach einer Kontrollperiode mehr als 50 freigegebene Wertepaare vorliegen oder – falls diese Anzahl nicht erreicht ist – wenn 50 Wertepaare erreicht sind.
|
4. Schritt: Kontrollperiode / 50 Wertepaare Nach dem Erreichen der des 50 Wertepaars bzw. der Kontrollperiode erfolgte eine Erinnerung zur Ausführung der Langzeit-Bewertung. |
Alle Ergebnisse der internen QS sind getrennt nach Messgröße und Arbeitsplatz zu dokumentieren.
|
5. Schritt: Langzeit-Bewertung (für Zeitraum der ausgewerteten Sofort-Bewertungen) Die Langzeitbewertung ist für jede Messgröße einzeln durchzuführen! Wird der Button Langzeitbewertung erstellen gedrückt, wechseln Sie automatisch zur Übersicht der Langzeitbewertungen. Hier finden Sie alle Langzeitbewertungen die in der Vergangenheit erstellt wurden. |
Ist der Mittelwert der Differenz größer als der Formelwert, dürfen keine Ergebnisse herausgegeben werden bis die Ursache geklärt und beseitigt ist. Dieser Vorgang ist zu dokumentieren. Die Felder Ursache, Korrekturmaßnahme, Beseitigt und Durch (Name) müssen vervollständigt werden. Ist dies nicht der Fall erinnern Informationsmeldungen an die fehlenden Ergänzungen.
|
In der oberen Bildhälfte sehen Sie pro Zeile die Ergebnisse der Langzeitbewertung einer Messgröße bzw. eines Arbeitsplatzes. |
|
Über den Button Details - Chart und Wertepaare oder durch einen Doppelklick auf eine Auswertungszeile können Sie in einem zusätzlichen Fenster alle Details der zugehörigen Doppelbestimmung und eine graphische Auswertung einsehen. Die zugehörigen Spermiogramme können durch Doppelklick oder Click der rechten Maustaste geöffnet und eingesehen werden. |
|
|
Sofern Korrekturen bzw. Ergänzungen notwendig sind, können diese über den Button Korrektur - Angaben bearbeiten vervollständigt werden. |
|
| Die Plausibilität der Langzeitbewertung steht in keinem Zusammenhang mit der Korrektheit der einzelnen Doppelbestimmungen. Die Langzeitbewertung dient der Beurteilung von Trends. Im Idealfall entsteht eine gleichmäßige Verteilung der Differenzen in den Zählkammern. Fehlerhaft, bzw. zu korrigieren sind Zählungen mit einer bestimmten Tendenz (z.B. Ergebnis der ersten Zählkammer ist immer höher als in der zweiten Zählkammer). |
Langzeitbewertung Dokument erstellen
Über den Button Dokument erstellen können die Dokumente für die einzelen Ausewertungen erstellt, gespeichert und gedruckt werden. Das Dokumentenverzeichnis früherer Ausewrtungen können Sie über den Button Dokumentenverzeichnis öffnen aufrufen.
|
Der Inhalt der Dokumentation ist vorgeschrieben:
|
|
Wechseln Sie hier zur Erstellung eines Spermiogramms bzw. hier zur Erläuterung der Sofortbewertungen. Öffnen Sie hier das Dokument der Richtlinien der Bundesärztekammer: RiliBÄK |
| Zum Seitenanfang |
Hilfe
Online Hilfe (F1)
Hier gelangen Sie zur Online Hilfe des Programms.
Sollten Sie auf einer bestimmten Seite Hilfe benötigen, können Sie durch das Drücken von "F1" direkt zur Beschreibung dieser Seite gelangen.
Über MedITEX Spermiogramm
Unsere Kontaktdaten und Internetadresse.
Fernwartung
Sollten Probleme bei der Benutzung des Programms auftreten, bitten wir Sie Kontakt mit uns aufzunehmen.
Wird eine Teamviewer-Verbindung benötigt, teilen Sie uns bitte die ID mit, welche Sie unter Hilfe -> Fernwartung finden.
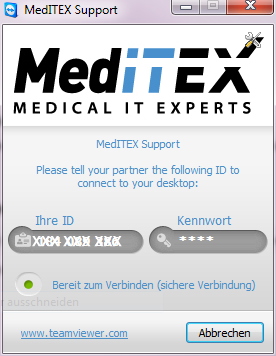 |
| Zurück zum MedITEX Spermiogramm Menü | Zum Seitenanfang |