Crioconservazione
From MedITEX - Wiki
Torna alla home page del Manuale MedITEX IVF
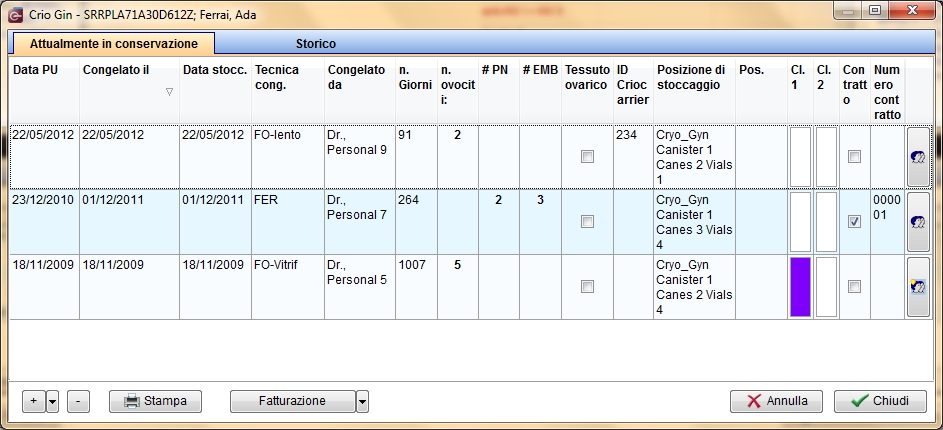 |
Fare click su questa icona per accedere ai campi QM relativi a questa area |
||
|
|
Fare click su questa icona per congelare un nuovo campione
Fare click su questa icona per congelare un campione |
||
| Sopra crio gin, sotto crio andro |
|||
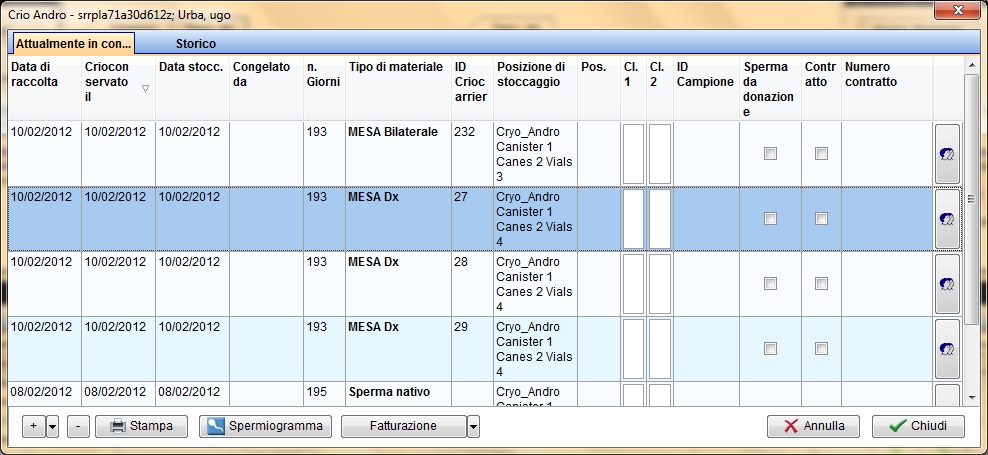 |
|
Fare click su questa icona per stampare la lista del contenuto della criobanca per il paziente selezionato |
|
| Fare click su questa icona per aprire lo spermiogramma associato al campione selezionato |
|||
|
Fare click su questa icona per aprire lo status delle fatture relative al campione selezionato Facendo click sulla freccia a destra sarà possibile scegliere se aprire lo status delle fatture o la finestra relativa al contratto |
Contents |
Congelare un campione contenente ovociti/embrioni
Facendo click sull'icona "+" è possibile congelare un nuovo campione. Quando viene premuta la freccia alla destra dell'icona "+" viene offerta un'ulteriore opzione: la possibilità di utilizzare i valori del campione selezionato come valori di partenza per il nuovo campione.
In ciascun caso si apririrà la seguente finestra:
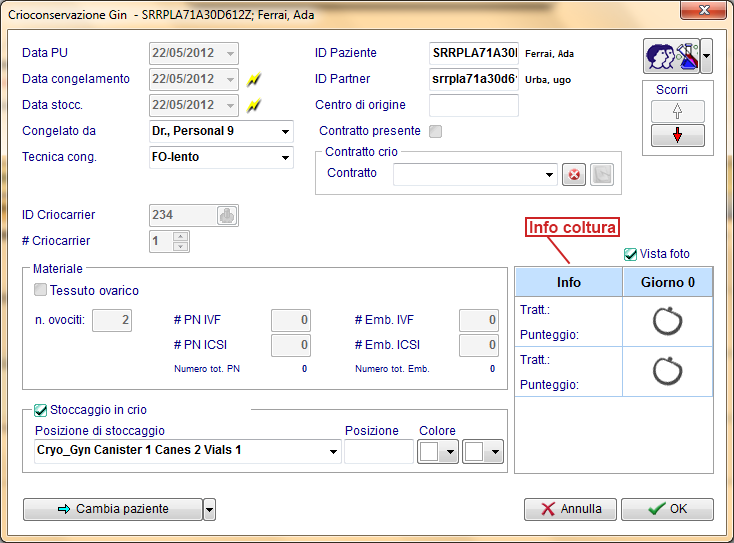
Spiegazione dei campi/icone:
- Data PU: data del pick up
- Data congelamento: data del congelamento del campione
- Data stocc.: data in cui il campione è stato stoccato nella crio banca (questa data è utile ad es. se il campione proviene da un altro centro)
- Congelato da: operatore che ha eseguito il congelamento
- Tecnica cong.: tecnica utilizzata per congelare il materiale. Altre tecniche possono essere aggiunte e/o modificate nella tabella di sistema relativa (ciò è sconsigliato per gli utenti italiani in quanto ha influenza sui dati estratti per l'ISS).
- ID criocarrier: ID assegnato dall'utente al criocarrier. Se viene premuto
 verrà ad essere automaticamente generato un ID
verrà ad essere automaticamente generato un ID - # Criocarrier: numero di criocarrier contenenti la stessa quantità di materiale
- ID paziente: ID paziente
- ID partner: ID partner
- Centro di origine: centro esterno da cui proviene il materiale. Per selezionare un centro fare doppio click sul campo vuoto.
- Contratto presente: se un contratto è collegato al campione la casella è marcata
- Contratto: facendo click sulla freccia alla destra del campo è possibile collegare il campione ad un contratto esistente. Facendo click su
 verrà rimosso il collegamento. Fare click su questa icona
verrà rimosso il collegamento. Fare click su questa icona  per aprire la finestra relativa al contratto
per aprire la finestra relativa al contratto  : Fare click su questa icona per accedere ai campi QM relativi a questa area o sulla freccia a destra per bloccare i campi QM o per vedere il registro delle modifiche
: Fare click su questa icona per accedere ai campi QM relativi a questa area o sulla freccia a destra per bloccare i campi QM o per vedere il registro delle modifiche  : Fare click sulle frecce per scorrere in alto e in basso i campioni relativi al paziente selezionato
: Fare click sulle frecce per scorrere in alto e in basso i campioni relativi al paziente selezionato- Materiale: numero di ovociti/PN/embrioni conservati nei criocarrier
- Stoccaggio in crio: se il riquadro è marcato i criocarrier saranno conservati nella criobanca della clinica. Si veda di seguito come scegliere una posizione nella crio banca.
- Posizione: campo addizionale per tenere traccia di eventuali ulteriori informazioni relative alla posizione del campione
- Colore: colori da scegliere sulla base dei colori utilizzati pr riconoscere i criocarrier
- Info coltura: se il materiale è stato congelato nella sezione coltura è possibile, facendo doppio click sulle icone, vedere le informazioni registrate il giorno di coltura in cui il materiale selezionato è stato congelato
- Cambia paziente: facendo click su questa icona è possibile congelare un nuovo campione per qualsiasi paziente selezionato. E' anche possibile passare all'ultimo campione congelato per un paziente selezionato, facendo click sulla freccia alla destra dell'icona e selezionando l'opzione corrispondente
Congelare un campione di liquido seminale
Facendo click sull'icona "+" è possibile congelare un nuovo campione. Quando viene premuta la freccia alla destra dell'icona "+" viene offerta un'ulteriore opzione: la possibilità di utilizzare i valori del campione selezionato come valori di partenza per il nuovo campione.
In ciascun caso si apririrà la seguente finestra:
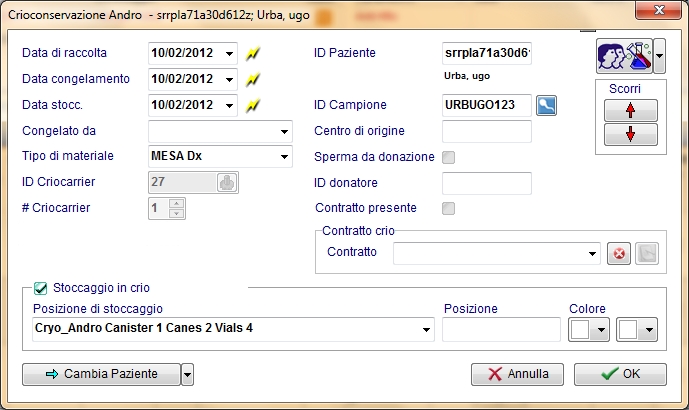
Spiegazione dei campi/icone:
- Data di raccolta: data di raccolta del campione
- Data congelamento: data del congelamento del campione
- Data stocc.: data in cui il campione è stato stoccato nella crio banca (questa data è utile ad es. se il campione proviene da un altro centro)
- Congelato da: operatore che ha eseguito il congelamento
- Tipo di materiale: tipo di materiale congelato
- ID criocarrier: ID assegnato dall'utente al criocarrier. Se viene premuto
 verrà ad essere automaticamente generato un ID
verrà ad essere automaticamente generato un ID - # Criocarrier: numero di criocarrier contenenti la stessa quantità di materiale
- ID paziente: ID paziente
- ID campione: ID del campione. Facendo click sull'icona
 si aprirà lo spermiogramma associato al campione
si aprirà lo spermiogramma associato al campione - Centro di origine: centro esterno da cui proviene il materiale. Per selezionare un centro fare doppio click sul campo vuoto.
- Sperma da donazione: se la casella è marcata il campione proviene da una donazione
- ID donatore: codice del donatore del campione
- Contratto presente: se un contratto è collegato al campione la casella è marcata
- Contratto: facendo click sulla freccia alla destra del campo è possibile collegare il campione ad un contratto esistente. Facendo click su
 verrà rimosso il collegamento. Fare click su questa icona
verrà rimosso il collegamento. Fare click su questa icona  per aprire la finestra relativa al contratto
per aprire la finestra relativa al contratto  : Fare click su questa icona per accedere ai campi QM relativi a questa area o sulla freccia a destra per bloccare i campi QM o per vedere il registro delle modifiche
: Fare click su questa icona per accedere ai campi QM relativi a questa area o sulla freccia a destra per bloccare i campi QM o per vedere il registro delle modifiche  : Fare click sulle frecce per scorrere in alto e in basso i campioni relativi al paziente selezionato
: Fare click sulle frecce per scorrere in alto e in basso i campioni relativi al paziente selezionato
- Stoccaggio in crio: se il riquadro è marcato i criocarrier saranno conservati nella criobanca della clinica. Si veda di seguito come scegliere una posizione nella crio banca
- Posizione: campo addizionale per tenere traccia di eventuali ulteriori informazioni relative alla posizione del campione
- Colore: colori da scegliere sulla base dei colori utilizzati pr riconoscere i criocarrier
- Cambia paziente: facendo click su questa icona è possibile congelare un nuovo campione per qualsiasi paziente selezionato. E' anche possibile passare all'ultimo campione congelato per un paziente selezionato, facendo click sulla freccia alla destra dell'icona e selezionando l'opzione corrispondente
Scegliere una posizione nella crio banca
Quando viene premuta la freccia alla destra del campo "Posizione di stoccaggio" si apre la seguente finestra:
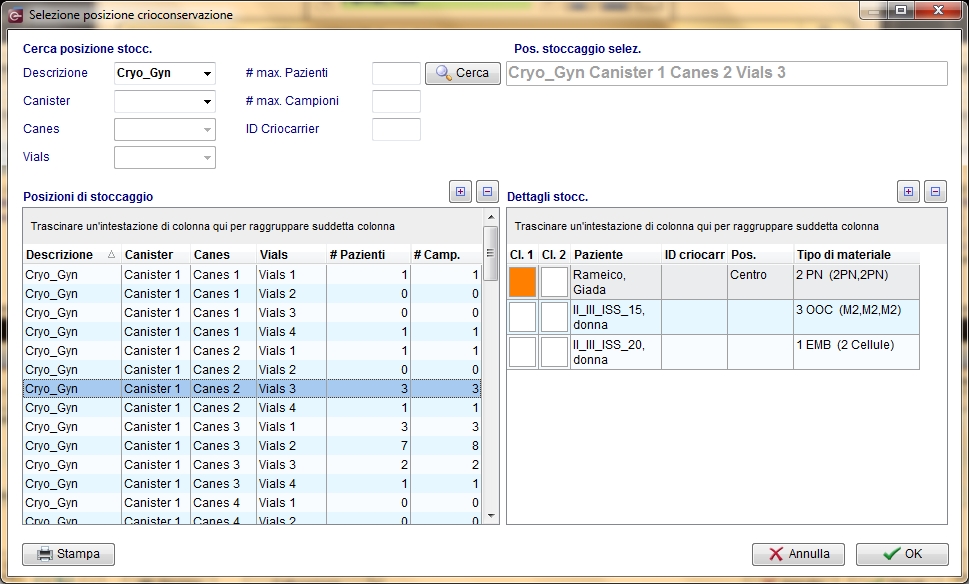
Il modo più rapido per assegnare una posizione è quello di selezionare la posizione desiderata nella lista "Posizioni di stoccaggio" e premere OK. Quando viene selezionata una posizione nei "Dettagli stocc." appaiono i campioni già conservati in quella posizione con alcune informazioni come ad es. i colori, il paziente cui appartiene il campione, la posizione, il tipo di materiale conservato ecc.
E' anche possibile selezionare una posizione con determinate caratteristiche, utilizzando ad esempio i menu a tendina in "Cerca posizione stocc.":
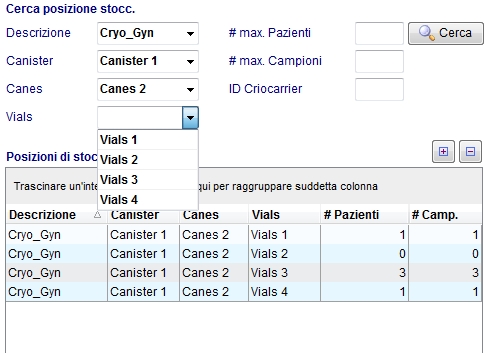
oppure facendo una ricerca per:
- la prima posizione contenente campioni di un num max di pazienti scelto dall'utente (es. una posizione che continene campioni provenienti da un massimop di due pazienti diversi)
- la prima posizione che contiene un numero massimo, scelto dall'utente, di campioni
- la posizione che contiene il campione con un determinato ID criocarrier
Infine, facendo click sull'icona di stampa, è possibile stampare la lista di tutti i materiali conservati nella crio banca per il paziente selezionato.
Nota: "l'architettura" della crio banca può essere personalizzata nella sezione Crioconservazione nelle impostazioni
Scongelare un campione
Facendo click sull'icona "-" sarà possibile scongelare il campione selezionato. Si aprirà la seguente finestra:
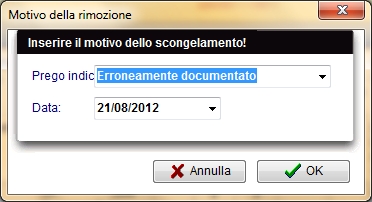
a questo punto selezionare il motivo dello scongelamento, la data e confermare. Il campione sarà rimosso dalla crio banca e apparirà nello storico:
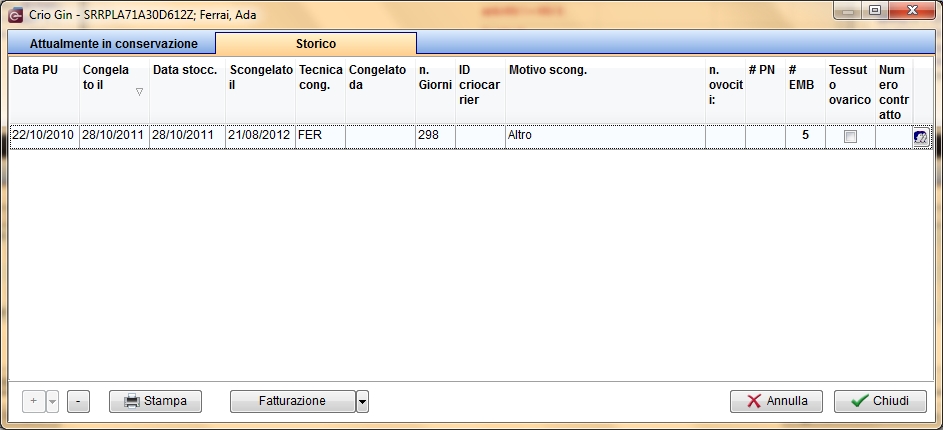
Nota: se il motivo selezionato è "Erroneamente documentato" il campione non apparirà nello storico
Panoramica crioconservazione
In order to have an overview of all the materials stored in the cryo storage just select cryostorage overview in the system menu: 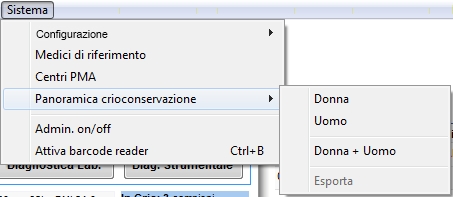
By selecting "Gyn" or "Andro" will be shown only the tank that are dedicated only to oocytes/embryo or sperm. If a tank is dedicated to both materials it will be shown either in the gyn or andro.
To select all the tank choose Gyn and andro.
Once made the choice will be opened the same window seen in the "Choosing a location in the cryo storage" paragraph. The only difference is that when the printing icon is clicked the user will be able to print a list related to all the patient that have material in the cryostorage.
Note: to dedicate a tank to Gyn, Andro or both material access the Cryo storage section in the settings.