Diagnostica strumentale
From MedITEX - Wiki
Torna alla home page del Manuale MedITEX IVF
| INSERT HERE THE UPDATED IMAGE RELATED TO EXAMINATIONS "HOMEPAGE" |
|
Fare click su questa icona per tornare alla Homepage | |
| |
Fare click su questa icona per stampare la lista degli esami di laboratorio |
||
| Fare click su questa icona per documentare un nuovo esame | |||
| INSERT HERE UPDATED COMMUNICATION ICON | INSERT ICON DESCRIPTION | ||
|
Fare click qui per accedere alla diagnostica lab del partner |
|||
| Fare click su questa icona per aprire una finestra che mostra maggiori informazioni sull'esito delle gravidanze precedenti |
La pagina diagnostica strumentale è suddivisa in due parti principali. La parte superiore contiene un riassunto delle precedenti gravidanze (solo per la donna) e alcuni dati antropometrici. La sezione inferiore contiene la lista di tutti gli esami eseguiti.
Nota: se si fa click sul riassunto delle gravidanze precedenti si apre una finestra contenente l'esito delle precedenti gravidanze.
Documentare un nuovo esame
Per documentare il risultato di una singola analisi premere la freccia nera sulla destra dell'icona "Nuovo campione" e scegliere il tipo desiderato. 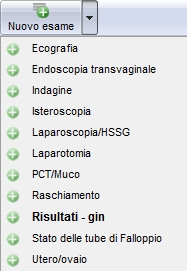
Si aprirà la finestra seguente:
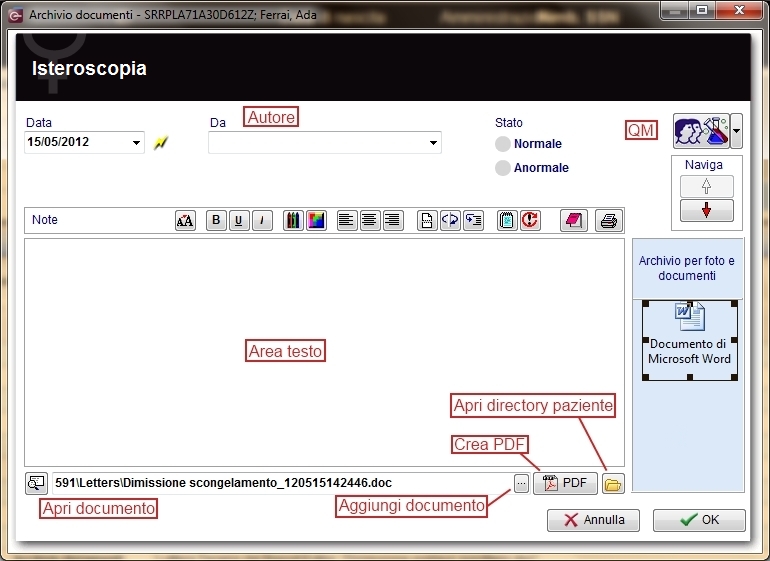
Spiegazione dei campi e delle icone:
- Data: data della registrazione del documento. Se viene premuta l'icona del lampo viene selezionata la data odierna.
- Da: autore del documento o delle note
- QM: icona Campo QM. Può essere usata per accedere ai campi QM associati al documento.
- Naviga: facendo click sulle frecce si scorreranno i documenti archiviati verso l'alto o verso il basso.
- Area testo: uno strumento simile a "WordPad" che può essere usato per inserire un testo.
- Archivio per foto e documenti: foto e documenti possono essere facilmente collegati all'archivio documenti trascinandoli nel riquadro azzurro. Possono essere quindi aperti facendo doppio click sull'icona.
- Apri directory paziente: apre la directory che contiene tutti i file relativi al paziente
- Crea PDF:
- Aggiungi documento: consente di cercare un singolo documen to e di aggiungerlo.
- Apri documento: consente di aprire il documento aggiunto