Welcome to MedITEX Scheduler
From MedITEX - Wiki
MedITEX Scheduler is an ideal tool to manage your time and clearly plan your appointments – for your team, your patients, your medical counselling and treatment. As an organisation, planning and coordination tool, MedITEX Scheduler is exactly tailored to medical treatments and the progress of therapy.
Contents |
Interface
MedITEX Scheduler has a very simple and straight forward interface. We will divide this interface into smaller sections that have specific functionalities.
Hint: click on images throughout pages to enlarge them.
1. Supporting links
These are special links used most frequently in Scheduler. From here, you can have easy and fast access to printing lists, finding the location of patients and other functionalities.
2. Search for patient
This is the search bar for patients. Type the name of the patient or click on the arrow at the end of the bar to have the full list of available patients.
If you have a license of MedITEX IVF, you can open the selected patient right from Scheduler in IVF by clicking on the IVF button on the left.
You can also create a new appointment for the searched patient or view a list of future and past appointments clicking on the buttons at the bottom of the search bar.
3. Waiting room
This is where patients in the waiting room are displayed. In this section, you have information of resources allocated to this patient, status and the elapsed time since the patient has arrived.
This section will also have a tab for internal communication called "Day info". If there is any kind of warnings or notifications that all staff members must know, it is possible to spread this information here.
4. Resource, view and calendar
This section provides extended functionalities for the schedule of the clinic. Here, you can change the format of visualization, sort by certain resources and navigate between days with the help of the calendar.
5. Schedule
The schedule is the main section of MedITEX Scheduler. Here you can view all appointments.
Each employee can set their preferred visualization method, so the next time they log in, their preferences will be kept the same.
6. Appointment editor
The appointment editor is only displayed when creating a new appointment or by double-clicking an appointment in the schedule. This second option can be altered in the settings menu, so instead of the appointment editor, a list of all appointments from the selected patient will open.
This editor lets you create, edit, copy and save appointments.
Resources
MedITEX Scheduler was developed around resources. It comprehends three distinct types: staff, rooms and devices.
- Staff is the personnel working with patients. That can be: embryologists, assistants, doctors, etc.
- Rooms are facilities in which patients can be allocated. For instance: operation room, labor room, consultation room, etc.
- Devices are equipments used by the staff. If it is a big device, like an X-ray machine, it will also be linked to a room. But it could also be smaller devices such as: ultrasound, incubator, etc.
Managing these resources is the main goal of MedITEX Scheduler.
MedITEX Scheduler creates appointments for selected resources with starting and finishing times. For instance, it is possible to know when a device is being used, when a room is occupied and when a doctor is consulting a patient. This helps you optimize processes and planning, but above all, it is totally integrated with MedITEX IVF.
Managing Lists
Every list in MedITEX Scheduler has several important features:
|
Clicking on the arrow next to the column header, you can filter the table content by the information contained in that row. Therefore, only the information that was checked will be displayed. To sort the list ascending or descending, simply click on the blue header of the desired column. For this example, the list is sorted ascending by Patient (red circle) and is filtered by Sex so it only shows female patients. |
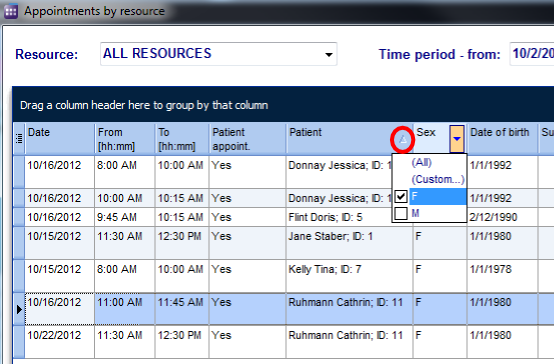 |
|
Some lists have a special button on the left side of the header. This button allows you to hide and move columns. For this example, the column Patient was unchecked. So when you compare it with the picture above, the whole column Patient is no longer available. To move columns around from this button, simply click and drag the name of a column up and down. Two green arrows will help positioning the column in place. |
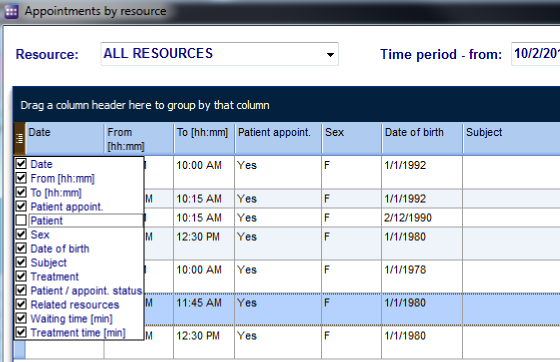 |
|
It is also possible to move columns around the list simply by clicking and dragging. Two green arrows will help positioning the column in place. |
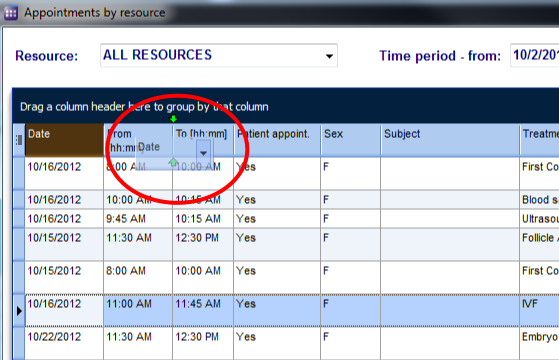 |
| Back to the MedITEX Scheduler manual | Back to top |
