Come utilizzare MedITEX WebPortal
From MedITEX - Wiki
Questa pagina fornisce una documentazione dettagliata e istruzioni su come utilizzare MedITEX WebPortal.
Nella pagina seguente, in ogni sezione verranno mostrati screenshot sia per la versione Desktop version sia per la versione Mobile.
Contents |
Log In
Primo Log In
Se stai usando WebPortal per la prima volta, devi usare la password standard che è stata fornita dalla clinica.
Successivamente, prima di poter continuare, verrà chiesto di cambiare la password.
Se si vuole vedere la password, basterà deselezionare l'opzione 'Nascondi password'.
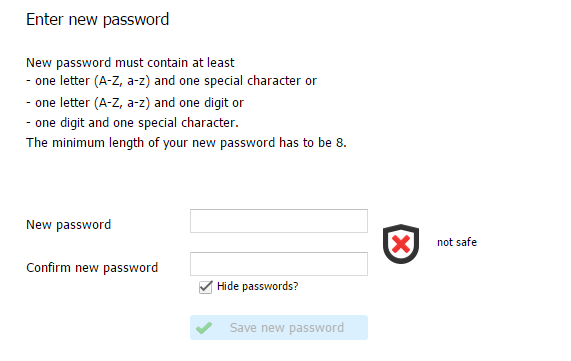 |
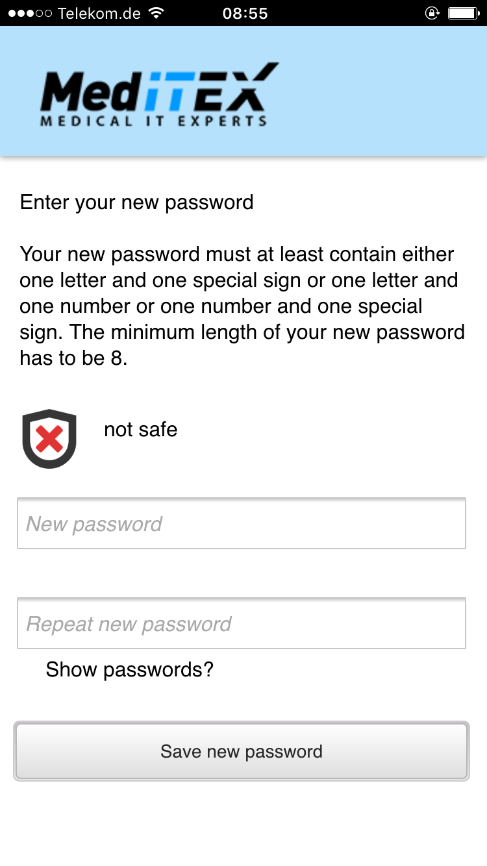 |
Log In generale
Digitare il nome utente o l'indirizzo email associato all'account WebPortal e la password.
Se si vuole vedere la password, basterà deselezionare l'opzione 'Nascondi password'.
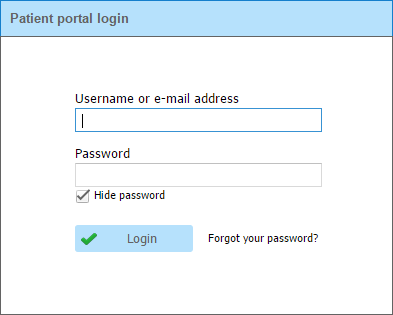 |
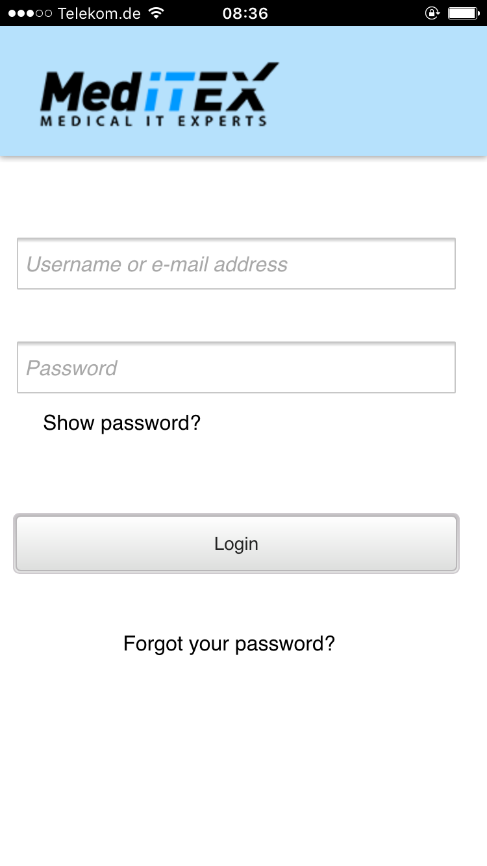 |
Dimenticata la password?
Se si dimentica la password si può cliccare su “Dimenticata la password?” nella pagina del Log In.
Si verrà rediretti su questa pagina dove è possibile digitare il nome utente o l'indirizzo email associato all'account WebPortal.
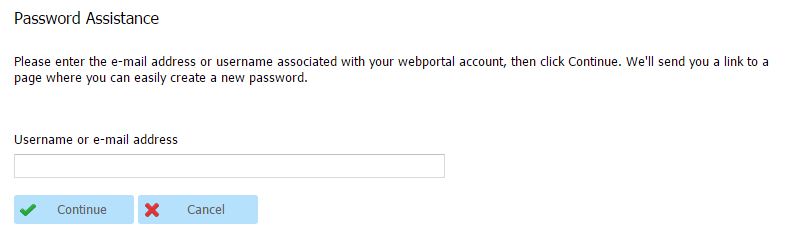 |
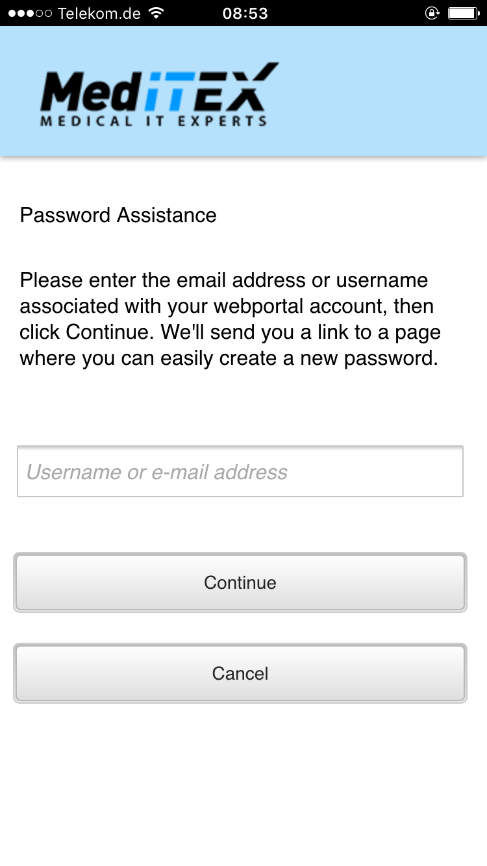 |
Dopo aver cliccato 'Continue', tramite email si riceverà un link per la pagina dove si potrà facilmente creare una nuova password.
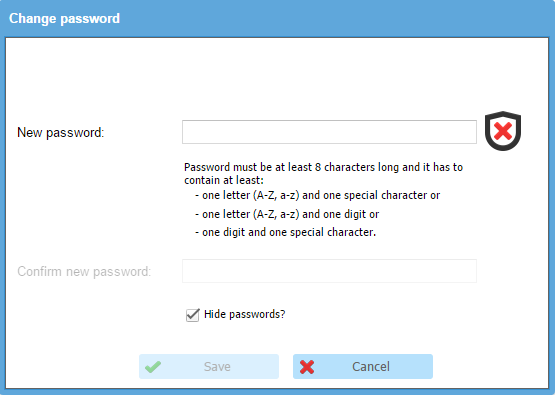 |
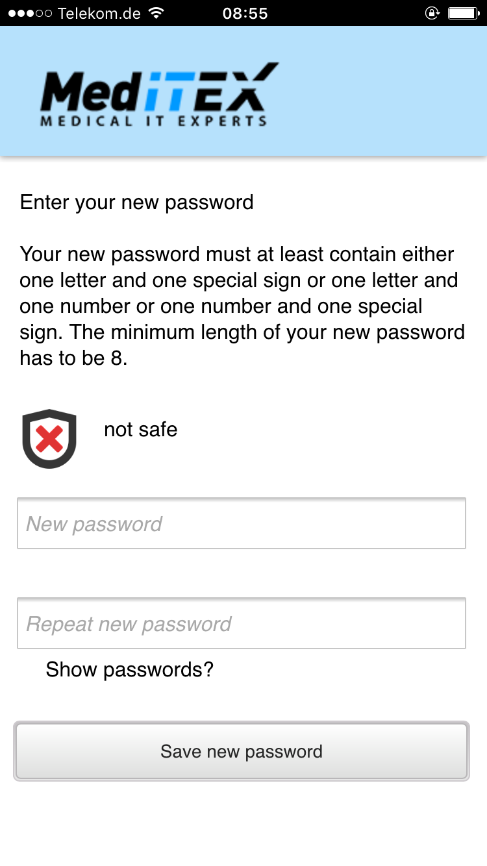 |
Dopo aver salvato la password, si può effettuare il Log In.
Se non si possiede un indirizzo email associato all'account, questa funzionalità non può essere usata. Contattare la clinica per ottenere una nuova password.
La navigazione mostra le diverse aree che si possono scegliere. Il cerchio rosso su 'Messaggi' indica il numero di messaggi non letti.
 |
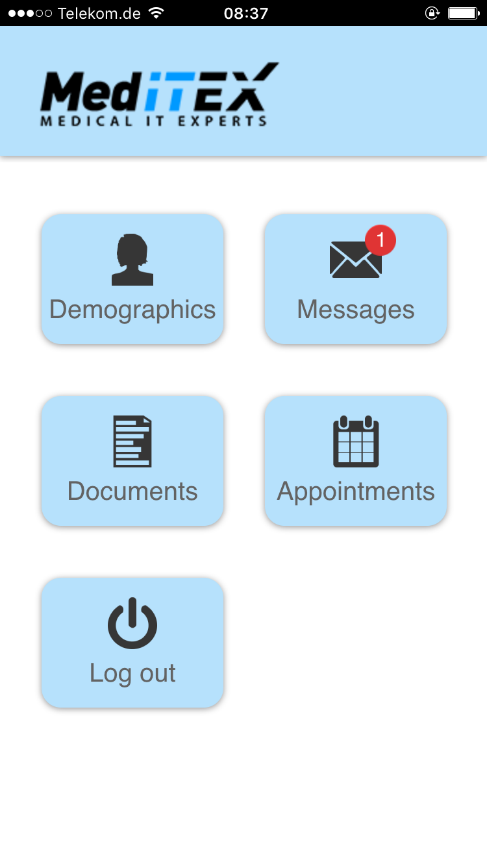 |
Home
La schermata Home è una panoramica in cui si possono mostrare i prossimi appuntamenti e i documenti preferiti..
Quest'area è disponibile solamente per la versione Desktop di WebPortal.
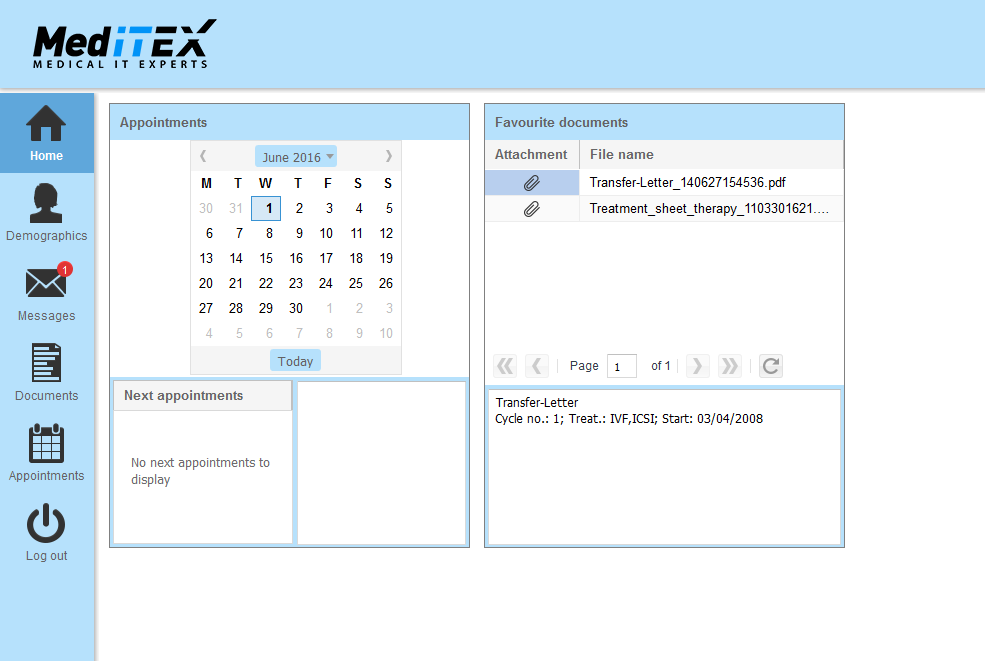 |
Anagrafica
In anagrafica si possono mostrare e cambiare i dati personali.
Modificare dati
Per trovare tutto facilmente, ci sono quattro aree differenti:
- Dati personali
- Dettagli contatto
- Occupazione
- Dati account
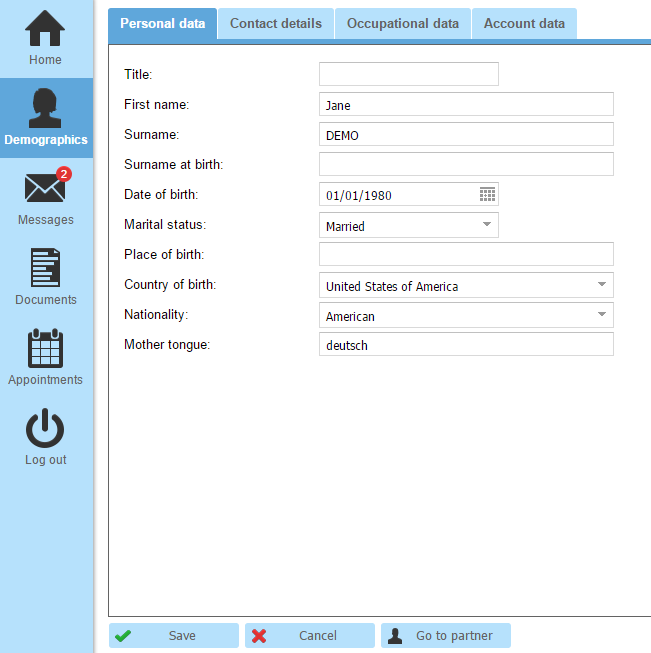 |
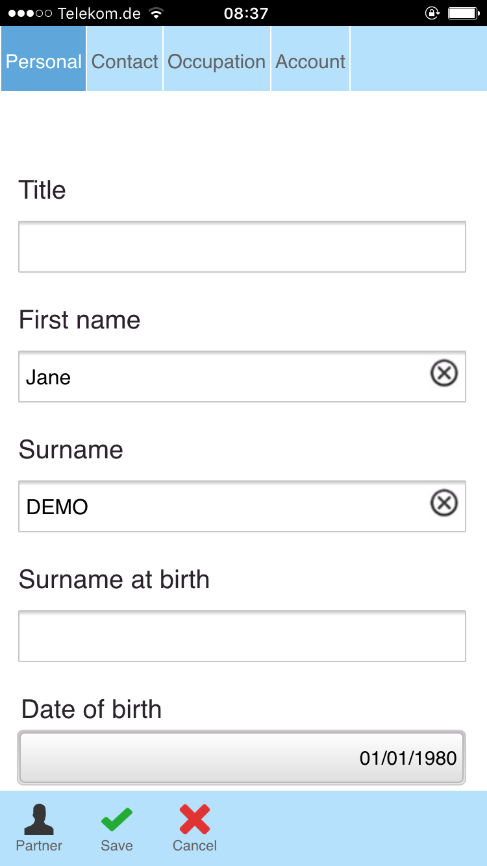 |
| Salvare tutti i cambiamenti. |
|
| Non salvare i cambiamenti e annulla. | |
| Se si usa WebPortal insieme al partner, si va ai dati del partner. |
Modificare l'indirizzo email
Se si vuole modificare il proprio indirizzo email, andare su 'Dettagli contatto' e cliccare il pulsante vicino all'indirizzo email.
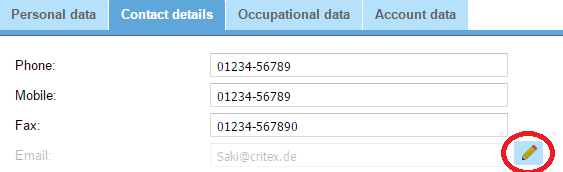 |
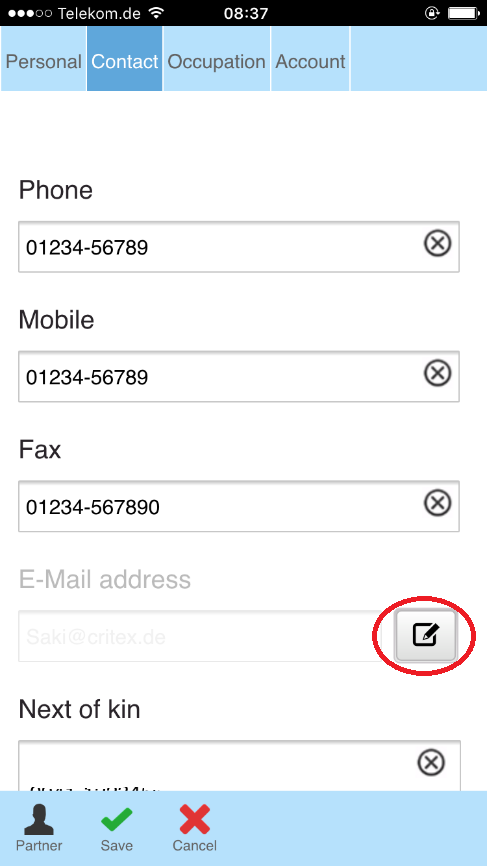 |
Si apriraà una nuova finestra dove sarà possibile modificare l'indirizzo email.
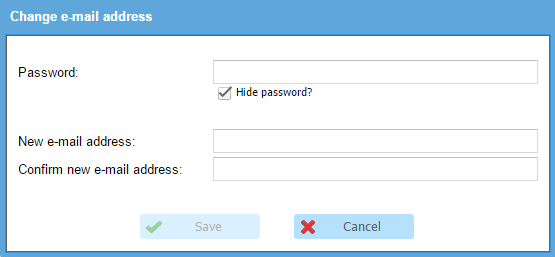 |
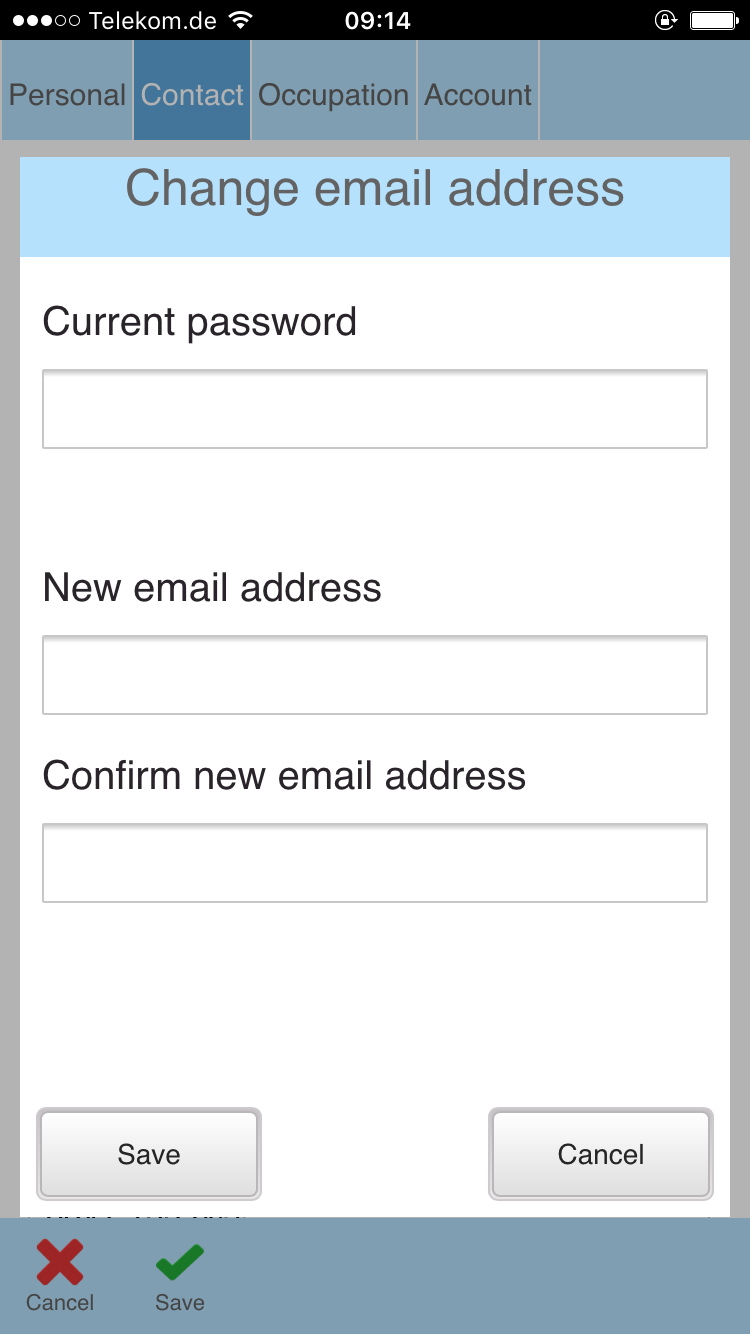 |
Modificare la password
Per modificare la password, andare su 'Dati account' e cliccare sul pulsante vicino alla password, come mostrato in figura.
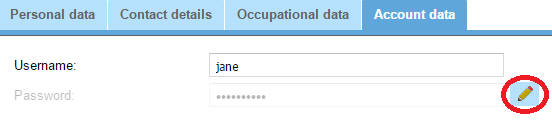 |
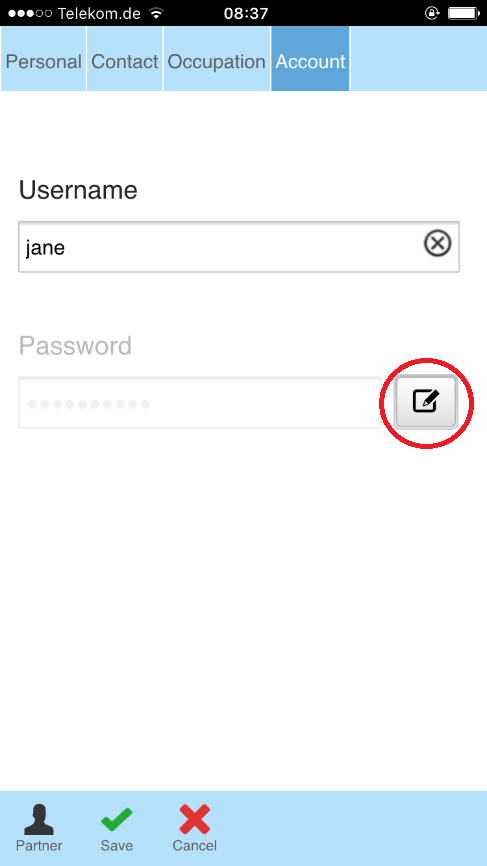 |
Si aprirà una nuova finestra dove sarà possibile modificare la password.
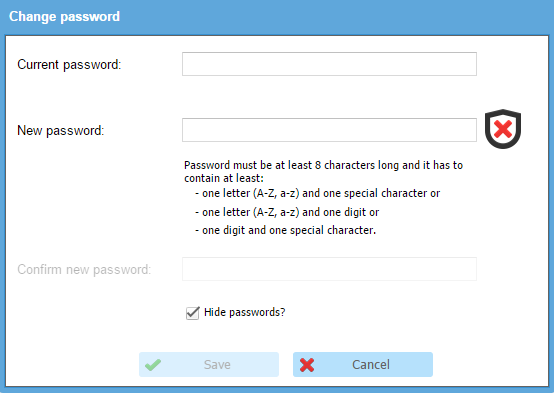 |
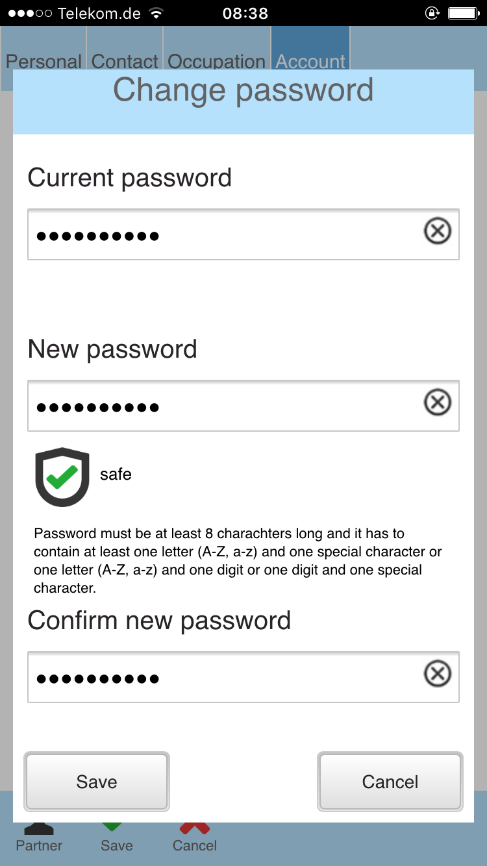 |
Messaggi
Aree
Ci sono 3 aree differenti:
- Ricevuti
- Inviati
- Bozze
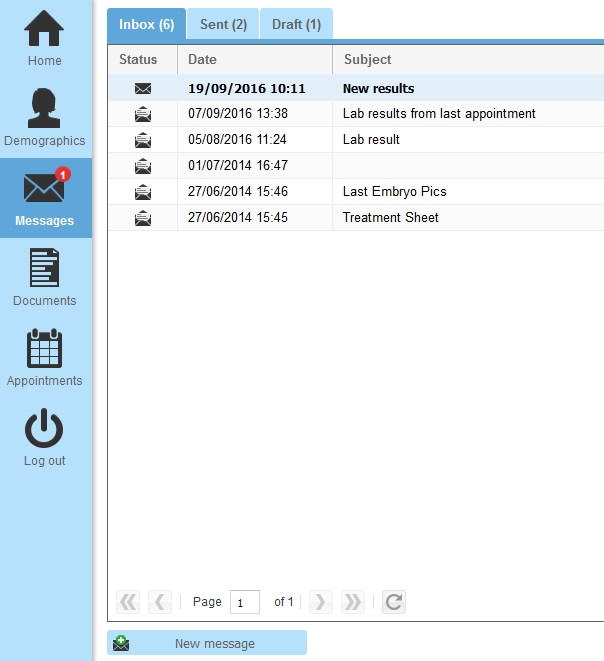 |
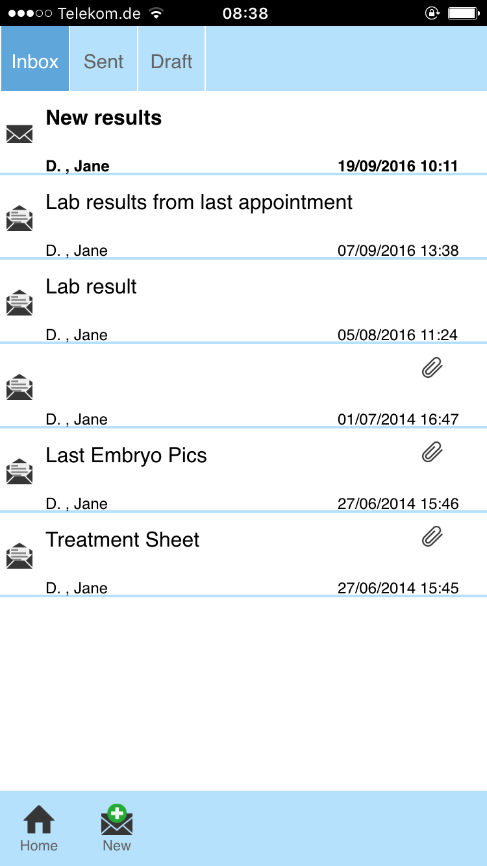 |
Aprire un messaggio
Per aprire un messaggio nella versione desktop , basta fare doppio clic sul messaggio desiderato.
Per aprire un messaggio nella versione mobile , basta cliccare sul messaggio desiderato.
|
Clic su questo pulsante per creare un nuovo messaggio Si aprirà una pagina vuota dove digitare il messaggio.
|
|
|
Aprire il messaggio a cui si vuole rispondere e cliccare su questo pulsante.
|
|
|
Stampa messaggio disponibile solo per i messaggi ricevuti e inviati. Per stampare un messaggio, aprire il messaggio e cliccare su questo pulsante.
|
|
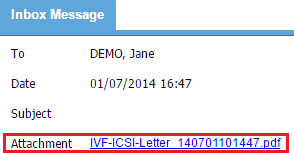 |
Per aprire n allegato ci sono due modi possibili:
|
|
Per ogni messaggio può essere allegato un solo documento. Per allegare un documento, aprire un nuovo messaggio o rispondere a un messaggio ricevuto e cliccare su questo pulsante. Successivamente scegliere il documento da allegare.
|
|
|
Per rimuovere un documento allegato, cliccare su questo pulsante.
|
|
|
Impostare un allegato come preferito/Rimuovere allegato dai preferiti. Se si riceve un messaggio con allegato, si può impostare l'allegato come preferito o rimuoverlo dai preferiti. Basta cliccare su uno di questi pulsanti.
|
|
Se si scrive un nuovo messaggio o si risponde a un messaggio ricevuto e non si vuole inviarlo al momento, è possibile salvarlo come bozza.
|
|
| Per eliminare una bozza, cliccare questo pulsante. |
Documenti
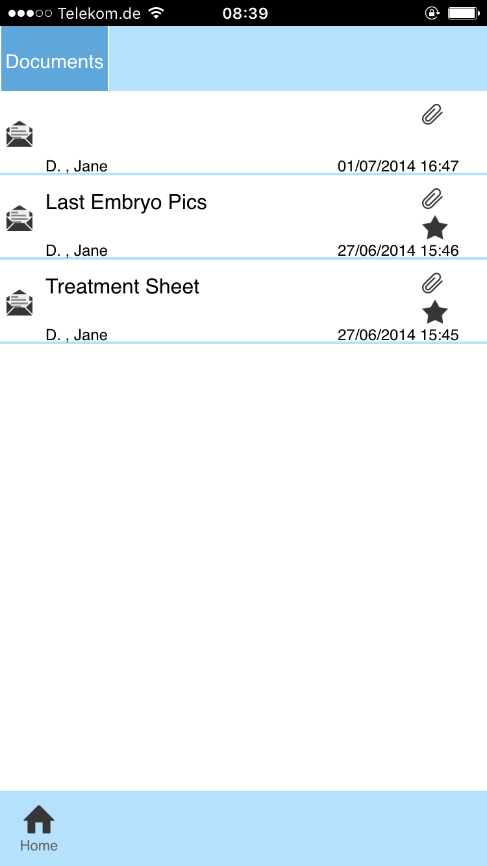 |
Aprire un documento
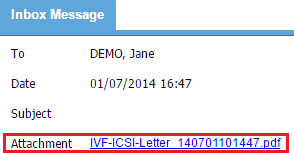 |
Ci sono due modi possibili per aprire un documento:
|
Impostare un documento come preferito/Rimuovere un documento dai preferiti
|
Impostare un documento come preferito/Rimuovere documento dai preferiti: s si riceve un messaggio con allegato, può impostare l'allegato come preferito o rimuoverlo dai preferiti. Basta clicca su uno di questi pulsanti. |
Appuntamenti
Nota: i tipi di appuntamento mostrati negli screenshot sono esempi, quelli reali saranno quelli definiti in MedITEX Scheduler e abilitati nel WebPortal.
E' possibile mostrare i propri appuntamenti e richiedere nuovi appuntamenti.
Aree
Per avere una panoramica i tutti gli appuntamenti ci sono due aree:
- Appuntamenti confermati: mostra gli appuntamenti già confermati dalla clinica.
- Appuntamenti richiesti: mostra le richieste di appuntamento non ancora confermate e gli appuntamenti rifiutati.
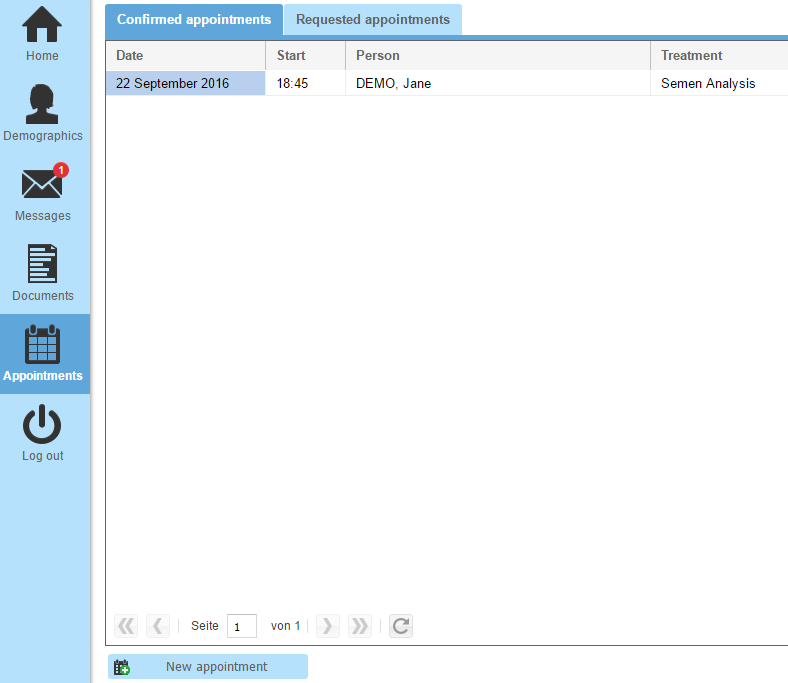 |
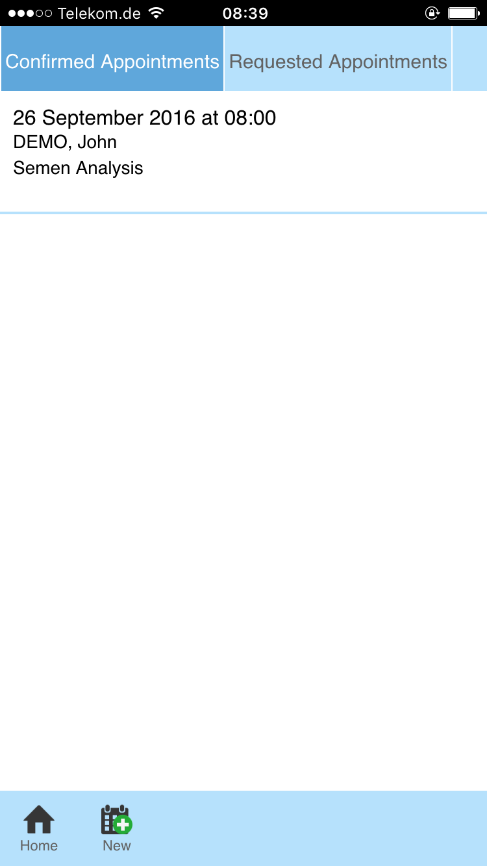 |
Cancellare una richiesta di appuntamento
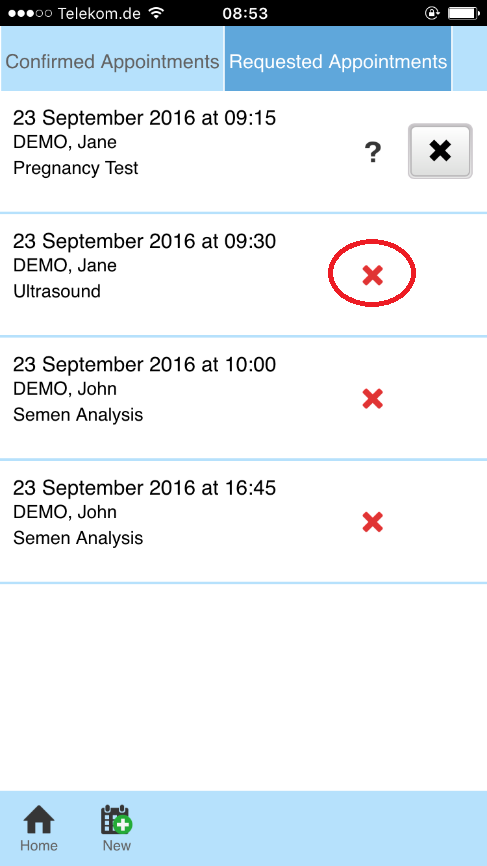 |
E' possibile cancellare una richiesta di appuntamento senon c'è stata ancora risposta dalla clinica. Per cancellare una richiesta di appuntamento, andare su 'Appuntamenti richiesti'e cliccare sulla X. |
Nuova richiesta di appuntamento
| Per richiedere un nuovo appuntamento, cliccare su questo pulsante. |
Verranno richieste alcune informazioni:
- Paziente e trattamento: se si utilizza il WebPortal insieme al proprio partner, si può richiedere un appuntamento anche per lui. Successivamente va scelto il trattamento desiderato.
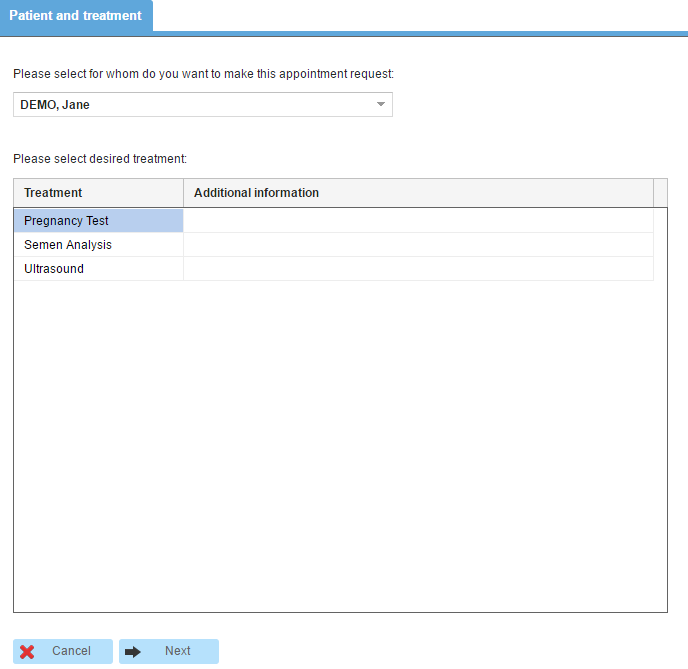 |
|
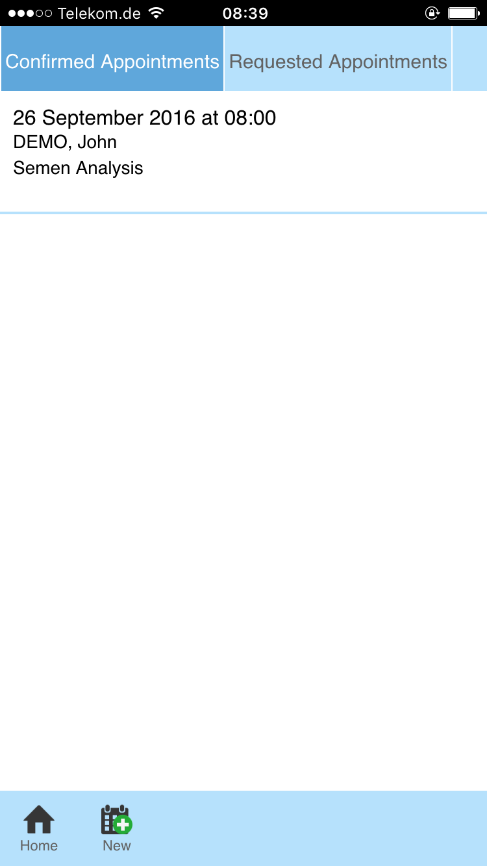 |
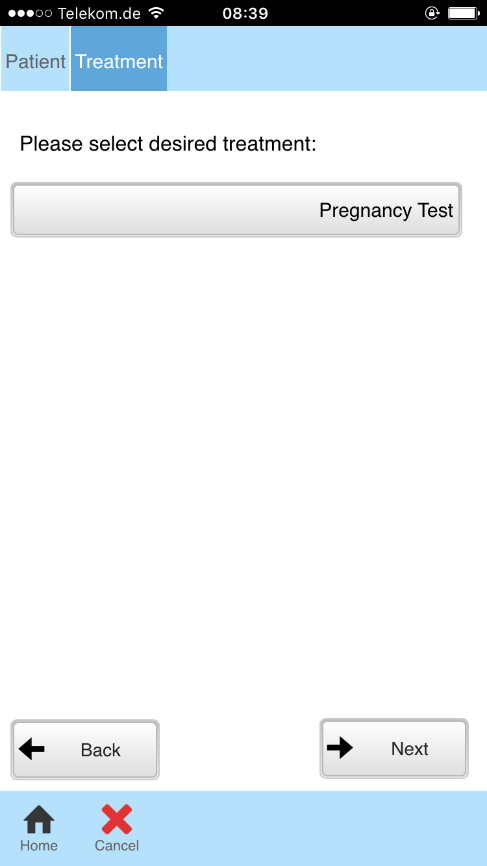 |
- Medico: per alcuni trattamenti (non per tutti) è possibile scegliere il medico desiderato.
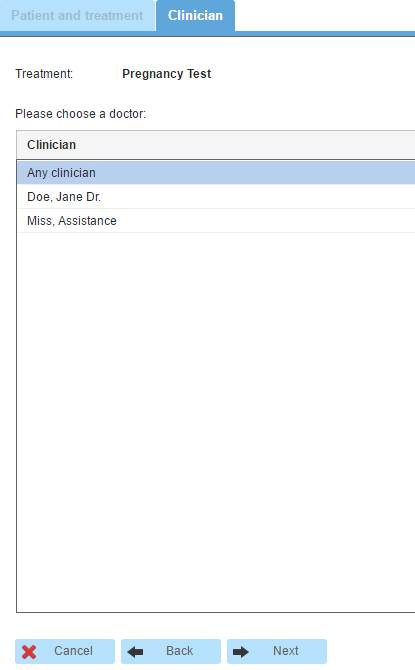 |
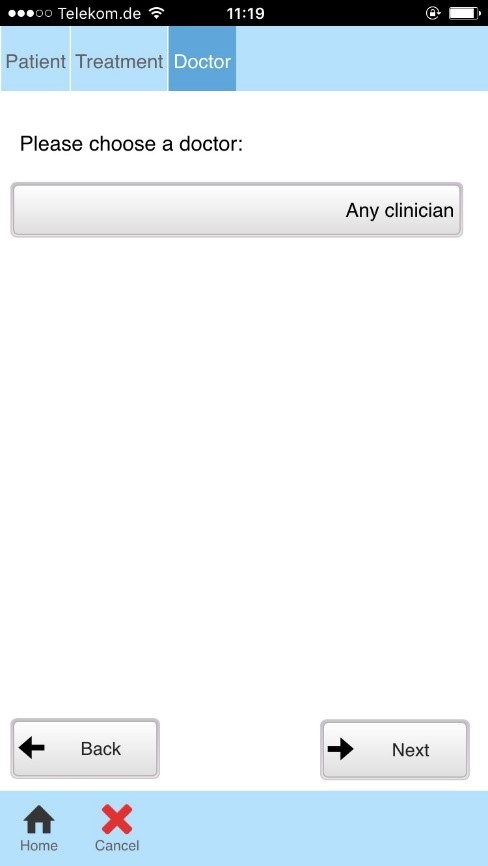 |
- Data e ora: qui si può scegliere una data e un orario per l'appuntamento. Se non si vuole cercare la prossima data disponibile, si può usare il pulsante 'Next possible date' e sarà fatto automaticamente.
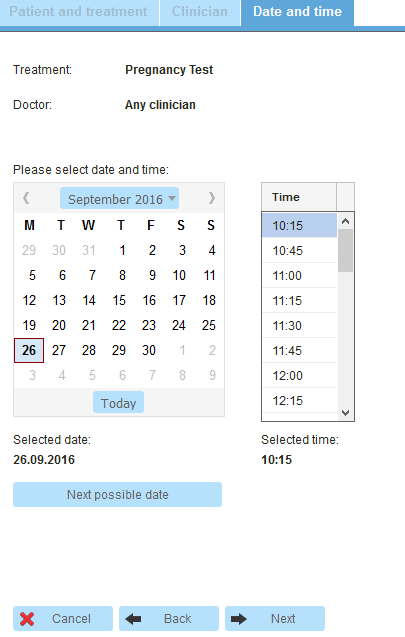 |
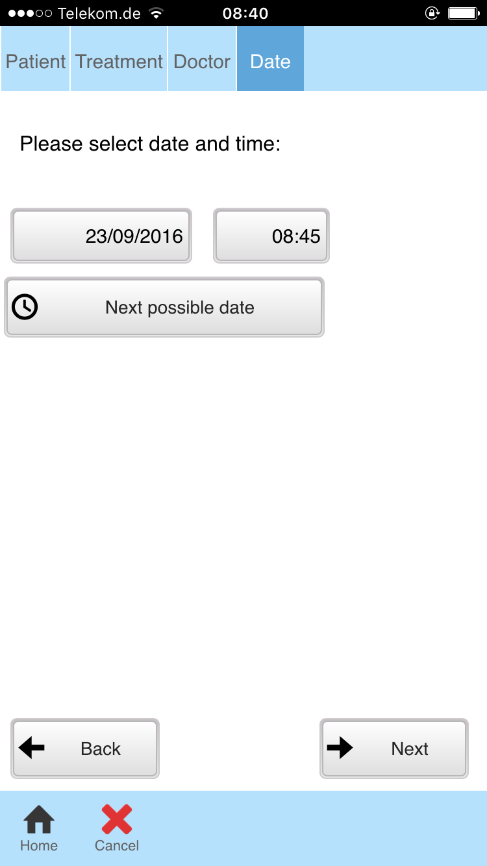 |
- Conferma: l'ultimo passo è controllare tutte le informazioni e confermare la richiesta. Se si vuole aggiungere qualcosa, si può scrivere nel campo commenti. Quando la richiesta è completa, cliccare su 'Conferma' per inviare la richiesta alla clinica.
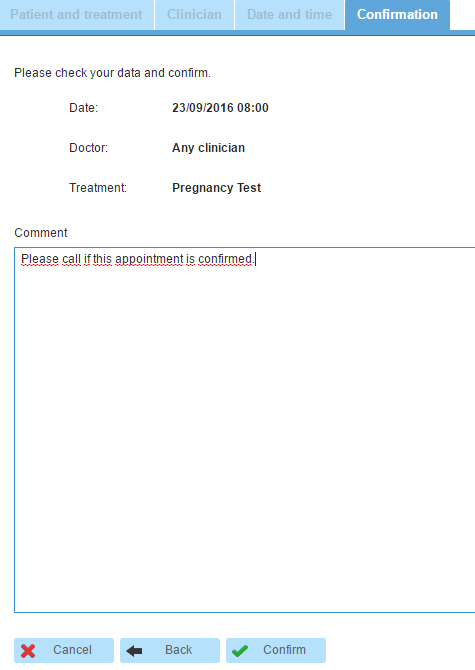 |
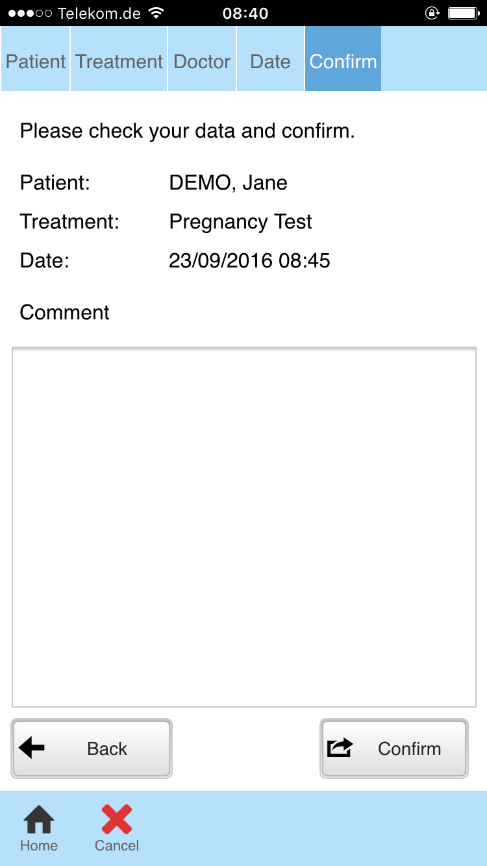 |
| Back to top |
