Come aggiungere una voce/campo al Riassunto del ciclo?
From MedITEX - Wiki
Per generare il riassunto del ciclo cliccare su Reports -> Riassunto Terapia nella barra dei menù.
Contents |
Cliccare su Personalizza layout per aprire la finestra contenente i campo addizionali. Aprendo questa finastra è possibile modificare il contenuto della finestra principale.
Nell'esempio useremo la window view per personalizzare il riassunto.
|
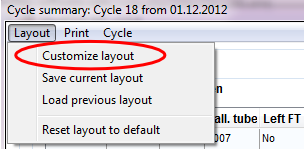
|
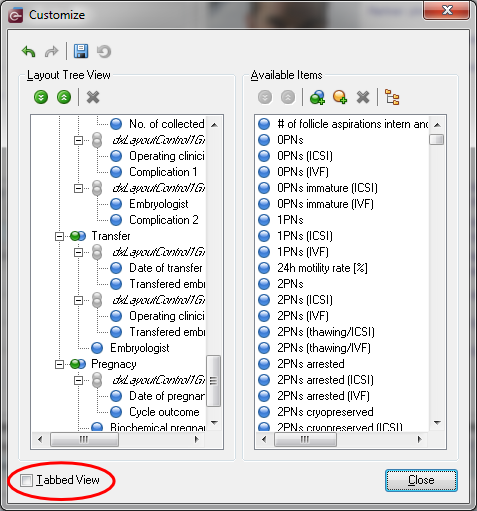 |
Pulsanti:
| Indietro: Elimina le ultime modifiche |
|
| Avanti: Reimposta le ultime modifiche. |
|
| Salva Layout: Salvare il layout dopo la modifica. |
|
| Ripristina Layout: Dopo aver salvato il layout modificato, è possibile ripristinare il precedente cliccando su quasto pulsante. |
|
| Collassa: Nasconde l'albero gerarchico. |
|
| Espandi: Mostra l'albero gerarchico |
|
| Elimina: Questo pulsante è attivo solamente se sono stati creati nuovi gruppi o elementi ausuliari. Elimina i nuovi gruppi/elementi. |
|
| Aggiungi Gruppo: Aggiungi nuovo gruppo. L'utilizzo di questa feature non è consigliato. Usare i gruppi esistenti. |
|
| Aggiungi Elemento ausiliario: Aggiungi nuovo elemento. L'utilizzo di questa feature non è consigliato. Usare gli elementi esistenti. |
|
| Visualizza albero/ lista: Cambia la visualizzazione degli elementi disponibili. |
Aggiungere un sinolo elemento
Inizialmente sarà più semplice trovare elementi attraverso la visualizzazione ad albero:
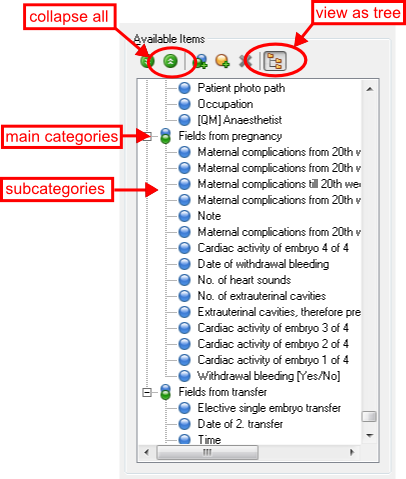 |
Gli elementi saranno ordinati dopo la sezione di appartenenza (Gravidanza, transfer,...) .
Passi da seguire: 1. Premere Collassa. 2. Selezionare la categoria principale. 3. Selezionare elemento dalla sottocategoria. |
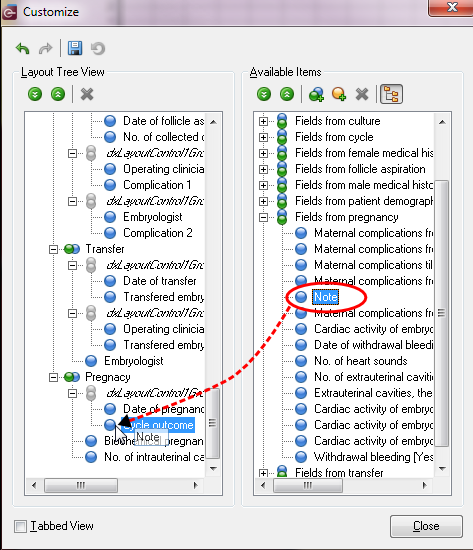 |
In questo esempio verrà aggiunto il campo Note da Campi da gravidanza alla sezione Gravidanza della finestra principale.
Anche se avrà senso solamente se inserito nella sezione corretta! |
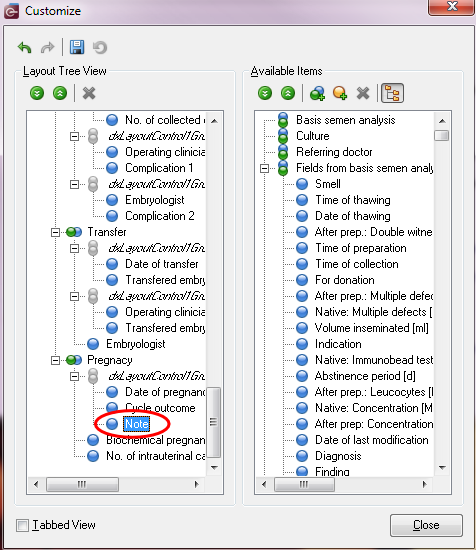 |
Risultato:
Cliccare qui, per maggiori informazioni sul cambio di posizione di elementi selezionalti. |
 |
|
|
Sarà possibile inoltre eliminare campi trascinandoli da sinistra a destra. Il campo da eliminare può esssere inserito in qualsiasi zona della colonna di destra, la volta successiva in cui la finestra di personalizzazione verrà aperta il campo sarà tornato al posto corretto. Cliccare qui per maggiori informazioni. |
Aggiungere elemento ausiliario
L'aggiunta di elementi ausiliari con un nuovo nome![]() è possibile.
è possibile.
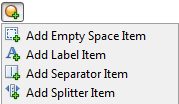 |
Selezionare una delle quattro opzioni disponibili nel menù a tendina. 1. Selezionare l'elemento -> verrà aggiunto alla lista di elementi disponibili. 2. Trascinarlo nel posto desiderato della colonna di sinistra.
Osservare i seguenti esempi. |
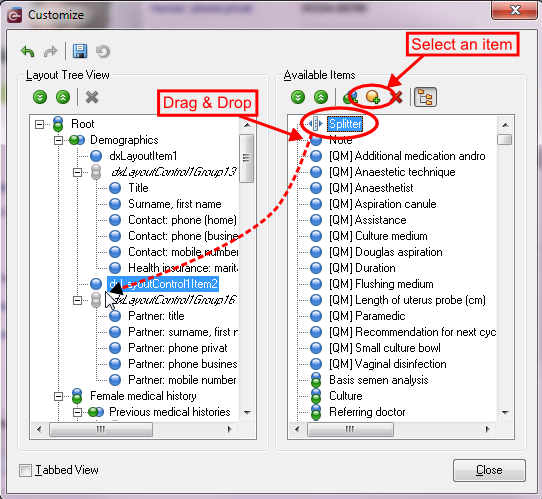 |
In questo esempio aggiungeremo un elemento separatore.
Se non si riesce a trovare la corretta posizione dall'albero di personalizzazione, inserirlo in una posizione a scelta e successivamente spostarlo direttamente dalla pagina principale. |
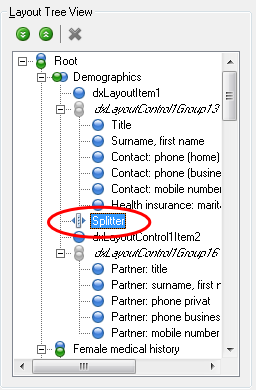 |
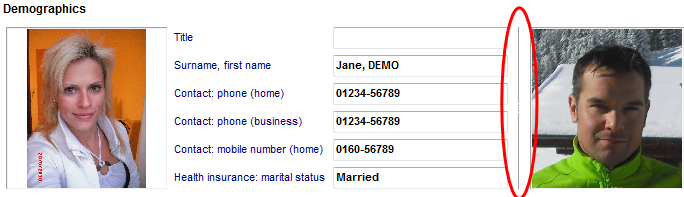 |
Aggiungere gruppi
L'aggiunta di gruppi con un nuovo nome ![]() è possibile.
è possibile.
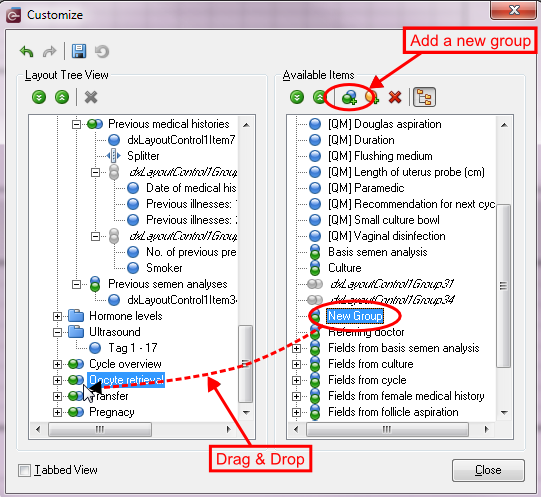 |
n questo esempio aggiungeremo un nuovo gruppo.
Ogni elemento/gruppo è rinominabile cliccandoci sopra o con il tasto destro e scegliendo rinomina. Nell'esempio rinominaimo il gruppo in QM e aggiungiamo 2 campi QM dalla lista di destra. |
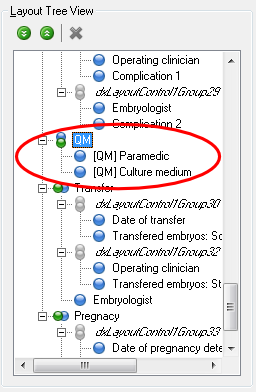 |
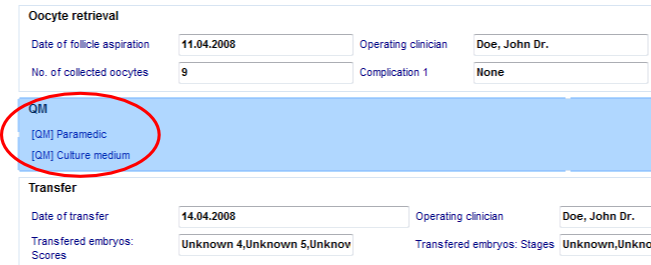 |
Click tasto destro su sottomenù
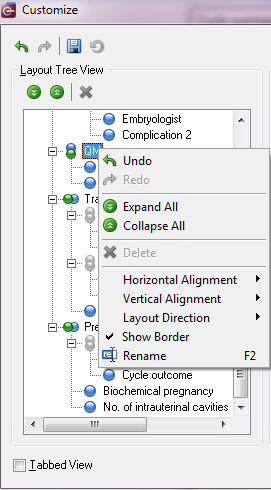 |
Layout visualizzazione ad albero: With a right click you can:
|
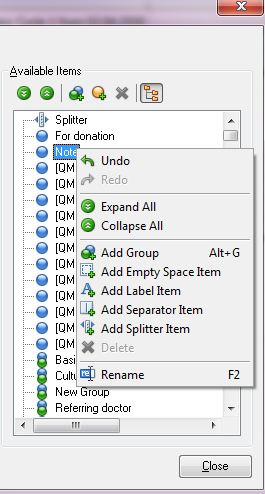 |
Elementio disponibili
Cliccando con il tasto destro è possibile:
|
Salvare layout corrente
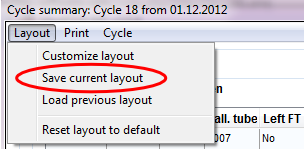 |
Per salvare il layout corrente selezionare l'opzione in figura della barra dei menù. |
| Torna a Come Fare | Inizio pagina |