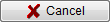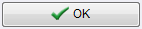Inserire un nuovo elemento
From MedITEX - Wiki
Contents |
Inserire un nuovo elemento
Per documentare i risultati di una singola analisi è sufficiente fare clic sulla freccia a destra dell'icona Nuovo campione e scegliere uno dei seguenti tipi:
- Altro
- Biochimica
- Biologia
- Chimica clinica
- Citologia
- Ematologia
- Endocrinologia
- Genetica
- Marcatori tumorali
- Microbilogia
- Ormoni
- Sielologia
- Spermiogramma (solamente in Diagnostica Lab. maschile)
La seguiente finestra si apre (Per esempio Ormoni):
Pulsanti
Pulsanti contornati da una linea blu tratteggiata hanno delle funzionalità particolari. Cliccare per avere ulteriori informazioni.
Aree interattive
| ID Campione | Codice ID del campione. |
| Parametro |
Nome del parametro il cui valore deve essere inserito. Per selezionare il parametro è sufficiente digitare il nome nel campo e cliccare la freccia nera alla destra del campo. Solamente parametri appartenenti al tipo di elemento selezionato (es. Ormoni) verranno visualizzati. Suggerimento: Inserire le prime lettere del parametro da cercare e premere la freccia nera. MedITEX mostrera automaticamente i parametri che corrispondono a quelle poche lettere inserite. |
| Valore | Inserire in questo campo il valore del parametro selezionato, a meno che valori standard non siano stati impostati nella sezione Lab nelle impostazioni. Se valori standard sono presenti cliccare sulla freccia nera e selezionare il valore. |
| Unità | Unità di misura di default per il parametro. Questà unità può essere modificata per il corrente esame agendo sulla freccia nera alle destra del campo. Per modificare l'unità di default occorre andare nella sezione Lab nelle impostazioni. |
| Periodo validità | Periodo di validità dell'analisi. Per modificare tale periodo andare nella sezione Lab nelle impostazioni. |
| Stato |
La scelta dello stato è ristretta a "Normale" o "Anormale". |
|
Intervallo valori parametro |
Qui vengono visualizzati, se impostati, i range di valori del parametro selezionato. Questi range possono essere inseriti e/o modificati nell sezione Lab nelle impostazioni. |
- Cliccando "OK" i risultati inseriti verranno salvati e visualizzati nell'overview di diagnostica laboratorio e nella rispettiva tab nella pagina principale se la relativa opzione è selezionata nella sezione Lab nelle impostazioni.
- Se il valore visualizzato in queste due sezioni è di color rosso il periodo di validità dell'esame(impostato nei settings) è scaduto.
Inserimento multiplo
Cliccando il pulsante inserimento multiplo la seguente finestra si aprirà:
Aree interattive
| Data | Data analisi. La data inserita sarà la stessa per tutte le analisi documentate. Cliccando il fulmine la data corrente verrà inserita. |
| Ora | Ora analisi. L'ora inserita sarà la stessa per tutte le analisi documentate. Cliccando il fulmine l'ora corrente verrà inserita. |
| Sample ID | Codice ID del campione. |
| Medico | Medico curante. |
Lista
| Tipo: | Famiglia di analisi a cui appartiene il parametro. |
| Gruppo: | Gruppo di analisi a cui appartiene il parametro. Per modificare il gruppo di appartenenza andare nella sezione Lab nelle impostazioni. Per aggiungere nuovi gruppi andare nella sezione Tabelle di Sistema nelle impostazioni. |
| Parametro: | Parametro investigato. Per inserire/rimuovere parametri in/dall'Inserimento multiplo andare nella <strong>sezione Lab nelle impostazioni.</strong> |
Questa finestra è divisa in diverse sezioni:
- Sezione generale che include data, ora,metodo raccolta, indicazione, diagnosi e metodo preparazione.
- Sezione per valori prima della preparazione.
- Sezione per valori dopo la preparazione.
- Sezione per eventuali documenti.
E' possibile calcolare la percentuale di concentrazione, motilità e morfologia utilizzando dei calcolatori. Premere il simbolo della calcolatrice ed inserire il numero totale di spermatozzoi.
| Cliccare qui, per avere ulteriori informazioni sull'utilizzo di contatori seminali. | |
| Cliccare qui, per avere ulteriori informazioni sulla quality assessment. |
Pulsanti contornati da una linea blu tratteggiata hanno delle funzionalità particolari. Cliccare per avere ulteriori informazioni.
Enter all necessary data and confirm by pressing OK.
In the window Semen analysis you can document the findings.
- In the overview of the main window Semen analysis, all semen analysis will be displayed (sorted by date). Their respective statuses can be seen on the right side of the overview.
- Entries in the overview can be sorted or filtered by clicking the column headers. They can also be grouped by dragging them to the desired position. The changes will be saved and will not be lost.
- Semen analysis can be edited again by double-clicking them.
| Change the options of the smell in the system tables in the settings. |
| Back to the MedITEX IVF menu | Back to top |