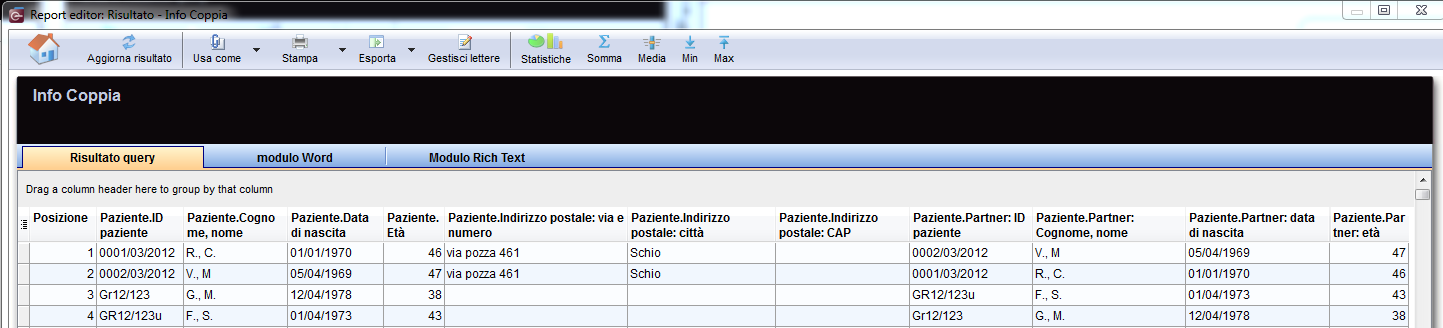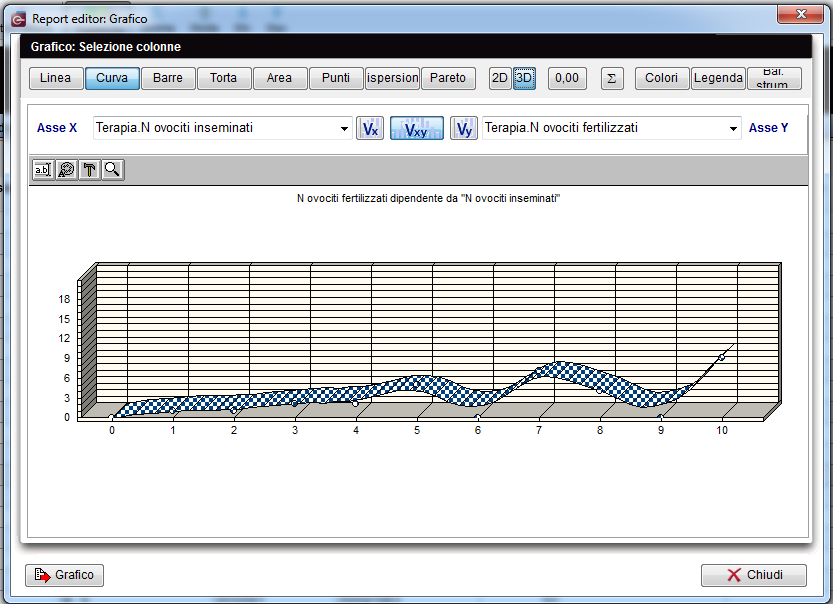Gestione risultati
From MedITEX - Wiki
Dopo aver Eseguito una Query la finastra dei Risultati si apre.
Contents |
Pulsanti
Pulsanti con il contorno blu tratteggiato sono selezionabili.
Risultati query
Se la tab dei Risultati della query è attiva, tutti i campi precedentemente selezionati visualizzati in colonne. Ogni riga della tabella rappresenta un record.
Filtrare, raggruppare o ordinare la lista dei risultati
La lista dei risultati può essere filtrata, raggruppata e ordinata cliccando sull'intestazione delle colonne, come spiegato qui. Il filtro corrisponde ad una restrizione logica dei risultati visualizzati nella tabella (es. solo pazienti incinte, etc.).
Analisi statistiche
I risultati della query possono esssere utilizzati in analisi statistiche.
Ci sono due modi per creare questo tipo di analisi:
Funzioni matematiche
In questa sezione possono essere applicate su colonne alcune funzioni matematiche di base, come somma, media, minimo e massimo, oppure si possono generare grafici.
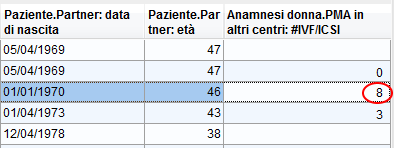 |
|
Creare un grafico
| Cliccando il pulsante Statistiche, la seguente finestra si aprirà: |
Per l'asse x è possibile selezionare qualsiasi colonna della tabella dei risultati.
Per l'asse y, invece, sarà possibile selezionare campi (colonne) a cui sono associati valori numerici (numeri interi o decimali).
Le statistiche disponibili sono di tipo descrittivo: istogrammi, grafici a torta, a linee o singoli punti.
L'interpretazione dei valori dell'asse y dipende esclusivamente dalla scala di misurazione dei dati utilizzati (i dati sono, tuttavia, visualizzati come se appartenessero all'intervallo di scala).
| Spiegazione campi/icone: | |
| Curve, Barre... Pareto | Diversi tipi di layout del grafico selezianabili. |
| Cliccando questi pulsanti, il grafico avrà un layout 2D/3D . | |
 |
Pulsante per impostare il numero di cifre decimali. |
| Permette di scegliere il colore dello sfondo del grafico e della cornice. La terza opzione permette di invertire i colori tra grafico e cornice. | |
| Cliccare su questo pulsante per visualizzare/nascondere la legenda. | |
| Cliccare su questo pulsante per visualizzare/nascondere la barra degli strumenti. | |
| Creare un nuovo grafico. si aprirà sulla destra della finestra principale. Chiudere il grafico con la X rossa. | |
| Parametro | Cambia i parametri del grafico. |
| Periodo di tempo | Imposta un periodo. |
| Distribuzione dei valori dell'asse X. | |
| Distribuzione dei valori dell'asse Y come funzione dei valori dell'asse X | |
| Distribuzione dei valori dell'asse Y. | |
 |
Cliccare su questo pulsante per modificare i titoli del grafico. |
| Cliccare su questo pulsante per modificare carattere e colore dei titoli e legenda del grafico. | |
| Cliccare su questo pulsante per visualizzare/nascondere la barra dei colori/design e la legenda. Scegliendo l'opzione Editor Dati sarà possibile modificare i valori del grafico. | |
| Cliccare su questo pulsante per modificare le opzioni di visualizzazione. | |
|
Cliccando su questo pulsante l'utente potrà:
|
|
|
Se il vostro sistema non supporta le librerie necessarie, vi sarà presentata una versione semplificata di questo tool. |
|
Modulo Word
Selezionando la tab Modulo Word apparirà una lista.
Spiegazione Colonne
| Segnaposto |
Questa colonna elenca i segnaposti presenti nella query. Ogni segnaposto è stato generato dalla selezione dei campi durante la creazione della query. Un segnaposto può essere duplicato semplicemente facendo doppio click sul nome. Se lo stesso segnaposto deve essere presente in più parti del documento è sufficiente duplicarlo. Il nuovo segnaposto verrà riempito con lo stesso valore del segnaposto da cui è stato creato. |
| Usa | L'utente può decidere se utilizzare o meno il segnaposto nel documento. Per modificare lo stato da Si a No è sufficiente fare doppio click sulla riga del segnaposto corrispondente. |
| Segnalibro | Questa colonna elenca i nomi dei segnalibri inseriti nel documento Word relativo alla query. Per modificare il nome di questi segnalibri è sufficiente fare doppio click. |
| Valore |
In questa colonna vengono visualizzati i risultati di ogni segnaposto per il record selezionato nella lista dei risultati. |
 |
Con questi pulsanti è possibile cambiare il record selezionato nella lista dei risultati, i valori dei risultati visualizzati nella colonna valori cambieranno di conseguenza. |
 |
Utilizzare segnaposti aggiuntivi: In aggiunta ai campi selezionati durante la creazione della query, è possibile utilizzare segnaposti aggiuntivi. Questo pulsante permette all'utente di aggiugere alla lettera segnalibri contenenti: Immagini ecografiche e delle cellule, firme utenti, data e ora di stampa del documento. Quando un segnaposto viene aggiunto, apparirà nella lista assieme al suo segnalibro e potrà essere inserito nella lettera come tutti gli altri. |
Creare una lettera
Quando una query viene salvata per la prima volta, un modulo Word viene creato nella cartella WOMOD. Questa cartella si trova in File_Storage\Templates. Il percorso completo è inserito nelle impostazioni.
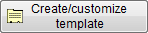 |
Premendo questo pulsante il template standard WOMOD si apre. Il template conterà i segnalibri presenti nella lista Segnalibri con il relativo segnaposto. |
|
Se il modello di una lettera è già disponibile in formato MS Word, è possibile salvare il modello come template prima di creare la query. Il template deve essere salvato nella cartella WOMOD con lo stesso nome che verrà dato alla query. |
|
Per creare una lettera:
| 1. Scrivere il testo standard. |
|
2. Tagliare e incollare i segnalibri nella posizione corretta. Una volta spostato il segnalibro, il suo segnaposto può essere eliminato dal fondo della pagina. |
|
| 3. Una volta che tutti i segnalibri sono stati sistemati e i relativi segnaposti eliminati, la lettera può essere salvata. |
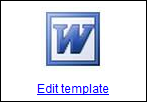 |
Il testo standard di lettere già salvate può essere modificate attraverso il pulsante Modifica template. |
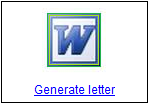 |
Per visualizzare e stampare la lettera relativa al record selezionato premere Crea lettera. Una lettera con tutti i segnalibri riemtpiti si aprirà: |
Utilizzare una lettera come template standard
Dopo aver creato la lettera è possibile renderla disponibile, nelle varie sezioni di MedITEX IVF, come lettera standard.
In base ai dati selezionati nella query, sezioni di MedITEX IVF si attiveranno nel menù a tendina.
|
Se la query contiene dati appartenenti a: |
|
|
|
Premendo la freccia alla destra del pulsante Usa come e selezionando Modello lettera la lista delle sezioni di MedITEX in cui la lettera può essere collegata saranno attive e selezionabili.
Per il nostro esempio, è attiva solo una sezione:
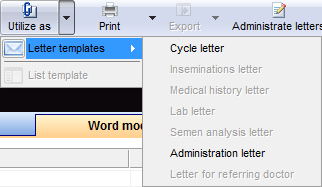 |
Nel menù principale di MedITEX IVF cliccando su Lettere si troverà (in base alla mashera di input aperta) l'elenco delle query con lettere collegate (per il nostro esempio abbiamo scelto Lettera amministrazione, la lettera sarà visibile nella sezione anagrafica).
Cliccando sul nome della lettera nel menù, porterà alla stampa del documento solamente per il paziente o terapia corrente.
Un documento Word associato alla lettera verrà generato e automaticamente copiato nella cartella del paziente e nella lista dei documenti del paziente presenti nella sezione anagrafica. Il nuovo elemento nella lista dei documenti stampati sarà assegnato come descritto qui.
Stampare lettere
Per stampare lettere create da MedITEX IVF, è necessario essere nella finestra appropriata. Per esempio, per stampare una lettera Anamnesi è necessario selezionare il paziente desiderato, cliccare su Amannesi, cliccare una volta sola sull'elemento Anamnesi da cui si vogliono estrarre i dati e generare la lettera dal menù in cima alla pagina.
| Cliccare qui per avere ulteriori informazioni sulla stampa di lettere. |
Lettere seriali
Report editor permette di stampare lettere in serie. Selezionare diverse righe dalla tab Risultati query (tenendo premuto il tasto Maiuscolo per selezionare record consecutivi selezionando il primo e l'ultimo, o il tasto CTRL per record non consecutivi), spostarsi sulla tab Modulo Word e cliccare su Stampa->lettere seriali. Le lettere saranno salvate in ogniuna delle cartelle dei pazienti selezionati e successivamente stampate.
| Cliccare qui per avere ulteriori informazioni sulla stampa di lettere seriali. |
Modulo Rich text
Il tool Modulo rich text permette di creare documenti e lettere in maniera molto semplice. Un documento è diviso in tre sezioni: intestazione, testo e piè di pagina.
- Nell'intestazione è possibile inserire il logo, del testo e la data.
- Nel testo è possibile inserire il testo del documento che idealmente conterrà i segnalibri (il testo inserito tra due %%, es %Paziente.Nome%). Nella finestra di anteprima si può vedere come questi segnalibri veranno sostituiti con il valore presente nella tabella dei risultati. I segnalibri possono essere duplicati selezionandoli dal menù a tendina "Segnaposto" e cliccando
 . Inoltre, anche i segnaposti aggiuntivi possono essere utilizzati.
. Inoltre, anche i segnaposti aggiuntivi possono essere utilizzati. - Il piè di pagina potrà contenere saluti, data e firma.
In tutte e tre le sezioni può essere applicata la formattazione standard (dimensione carattere, allineamento, colore etc.).
Intestazione e piè di pagina possono essere salvati e importati in seguito in altri documenti.
|
Per importare intestazione e piè di pagina da un'altro documento, selezionare il documento in questione e premere Apri template. |
|
Gestione lettere
|
Questo pulsante è presente nelle impostazioni. |
Questo pulsante è presente nella sezione dei risultati in report editor. |
|
Premendo uno di questi pulsanti la finestra di Confiugurazione si apre: |
|
| Cliccare qui per avere ulteriori informazioni sulla finestra in questione. |
La lista a sinistra elenca le lettere rese disponibili nelle varie sezioni di MedITEX IVF. Per eliminare una lettera da questa lista, e quindi dal'elenco di lettere nella sezione di MedITEX in questione, è sufficiente selezionare la lettera dall'elenco e premere il tasto CANC.
Se l'utente seleziona il tipo di documento nel menù a tendina del campo tipo documento,la lettera sarà salvata nel sottomenù così denominato assieme ai documenti dello stesso genere.
|
Altri tipi di socumenti possono essere creati attraverso il pulsante Più. Al nuovo tipo di documento posstranno essere associate varie lettere di varie sezioni del programma. In ogniuna di queste sezioni si creerà il sottomenù. Attraveso il pulsante Modifica, sarà possibile modificare il nome del tipo di documento. Il tipo di documento può infine essere eliminato premendo il tasto X rosso. |
|
 |
Attivare salvataggio lettera. |
| La finestra presente sotto le opzioni Mostra segnposto / Mostra SQL-Query è utile in caso di assistenza. | |
| Torna al manuale MedITEX IVF | Inizio pagina |
|
|