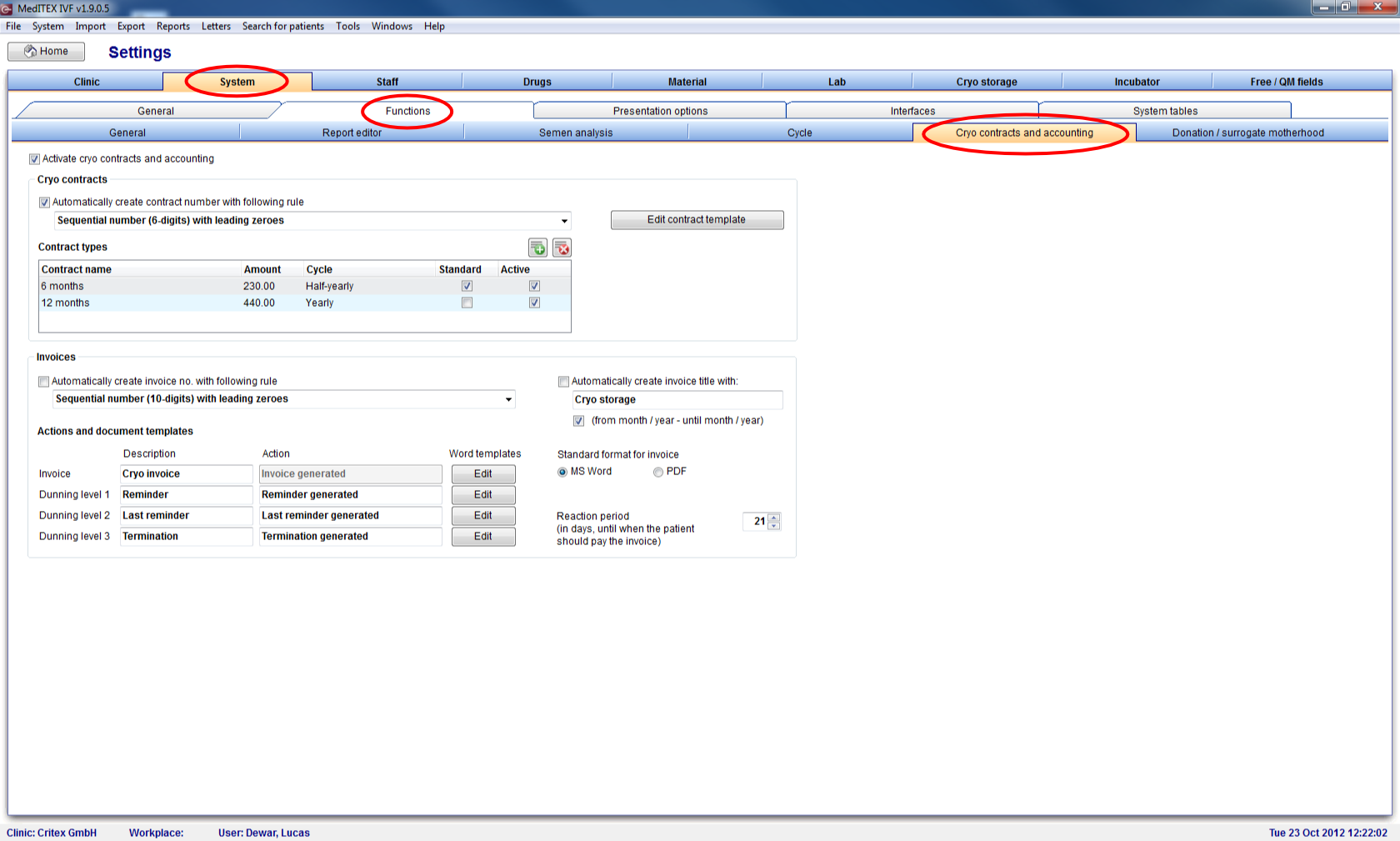Cryo contracts and accounting
From MedITEX - Wiki
Back to MedITEX IVF Manual home page
Contents |
Cryo contract settings
Cryo Contract settings can be accessed at the Cryo contracts and accounting tab sheet.
At the menu, click on System -> Configurations -> Settings.
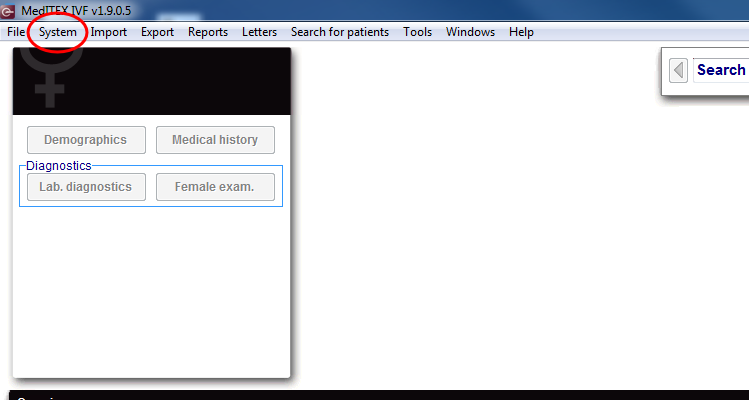
Once Settings is loaded, switch to System at the top level tab and then select Functions followed by Cryo contracts and accounting.
Explanation of the fields/icons:
- Active cryo contract and accounting: by default, this option is checked. It enables the creation of cryo contracts and invoices for a patient. If this option is unchecked, all contract and invoice functionalities will be disabled throughout the program.
- Cryo contracts: settings for cryo contracts.
- Automatically create contract number with following rule: if this option is checked, it will apply a predefined rule to generate a number once every cryo contract is created.
- Edit contract template: opens MS Word to enable creation and editing of the template used for cryo contracts.
- Contract types: displays current cryo contracts. Cryo contracts can differ in amount and cycle. To add a new contract, click on (button). To delete, select an existing contract and click on (button). Changes can be made to a contract double clicking it.
- Invoices: settings for invoices.
- Automatically create invoice no. with following rule: if this option is checked, it will apply a predefined rule to generate a number once every invoice is created.
- Automatically create invoice tittle with: sets the name for the created invoice according to the information provided by this setting. If this option is unchecked, when creating a new invoice, no name will be automatically created, although it will still be possible to click on the auto generate button (button) or enter the desired name. If (from month / year – until month / year) is checked, it also includes month and year to the name.
- Actions and document templates: settings for invoice actions and documents.
- Invoice: the first invoice created.
- Dunning level 1: first document emitted if payment for the invoice has not been done.
- Dunning level 2: second document emitted if payment for the invoice has not been done.
- Dunning level 3: third and final document emitted if payment for the invoice has not been done.
- Description: describes the content of the document. This information appears when navigating through Administration of documents for a patient.
- Action: describes what action is taken when creating the document. This information appears when navigating through Outstanding invoices (maybe have this as a link) and on individual invoices for a patient.
- Word templates: option to create and edit template of documents. A few options are available when licking the Edit button: Create new document prompts for a Template name and opens MSWord so it is possible to create a brand new document. To edit, delete or rename an existing template, select the desired template and choose one of the options.
- Standard format for invoice: sets a format for invoices created.
- MS Word: sets the format to a *.doc file.
- PDF: sets the format to a *.pdf file.
- Reaction period: the amount of days the patient has to pay the invoice.
Cryo contracts and accounting
This is where all the information from cryo contracts and accounting can be managed the easiest. The functionalities were divided in 3 tabs: Due invoices, Outstanding invoices and Contracts.
Some options are shared between tabs:
- Search by invoice number: searches for an invoice with the exact typed number.
- Select all: selects all invoices or contracts from the list displayed below.
- Refresh list: updates the list of invoices and contracts being displayed.
- Print list: prints the entire list.
- Export to Excel: exports the entire list to MS Excel.
Due invoices
All contracts that do not have issued invoices will be listed here.
In order to manage Due invoices, it is necessary to select an item from the list being displayed and click on Print invoices. This button will provide two options: print a new invoice from a selected template and suspend the invoice. After choosing one of the possible actions, this invoice will no longer be listed.
Due invoices can also be managed in groups that would take similar actions. Just select the desired invoices and click on Print invoices choosing one of the options given.
Outstanding invoices
All invoices that have not been paid that are either, overdue or early are listed here.
In order to manage Outstanding invoices, it is necessary to select an item from the list being displayed and click on (Serial-) Action. This button will provide the following options: Payment received, Reminder, Last reminder, Termination and Cancel invoice. After choosing one of the possible actions, this invoice will no longer be listed.
Outstanding invoices can also be managed in groups that would take similar actions. Just select the desired invoices and click on (Serial-) Action choosing one of the options given. The option will be applied to all invoices selected.
Contracts
All cryo contracts are listed in this tab. Contracts that are still active, terminated and the ones that require special attention.
Contracts can exhibit warnings in two distinct situations. If a contract has no straws assigned to it and if all straws that were assigned to this contract are thawed.
In order to manage contracts, double click it and from the opened window it is possible to view and change its information.
Creating a new cryo contract
A new cryo contract is created from the patient’s demographic view. In order to create it, click on the arrow next to New entry (button). From the menu, select Cryo contract.
From this new window, fill all the information and select the straws that are going to be assigned to this contract.
Select the document that is going to be used as the contract from the bottom of this screen, or click on Create contract document to auto generate the contract with the data entered.
Click Ok to save.
Explanation of the fields/icons:
- Contract date: date of creation of the contract.
- Contract start: date when the contract start being valid.
- Contract no.: number of the contract. It can be auto generated pressing the button (button).
- Contract: coverage (in months) of the contract.
- Frequency: how often the contract has to be update.
- Amount: cost of the contract.
- Payment method: method for paying the invoice generated after the contract.
- Created by: person that created the contract.
- Status: current situation of the contract. This can be active or terminated. Active contracts are still valid and in case a contract has expired, all straws are thawed or for some other reason the contract is not necessary, a contract can have its status terminated.
- Date: date when the contract was terminated. This field is only activated when terminated status is checked.
- Reason: reason for terminating the contract. This field is only activated when terminated status is checked.
- Note: blank space left for unusual situations where it is necessary to have information documented.
- Straw selection: list of straws cryopreserved for the selected patient.
- Document: selection of file to be used as a template for the contract.
Creating a new cryo invoice
Now that the contract has been created, there is a need to issue an invoice for this contract. To do that, double click the contract and press (button) or, on Cryo contracts and accounting, select the desired contract from the tab Due invoices.
On the new window, click on New Invoice and choose between a template of invoice document or to suspend the issue of the invoice. Clicking to suspend the invoice will only increase the date of when it is due.
If a document is chosen, a new window will open. In this window, it is possible to change the date of the invoice. By default, it is set for the current date, but it is also possible to set it for some time in the future. This date is important because it has an influence on the due date of the invoice. Therefore, from the date set in this window, the patient will have 21 days (Reaction period) to pay for the invoice.
After finishing creating the invoice, press Ok and MS Word will open in order to edit and print the invoice.
Press Ok to confirm the creation of the invoice.
If the contract window is still open on the background, press Ok to close it.
Invoices - Explanation of the fields/icons:
- Contract number: number of the contract.
- Contract start: date when the contract start being valid.
- Contract: coverage (in months) of the contract.
- Amount: cost of the contract.
- Frequency: how often the contract has to be update.
- Status: current situation of the contract.
- Cryo storage date: date when material was frozen.
- Cryo total: total number of frozen material.
- Currently in storage: total number of frozen material still in storage.
- Payment method: method for paying the invoice generated after the contract.
- Note: blank space left for unusual situations where it is necessary to have information documented.
- Invoices: list of invoices created for this contract.
- History of the currently selected invoice: list of actions taken for each invoice selected from the list above.
Create new invoices - Explanation of the fields/icons:
- Contract number: number of the contract.
- Contract: coverage (in months) of the contract.
- Amount: cost of the contract.
- Invoice date: date of creation of the invoice. This date influences when the invoice is due. Therefore, from the date set in this window, the patient will have 21 days (depending on the Reaction period) to pay for the invoice.
- Invoice number: number automatically generated for the invoice.
- Invoice tittle: title of the invoice. It can be generated automatically pressing the button (button).
- Create document as: changes the invoice format: *.doc or *.pdf.
- Created by: person that created the contract.
- Note: blank space left for unusual situations where it is necessary to have information documented.