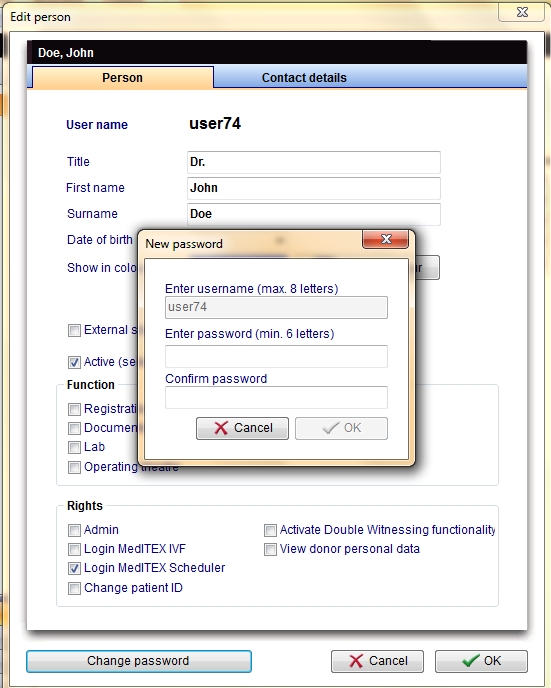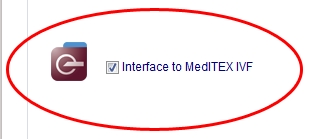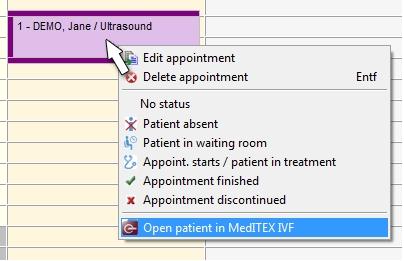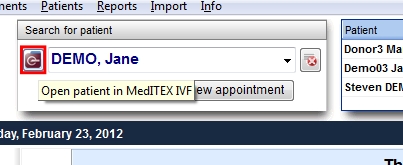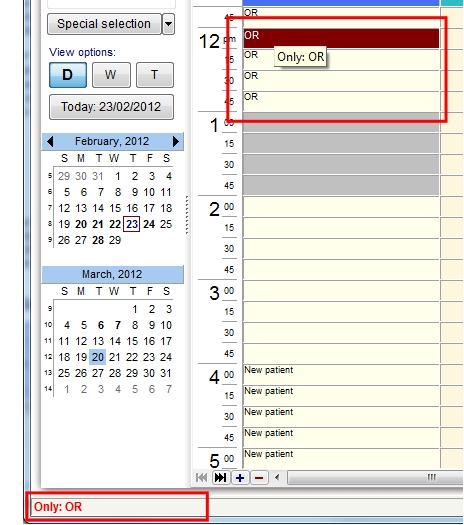Configurazione di MedITEX Scheduler
From MedITEX - Wiki
Torna alla home page del Manuale di MedITEX Scheduler
Per modificare le impostazioni di MedITEX Scheduler fare click sul menu Sistema -> Impostazioni:
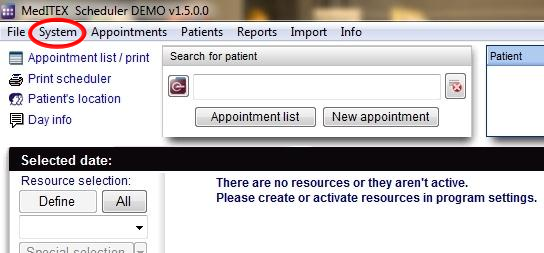
Contents |
Impostazioni: sezione "Generale"
Scala temporale di Scheduler
Nella sezione generale è possibile modificare le unità di tempo del calendario. Questo avrà effetto sulle impostazioni di tutti gli utenti del programma. Ciscun utente può comunque modificare temporaneamente queste impostazioni generali premendo con il tasto destro del mouse sulla scala temporale.


Aprire un appuntamento
Se la casella „Apri lista appuntamenti di questo paziente con doppio click su lista appuntamenti del paziente (invece che mostrare dettagli appuntamento)“ è selezionata e fate doppio click su un appuntamento, si aprirà la lista degli appuntamenti contenente tutti gli appuntamenti di questo paziente invece che l'editor appuntamenti. Il vantaggio è che l'utente può avere una panoramica di tutti gli appuntamenti del paziente. I dettaglli di ciascun appuntamento della lista possono essere visualizzati con un doppio click. 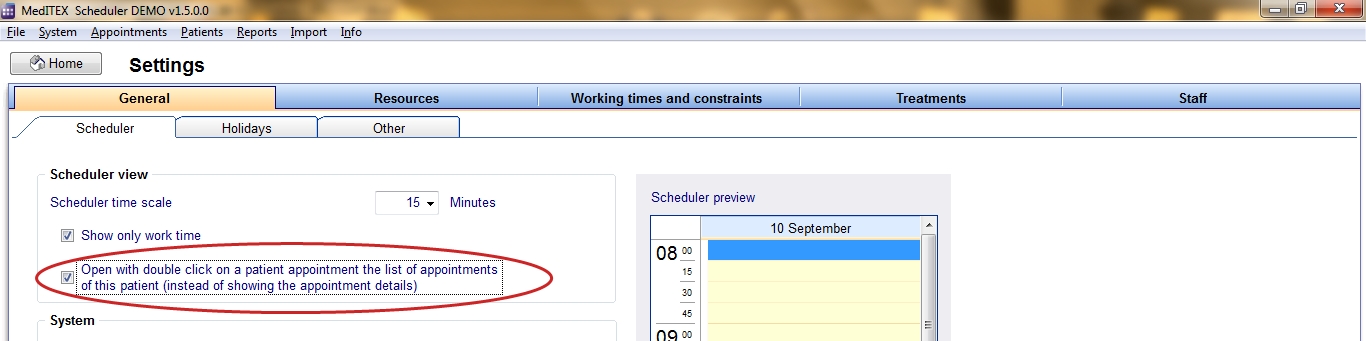
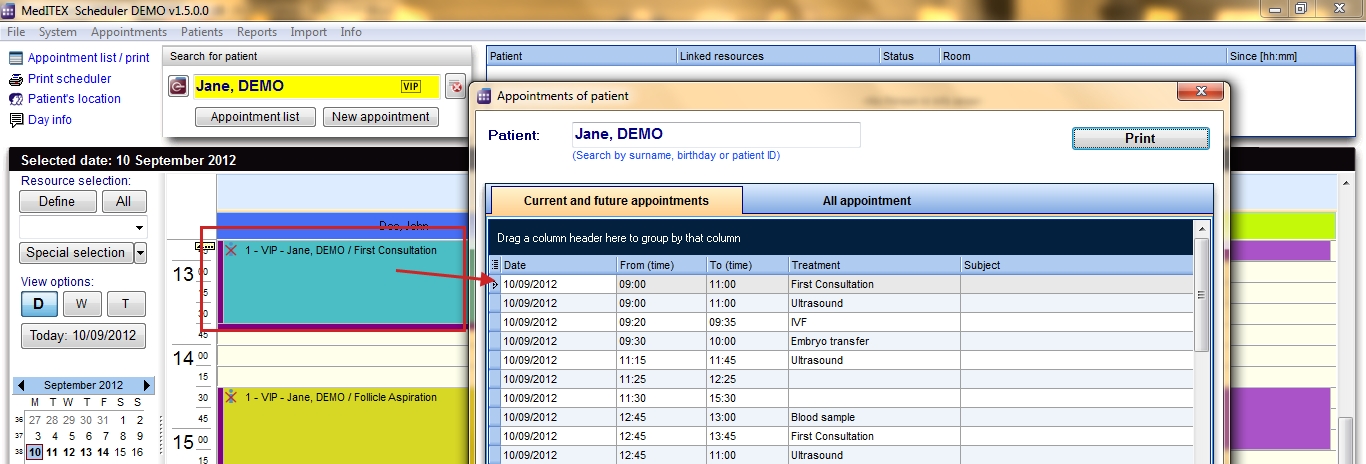
Limite tempo di attesa
Il limite tempo di attesa definisce il tempo massimo di attesa per un paziente in sala di attesa. Se questo limite viene superato, l'informazione relativa al tempo di attesa (“Da [hh:mm]”) si colorerà di rosso.
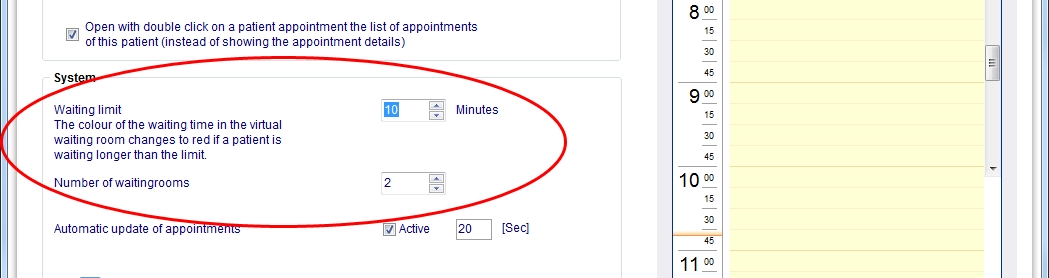
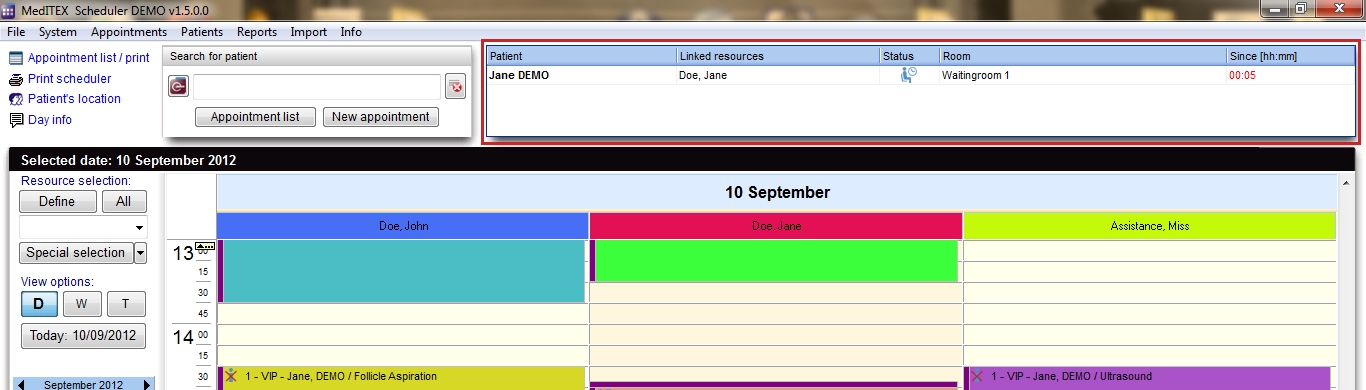
Interfaccia a MedITEX IVF
Questa opzione vi consente di accedere ai dati del paziente selezionato in MedITEX IVF, usando la maschera di ricerca paziente, o l'apputamento del paziente (click con il tasto destro sull'appuntamento).
|
|
|
|
|
Gestione risorse - sezione „Risorse“
Gruppi
A ciascuna risorsa deve essere assegnato un gruppo. Ci sono tre tipi di gruppo: “Collaboratore”, “Stanza” e “Oggetto”. Ad esempio, il gruppo "Dottore" appartiente al tipo di gruppo "Collaboratore", mentre il gruppo "Dispositivo" al tipo di gruppo "Oggetto". E' possibile creare nuovi gruppi e modificare o cancellare gruppi esistenti nella colonna "Gruppo" sulla sinistra.
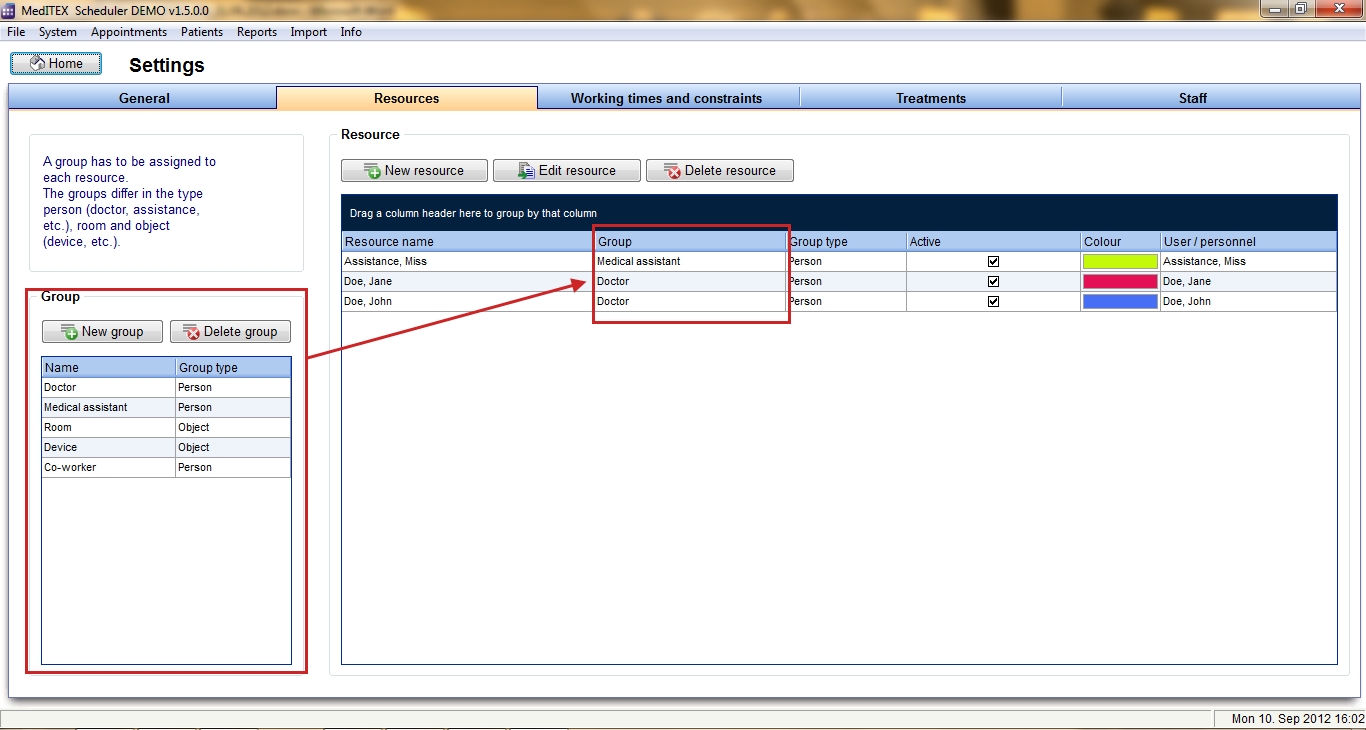
Risorse
Ciascuna risorsa si trova nella tabella di destra
Consiglio: ci sono molte caratteristiche imporanti in ogni tabella di MedITEX Scheduler:
|
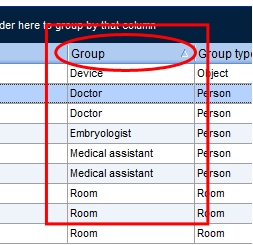 |
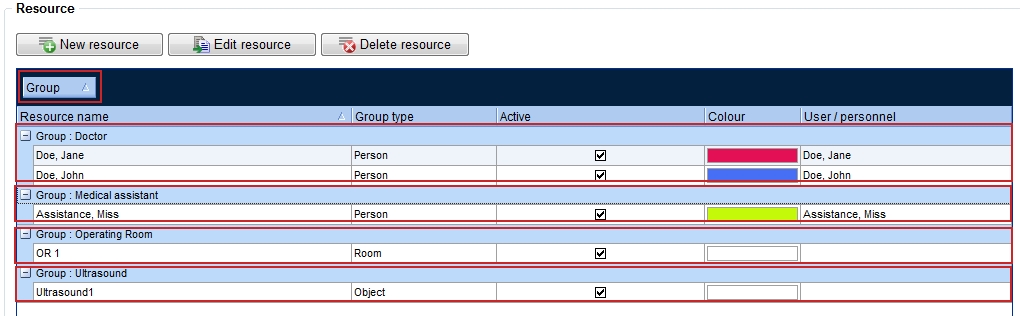
Facendo doppio click su una riga o premendo il tasto "Modifica risorsa" apparirà la finestra di modifica per la risorsa selezionata.
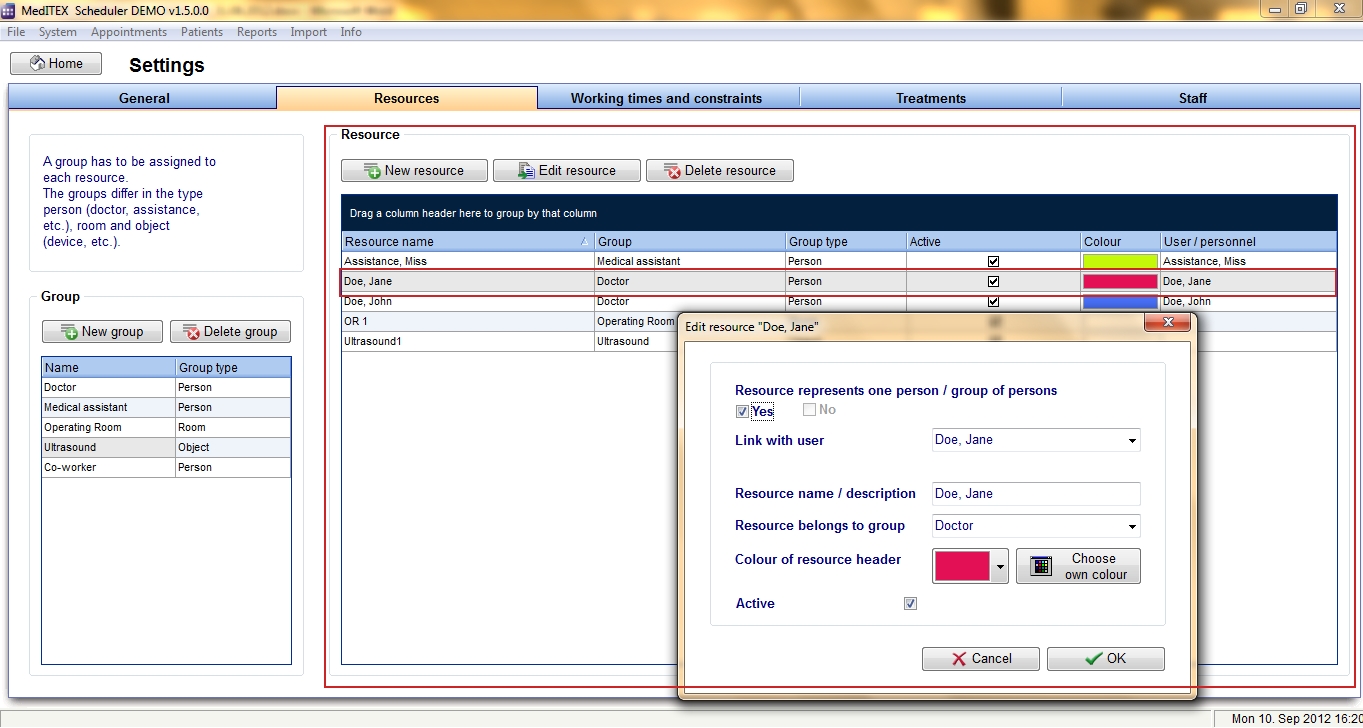
Finestra principale di Scheduler. A sinistra, la scala temporale è suddivisa in intervalli di 15 minuti. A destra tutte le risorse sono mostrate una accanto all'altra per un singolo giorno. Ogni utente può disporre individualmente le risorse a piacere.
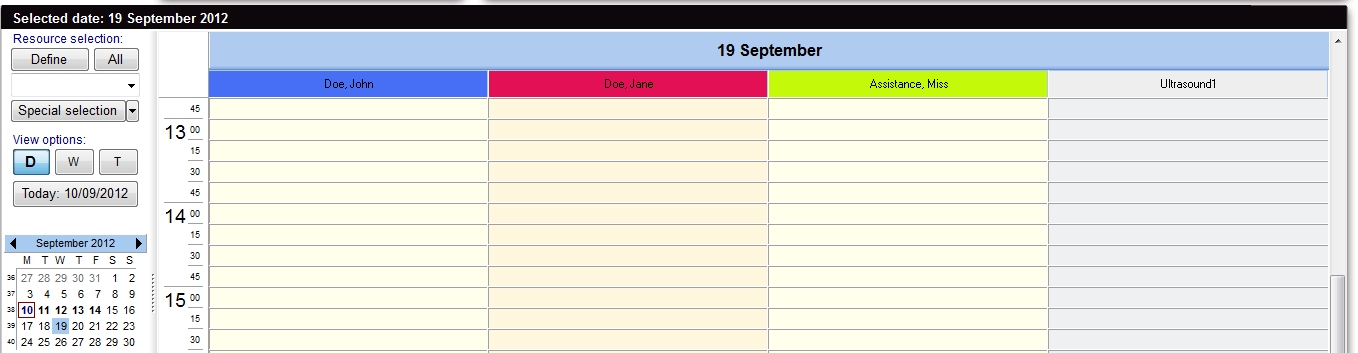
Impostazione risorse – sezione „Orari di lavoro e impegni“
In quest'area ogni risorsa può essere definita in dettaglio. Possono essere definiti orari di lavoro generali per l'inter clinica, così come orari di lavoro individuali per ogni singola risorsa. Utilizzando "Tipo appuntamento" è possibile riservare alcune parti della giornata solamente ad alcuni tipi di appuntamento, per ciascuna risorsa. E' anche possibile limitare il numero massimo di appuntamenti per una data risorsa.
Tipo di appuntamento
Per ciascuna risorsa possono essere definiti lassi di tempo che permettono solamente un certo tipo di appuntamento. Ad esempio il lunedi, dalle 8 alle 10 il dottor X esegue soltanto interviste introduttive con i nuovi pazienti. Definendo un tipo di appuntamento "Prima intervista" ed assegnandolo a questa risorsa ed orario, sarà possibile pianificare solo le prime interviste con il dottor X il lunedì mattina. O magari volete pianificare per il martedi dalle 9,30 alle 14 solo gli appuntamenti che hanno luogo nella sala operatoria. In questo caso potete definire un tipo di appuntamento "Sala operatoria" cui dovrete assegnare le relative risorse ed orari.
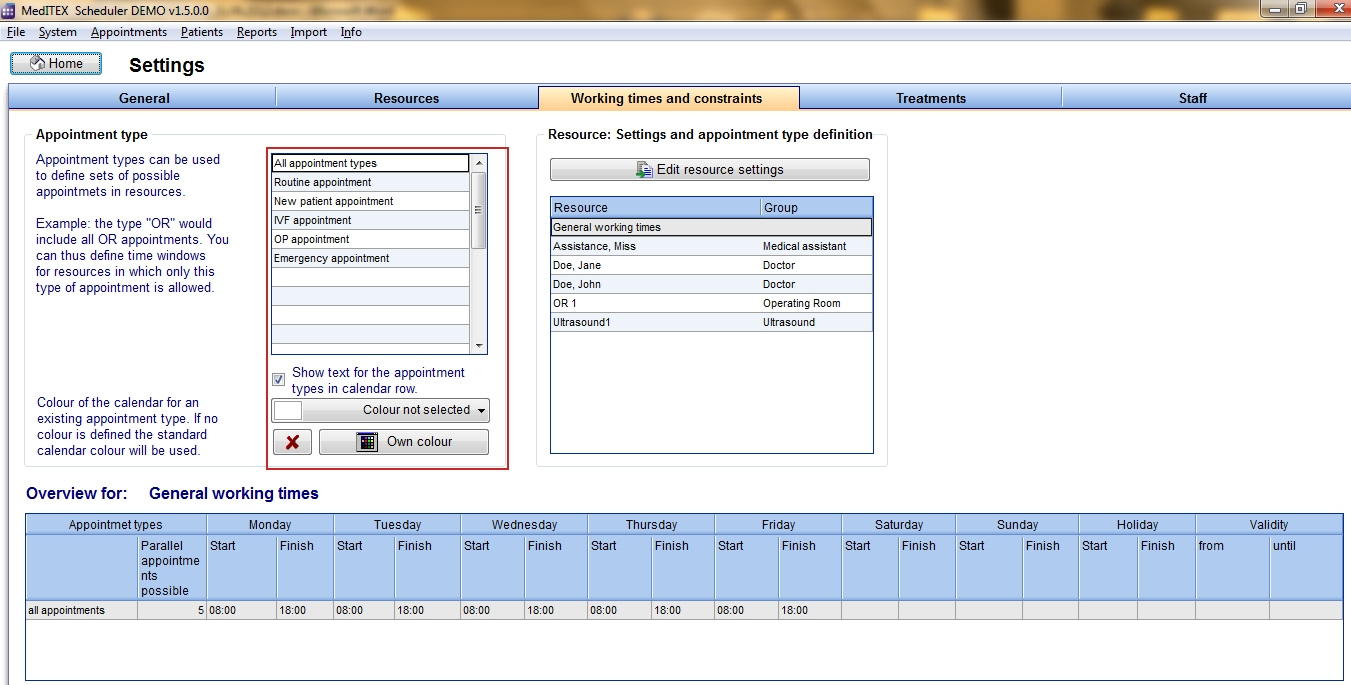
Nella tabella a sinistra si possono creare e modificare i tipi di appuntamento. La prima linea della tabella non può essere modificata perchè è relativa a tutti i tipi di appuntamento (sono possibili tutti i generi di appuntamento).
|
Se la casella „Mostra il testo per i tipi di appuntamento..." è selezionata, i possibili tipi di appuntamento assegnati saranno visualizzati come testo per ciascuna risorsa. E' anche possibile assegnare a questi intervalli di tempo uno specifico colore. Questo colore è comunque lo stesso per ogni tipo di appuntamento, quindi se avete più tipi di appuntamento definiti è consigliabile usare solo il testo.
|
|
Orari di lavoro, assegnazione di un tipo di appuntamento e limitazioni
Nella tabella di destra è possibile definire gli orari di lavoro per ciascuna risorsa. La prima riga dall'alto rappresenta gli orari generali della vostra clinica. Questi saranno automaticamente validi per ciascuna risorsa che non abbia uno specifico orario di lavoro definito. Nella tabella in basso è possibile vedere una panoramica di ciascuna risorsa selezionata.
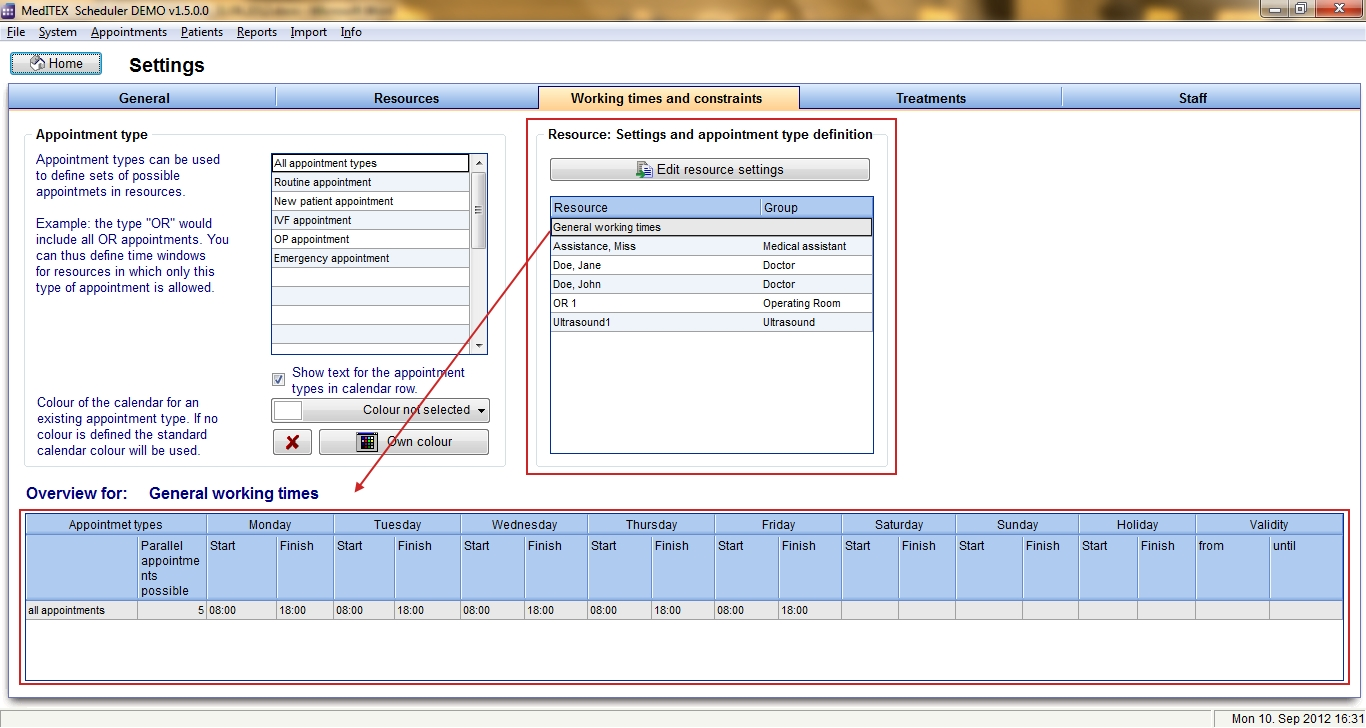
Facendo doppio click su una risorsa o con il tasto "Modifica le impostazioni delle risorse" è possibile aprire la finestra dedicata alle impostazioni della risorsa selezionata.

Con un click sul tasto "Def. nuovo orario di lavoro" verra inserita una nuova riga, nella quale è possibile definire un nuovo orario per la risorsa selezionata.
|
Nel menu a tendina è possibile scegliere il tipo di appuntamento consentito per l'orario di lavoro/riga selezionati. (Informazione: i messaggi di conflitto per i tipi di appuntamento non adatti, durante la pianificazione di un appuntamento, funzioneranno solamente se è stato assegnato il tipo dei trattamenti correlati. Vedere la sezione "Trattamenti". Se non viene fatta una selezione speciale (tutte le caselle selezionate), sarà mostrato nello scheduler "Tutt gli appuntamenti". In questo modo non ci saranno limitazioni al tipo di appuntamento.
|
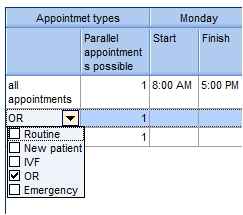 |
Per ciascun giorno è possibile impostare un orario di inizio ed uno di fine. Se desiderate inserire un intervallo, es. una pausa pranzo, è necessario inserire un'ulteriore riga (tasto "Def. nuovo orario di lavoro"). In una riga sarà inserito l'orario FINO alla pausa, nella riga successiva saranno inseriti gli orari a partire dalla FINE della pausa. Se ci sono più righe per un giorno e ci sono orari sovrapposti, il riassunto dei tipi di appuntamento dell'intersezione è valido per gli orari sovrapposti.
Colonna "Validità”: se non è riempita, l'orario di lavoro è sempre valido. Ma è anche possibile riempire "da" e/o "fino": in questo caso scheduler mostrerà gli orari di lavoro per la risorsa in accordo al periodo definito.
Assegnazione di un numero massimo di appuntamenti ad una risorsa
Per ogni risorsa può essere definito un numero massimo giornaliero di appuntamenti. Questo limite può essere definito per ogni giorno oppure per l'intera settimana.
Esempio:
In un centro ci sono quattro letti disponibili. Ogni giorno ciascun letto può essere assegnato una sola volta ad un paziente. Viene definita la risorsa "Letti". Al fine di non riservare più letti di quelli disponibili, il numero massimo di appuntamenti per la risorsa "Letti" è stato limitato a quattro.
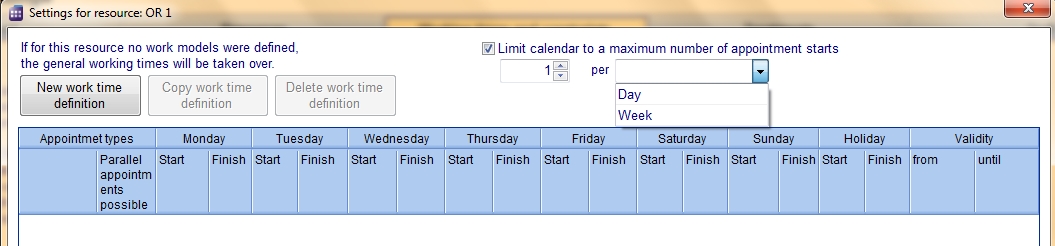
Se nell'assegnare un appuntamento il numero massimo definito è superato, apparirà un avviso.

Trattamenti come schema di appuntamento - sezione „Trattamenti“
Motivo di un appuntamento
I trattamenti sono suggeriti come motivo per gli appuntamenti.
Esempio: dovete pianificare un appuntamentio per un embrio transfer. In the appointment details to the right, you should select “Embryo transfer” from the list of possible treatments.
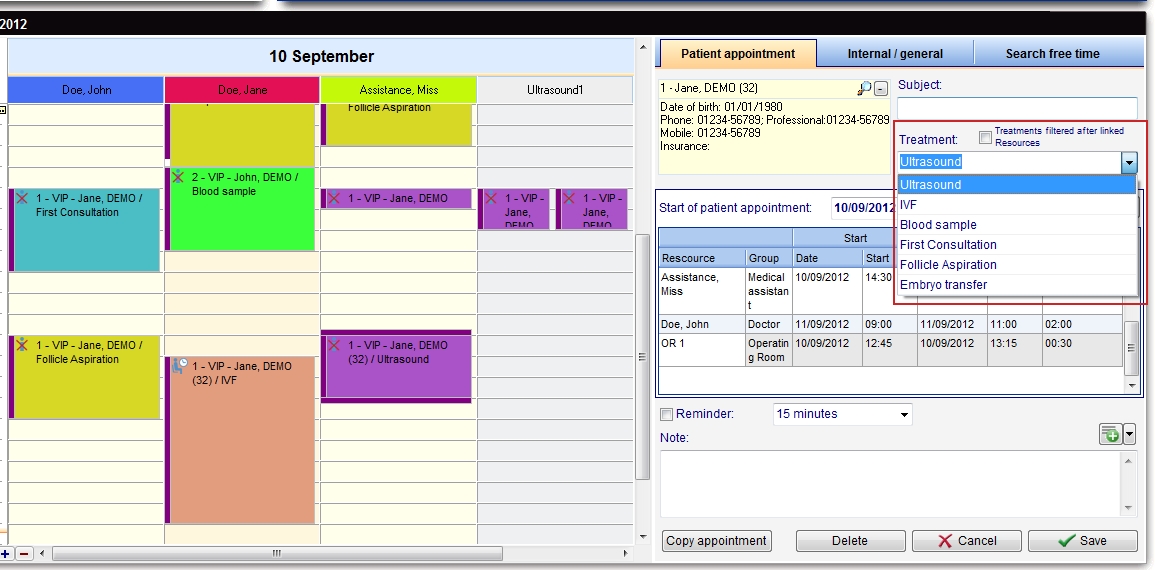
In order to edit a treatment you can double click on the desired treatment (line), or select the line and click the button „Edit treatment“. You can create a new treatment template with the button “New treatment”.
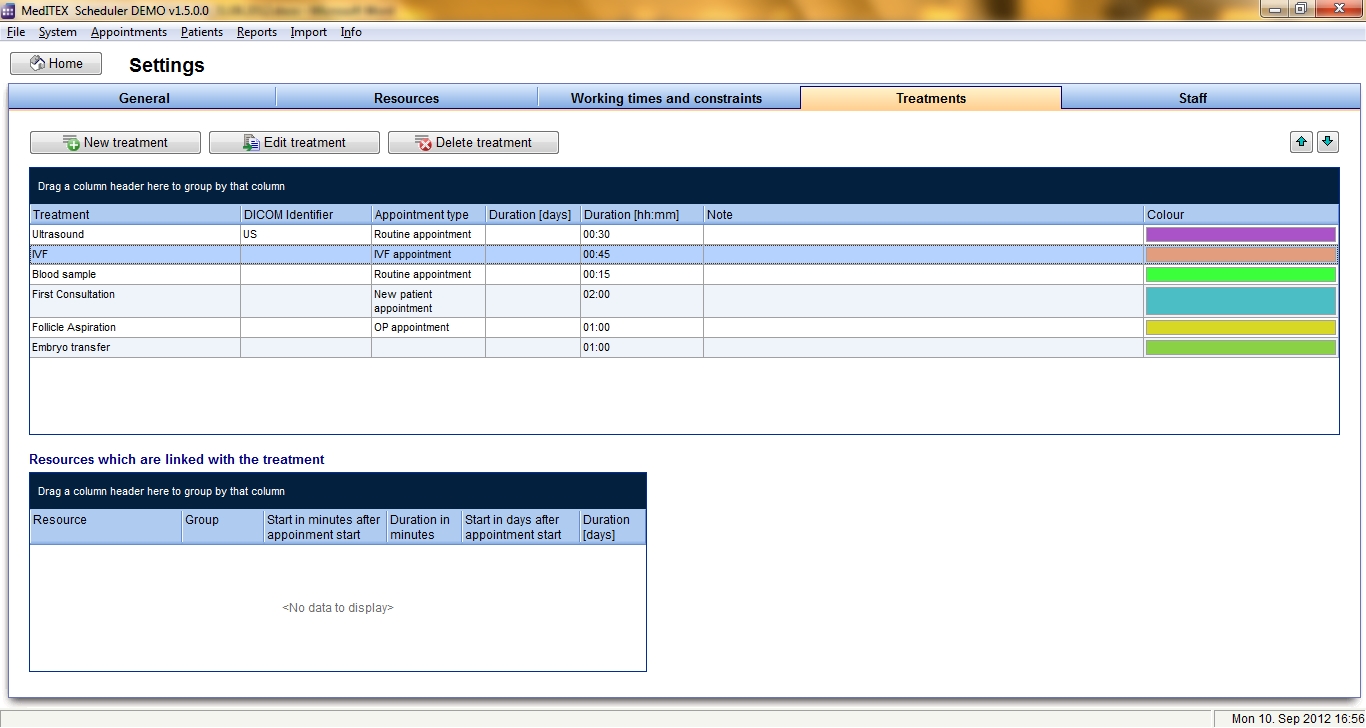
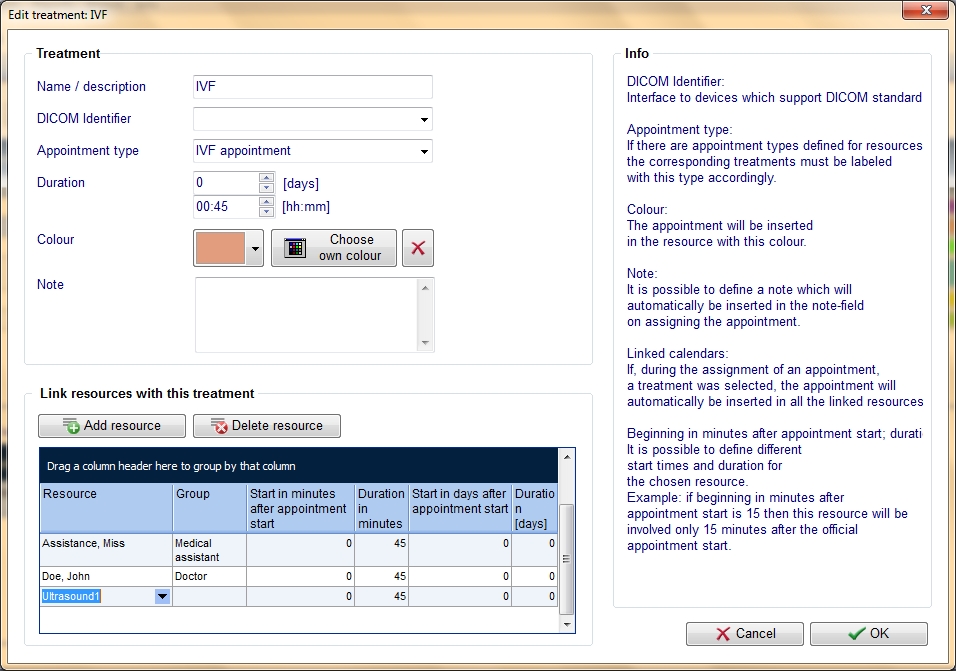
If you have defined appointment types in tab „Working times and limitations“, you should assign the corresponding appointment types to the treatments. In this way the warning system will be active while scheduling appointments. If a treatment has no appointment type assigned, this treatment will always be allowed and no warning will appear if an appointment including this treatment is scheduled at a time that is actually reserved for other appointment types.
Treatments as appointment templates
For a treatment it is possible not only to define the duration and colour which the appointment will have if this treatment is selected, but also all involved resources.
In order to link a resource with the treatment, please click on button “Add resource” and select the resource in column 1. For each linked resource, it is possible to define a different start time and duration. If you select this treatment while scheduling an appointment, all linked resources with their corresponding times will automatically be assigned to the appointment.
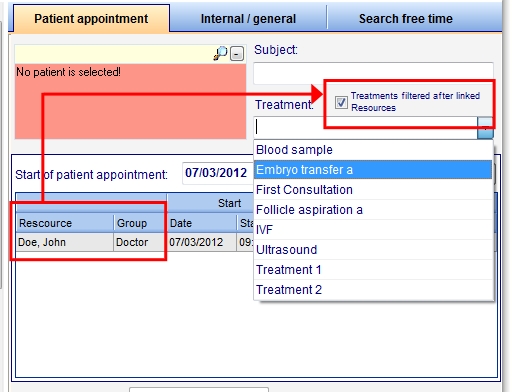
Example:
The treatment „Follow-up examination” is always executed by doctor John Doe and an assistant. We have the resource „Doe, John“ and a resource „Assistance“, which in this case stands commonly for all assistances as for the person who is on duty at the moment. If an appointment “Follow-up examination” is assigned, it will appear in both resources. In order not to select each resource manually every time when assigning that appointment, we previously have linked these resources with the treatment in the settings. So if we choose this treatment for an appointment, the appointment will automatically be inserted in all linked resources.
In our example the follow-up examination is not only performed by Dr. John Doe, but also by Dr. Smith and the corresponding assistance. Therefore we apply a second treatment with the description “follow-up examination” and we add the resource “Dr. Smith” and “Assistance”.
|
To assign a new appointment you usually double click in one of the resources that is involved in that kind of appointment. If you do so, this resource is already inserted in the appointment editor. The checkbox “Treatments filtered after linked resource” will be active, so you will have only treatments as choice, which are linked with the already selected resource, or those treatments that have no link to a resource at all. Hint: In order to distinguish in the overview more easily between treatments with the same description, you may place the initials or the abbreviation of the doctor whose resource is linked with the treatment. |
 |
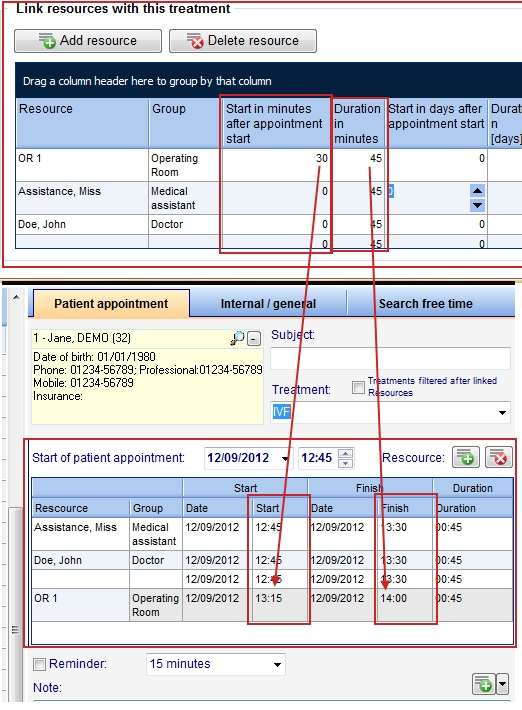
Users and passwords – tab sheet „Staff“
In tab sheet „Staff” you declare with the checkbox “Login” every user of the MedITEX scheduler. If the checkbox „Admin” is deactivated, this user cannot access to the settings.