How to customize the Cycle Summary?
From MedITEX - Wiki
Contents |
This functionality is accessible at the menu bar. Go to Reports -> Cycle summary.
Helpful functionalities
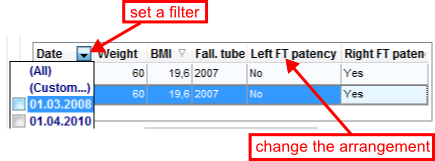 |
The only possibilities to change something in this window, is to modify the table arrangement with a click on the head of a column or to filter it with a click on the arrow beside. |
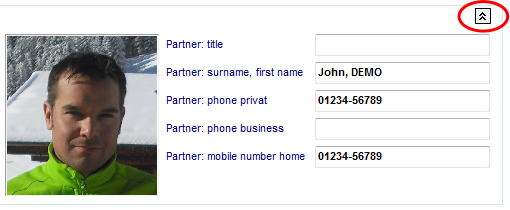 |
With the buttons  (Expand) you can hide or show the content of an area. (Expand) you can hide or show the content of an area. |
At the menu point Layout, you have the possibility to customize, save, load or reset the layout.
At this point, we will explain you how to customize the layout.
If you click on Customize layout the smaller Customize window will opened additionally.
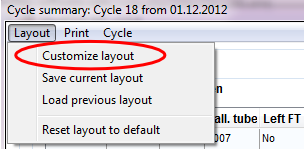 |
Customize
You can choose between two views:
- the window view with two windows side-by-side.
- the tabbed view with two tabs consecutive.
You can change them with the little tickmark in the left corner.
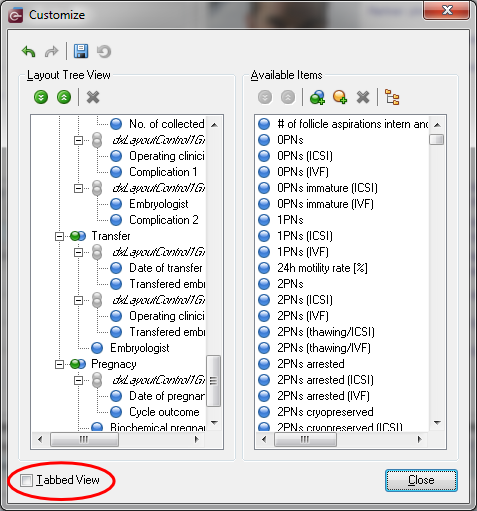 |
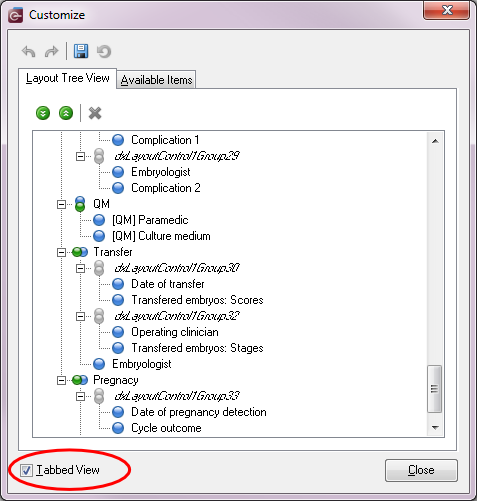 |
In each view you can see two areas:
- Layout tree view
- Available items
Layout Tree View
Here you can see the layout tree with all items of your current cycle summary.
Select a title in your customize window (with one click) and the associated field in the cycle summary window will be selected too. Conversely applies the same rule. If you select an area in the cycle summary window, jumps the layout tree view to this position in the list.
This function makes it easy to find the right place for the wished changes. Comment on later.
Available Items
In this list you see all available Items, which are currently not used in the cycle summary.
If you wish to add an item to the layout tree, do it with drag and drop. Click on it and set it into the wished area.
For removing fields out of the layout tree, the same rule applies (only from left to the right).The right window will be ordered automatically alphabetically. Comment on later.
Explanation of the buttons
| Undo: undoes the last procedure. |
|
| Redo: redoes the last procedure. |
|
| Store Layout: saves the layout after it has been customized. |
|
| Restore Layout: after saving the layout, clicking on this button will restore it to the previous state. |
|
| Collapse All: hides the hierarchy of the tree. |
|
| Expand All: shows the hierarchy of the tree. |
|
| Delete: this button is only active if you create a new group or auxiliary item. It deletes these newly created groups/items. |
|
| Add Group: adds a new group. The use of this functionality is not advisable. Instead, use the already available groups. |
|
| Add Auxiliary Item: adds a new auxiliary item. The use of this functionality is not advisable. Instead, use the already available items. | |
| View as Tree / Plain List: changes the layout of the Available Items. |
More descriptions
|
How to change the size of fields / areas? How to add an item / field to the cycle summary? |
| Back to How to | Back to top |
