Diagnostica lab
From MedITEX - Wiki
Torna alla home page del Manuale MedITEX IVF
| INSERT HERE THE UPDATED IMAGE RELATED TO FEMALE LAB DIAG "HOMEPAGE" |
|
Fare click su questa icona per tornare alla Homepage | |
| |
Fare click su questa icona per stampare la lista degli esami di laboratorio |
||
| Fare click su questa icona per creare grafici dai risultati degli esami |
|||
| Fare click su questa icona per documentare un nuovo campione | |||
| INSERT HERE THE UPDATED IMAGE RELATED TO MALE LAB DIAG "HOMEPAGE" | Fare click su questa icona per documentare più campioni alla volta | ||
| INSERT HERE UPDATED COMMUNICATION ICON | INSERT ICON DESCRIPTION | ||
|
Fare click qui per accedere alla diagnostica lab del partner |
|||
| Fare click su questa icona per aprire una finestra che mostra maggiori informazioni sull'esito delle gravidanze precedenti |
La pagina diagnostica lab è suddivisa in due parti principali. La parte superiore contiene un riassunto delle precedenti gravidanze (solo per la donna) e alcuni dati antropometrici. La sezione inferiore contiene la lista di tutti gli esami eseguiti e, per l'uomo, una ulteriore sezione contenente la lista di tutti gli spermiogrammi.
Nota: se si fa click sul riassunto delle gravidanze precedenti si apre una finestra contenente l'esito delle precedenti gravidanze.
Contents |
Documentare un nuovo campione
Inserimento singolo
Per documentare il risultato di una singola analisi premere la freccia nera sulla destra dell'icona "Nuovo campione" e scegliere il tipo desiderato. 
Si aprirà la finestra seguente:
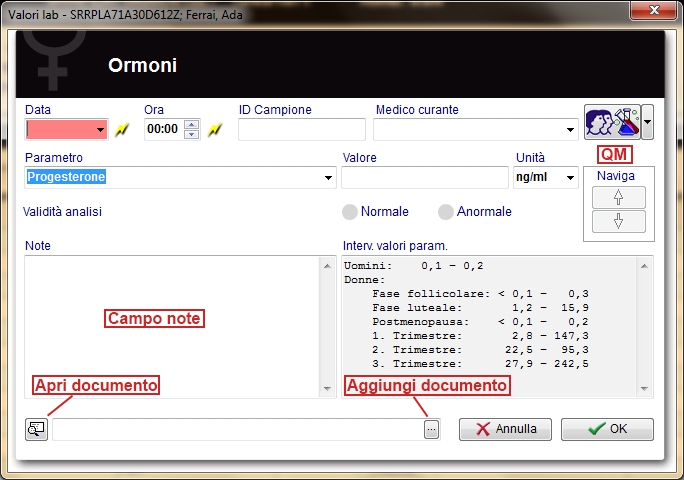
Spiegazione dei campi e delle icone:
- Data: data dell'analisi. Se viene premuta l'icona del lampo viene selezionata la data odierna.
- Ora: ora dell'analisi
- ID campione: codice del campione
- Medico curante: medico del centro PMA che segue il paziente
- QM: icona Campo QM. Può essere usata per accedere ai campi QM associati al documento.
- Parametro: parametro analizzato. Per scegliere il parametro è sufficiente digitarne il nome nel campo libero o fare click sulla freccia nera alla destra del campo. Saranno mostrati solo i parametri appartenenti al tipo di analisi scelto (es. ormoni).
- Valore: digitare in questo campo il risultato dell'analisi a meno che non siano stati definiti valori standard nella sezione Lab delle impostazioni. Se sono stati impostati valori standard, fare click sulla freccia nera è selezionare il valore desiderato dal menu.
- Naviga: facendo click sulle frecce si scorreranno i documenti archiviati verso l'alto o verso il basso.
- Area testo: uno strumento simile a "WordPad" che può essere usato per inserire un testo.
- Archivio per foto e documenti: foto e documenti possono essere facilmente collegati all'archivio documenti trascinandoli nel riquadro azzurro. Possono essere quindi aperti facendo doppio click sull'icona.
- Apri directory paziente: apre la directory che contiene tutti i file relativi al paziente
- Crea PDF:
- Aggiungi documento: consente di cercare un singolo documen to e di aggiungerlo.
- Apri documento: consente di aprire il documento aggiunto.
- Unit: default units for the parameter. It is possible to select different units by clicking on the black arrow. To change the default units for the parameter go to the Lab section in the settings.
- Browse: clicking on the arrows will scroll the documents archived upwards or downwards
- Validity period: period of validity of the analisys. To change the period of validity go to the Lab section in the settings.
- Note area: an area that can be used to input a note.
- Parameter value range: here are shown, if set, the value ranges for the parameter. To change the parameters go to the Lab section in the settings.
- Add document: allows to browse the directories and to add a single document
- Open document: always to open the document added.
By clicking on "OK" the results of the analisys will be saved and published in the homepage if the related box in the the Lab section in the settings was checked.
Note: If the parameter shown in the lab diagnostics list or in the homepage is red it means that the lab test has reached the expiry date set by the user.
Inserimento multiplo
If the Multiple entry icon is clicked the following window will pop up:

Explaination of the fields/icons:
- Date: date of the analisys. The date selected is the same for all the analisys documented. If the lightning icon is clicked will be selected the current date.
- Time: time of analisys. The time selected is the same for all the analisys documented. If the lightning icon is clicked will be selected the current date.
- Sample ID: ID code of the sample
- Attending physician: attending physician of the patient
- Type: family of analisys which the parameter belongs.
- Group: group of analisys which the parameter belongs. To change the group go to the Lab section in the settings. To set a new group go to the System table section in the settings.
- Parameter: parameter investigated. To add/remove parameters to/from the Multiple entry tool, go to the Lab section in the settings
- Unit: default units for the parameter. It is possible to select different units by clicking on the field and the on the black arrow. To change the default units for the parameter go to the Lab section in the settings.
- Value: fill this field with the value found with the analisys unless standard values are set in the Lab section in the settings. If standard values are set a black arrow will appear on the right when the free field is clicked. Click on the black arrow and select the value.
- Note: this is a free field to be filled with notes.
- Status: normal (OK icon) or abnormal (! icon) can be notified for the analisys. Just click on the free field and then on the black arrow to select the status.
- Parameter value range: here are shown, if set, the value ranges for the parameter. To change the parameters go to the Lab section in the settings.
By clicking on "OK" the results of all the analisys where the value or note was entered will be saved. They will be also published in the homepage if the related box in the the Lab section in the settings was checked.
Note: If the parameter shown in the lab diagnostics list or in the homepage is red it means that the lab test has reached the expiry date set by the user.
Note 2: in the Lab section in the settings can be chosen which parameters should be offered in the multiple entry window
Creating a spermiogram
If the arrow at the right of the "New sample" icon is clicked when the male patient is selected, one more option it is available: spermiogram. 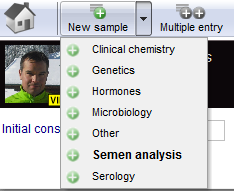
Selecting spermiogram option will open the following window:
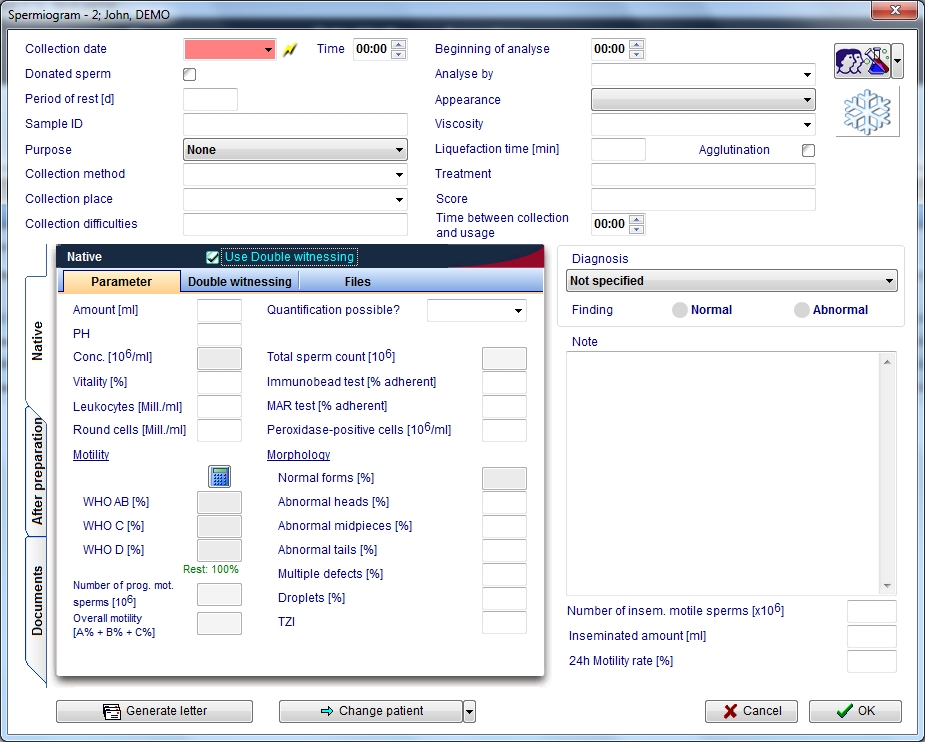 |
Click on this icon to access the QM field section related to this area or on the right arrow to block the QM fields or to see the change log | |||
 |
Click on this icon to put this sample in the cryostorage | |||
| |
Check this box to document the double witnessing according the "WHO laboratory manual for t he examination and processing of human semen - Fifth edition 2010" |
|||
| Click this icon to generate a spermiogram letter | ||||
| |
Click on this icon to go to another patient. If the black arrow on the right is clicked it is possible to choose to skip to the latest spermiogram or to generate a new spermiogram | |||
in this window it is possible to document general data about the semen sample and data before and after the preparation. The "After preparation" section differs from the "Native" section only for a label called "Preparation". In this label it is possible to document: preparation date and time, operator and up to four preparation methods. Thanks to the document section it is possible to attach a document to the spermiogram.
Calculating the motility
By clicking on the calculator icon ![]() a window opens. In this window shall be input the total number of sperms observed and the number of sperms observed for each of this category: imotile, locally motile, non linear motile, slow progressive motile and fast progressive motile. When the numbers are typed in, the calulator calculates automatically the WHO percentages for each WHO class. It is possible to group/ungroup the WHO A and WHO B in the system settings.
a window opens. In this window shall be input the total number of sperms observed and the number of sperms observed for each of this category: imotile, locally motile, non linear motile, slow progressive motile and fast progressive motile. When the numbers are typed in, the calulator calculates automatically the WHO percentages for each WHO class. It is possible to group/ungroup the WHO A and WHO B in the system settings.
Using the double witnessing
When the box "Use double witnessing" is checked the double witnessing tool is activated: the Double witnessing label is availabe in Native and After preparation section. The double witnessing is split in two more section: counting and results.
Note: when the double witnessing it is activated some of the fields in the parameter section will be blocked. This fields will be filled with the mean values derivating from the two observation of the double witnessing.
Counting
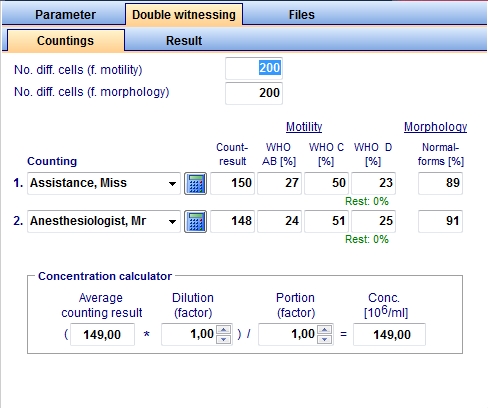
This section is used by operator 1 and operator 2 to input the total number of sperms observed (Count result) and number of sperms belonging to the WHO classes. It is also offered a sperm calculator. When the data are typed by the two operators, the average counting result and the concentration of spermatozoa in the sample will be automatically calculated depending on the dilution factor and on the portion (rows counted) of the haemocytometric chamber. Once performed the double counting, the results are shown in the result section.
Result
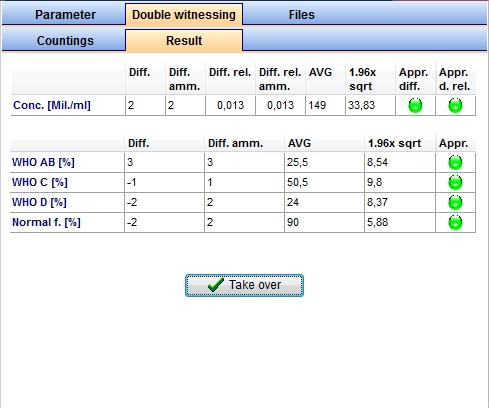
In this section it is shown if the differences between two replicate counts are acceptable according the "WHO laboratory manual for the Examination and processing of human semen – Ed V 2010". To confirm the observation made by the two operators just press the button take over. After the data has been taken over, it will not be possible to edit the double witnessing data anymore.
Meaning of the columns:
- Diff.= differentiation
- Diff. amm.= differentiation amount
- Diff. rel.= differentiation relative
- Diff. rel. amm. = differentiation relative amount
- AVG= arithmetic average
- 1.96x radq= 1.96x square root
- Appr. d. = approval differentiation
- Appr. d. rel.= approval differentiation relative
Creare grafici dai risultati degli esami
If the Statistics button is clicked the following window will pop up:
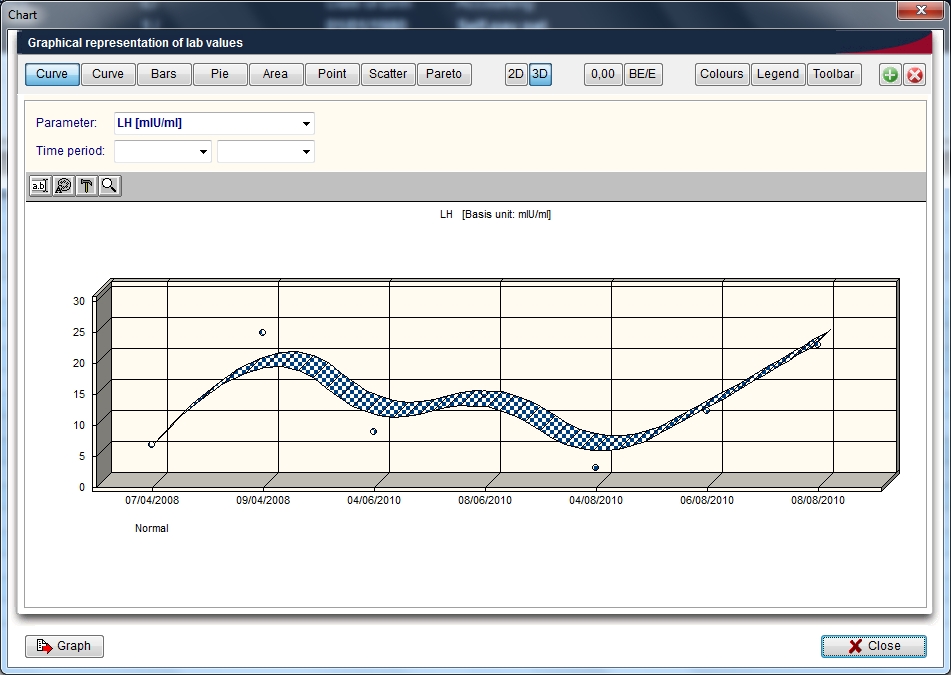
Explaination of the fields/icons:
- Curve, Bars... Pareto: these are different layouts that can be chosen for the chart
- 2D/3D: by clickng on these icon the chart will have a 2D/3D layout
- 0,00: by clickng on these icon can be set the decimal places
- BE/E: this icon allow to togle from Basis unit to Unit and vice versa
- Colours: here can be chosen the background colours of the graph and of the form. A third option allow to swap the colours between the graph and the form
- Legend: click on this button to show/hide the legend
- Toolbar: click on this button to show/hide the toolbar
 : click on this icon to create up to two new charts
: click on this icon to create up to two new charts : click on this icon to close charts
: click on this icon to close charts : click on this icon to edit chat's titles
: click on this icon to edit chat's titles : click on this icon to edit font and colour of titles and legend
: click on this icon to edit font and colour of titles and legend : click on this icon to hide/show pattern bar, palette bar and legend. By clicking on this icon it is also possible to access to the data editor.
: click on this icon to hide/show pattern bar, palette bar and legend. By clicking on this icon it is also possible to access to the data editor. : click on this icon to modify the view options
: click on this icon to modify the view options- Graph: by clicking this button the user can:
- choose to print the chart,
- to send the data or the chart to the clipboard,
- to export the chart as .chf, .xls or .csv file,
- to import the chart from .chf files
- to exchange chart type