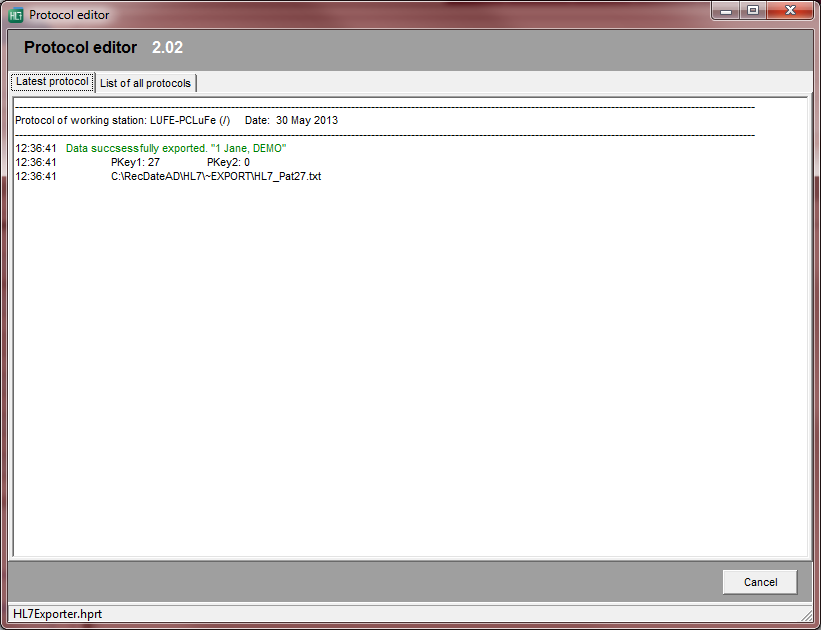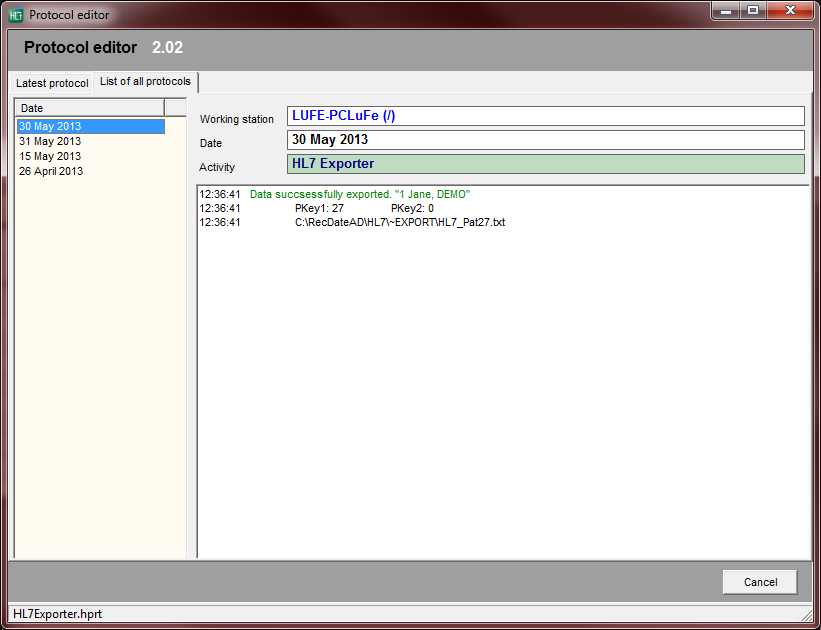HL7 Exporter
From MedITEX - Wiki
MedITEX HL7 Exporter helps you on exporting data from your datebase. This page is intended to help you with configuration and usability of this tool.
Contents |
Main window
This is HL7 Exporter main window. Here you can see all patients currently in your database, view protocols and export data.
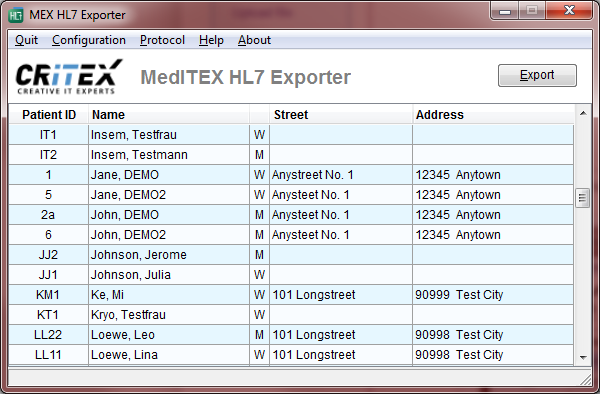 |
Configuration
Clicking on Configuration at the top of the window, the following window will open:
This window is separated into four tabs: Settings, HL7/Export, Databiding and MSH.
Settings
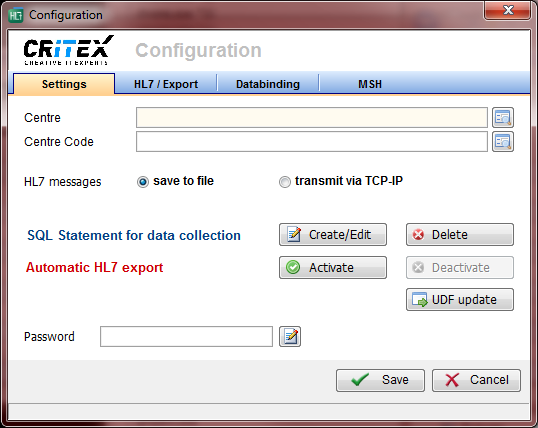 |
|
Centre: name of your clinic. Centre code: identification number given to your clinic. HL7 messages: choose if the exported data will be saved on this computer or sent via TCP-IP. SQL Statement for data collection: editor to create the Select statement which will be linked to the HL7 message creator. The SQL statement must export parameter PKEY and can – in addition – export PKEY2 if nescessary. You can delete the Automatic JL7 export: activate this option to automatically export data. After any insert, update or delete of patient information, HL7 Exporter will automatically generate the data file. Turn-off this option by clicking on the Deactivate button. UDF: necessary for the automatic export. Contact support for the latest "dll" file. Password: in order to open this configuration window, you need to enter this password. To change it, click on the Edit button (paper/pencil). |
HL7/Export
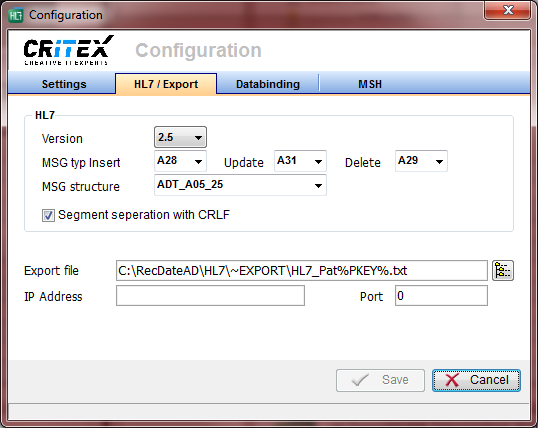 |
|
HL7: settings for the HL7. For more information, visit this link. Check the option Segment separation with CRLF in order to have the messages idented, otherwise it will be displayed in one line. Export file: path where the exported will be saved. IP address, Port: IP address and port for sending the file via TCP-IP. |
Databiding
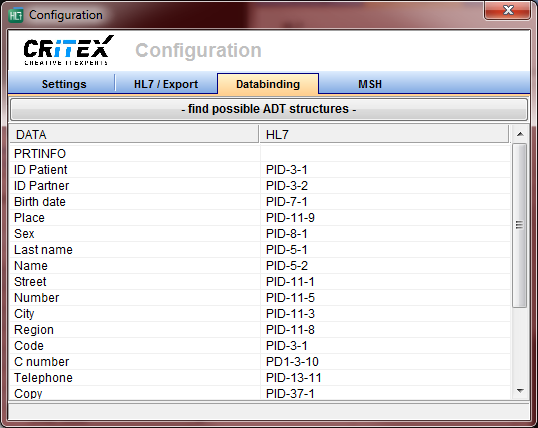 |
|
Each row represents a selected field from the SQL statement, including PRTINFO (click here for more information). Double-click a row and enter the wanted HL7 message section where the current field value should be placed. Use a dash (-) instead of dots to define the HL7 position, for example: PID-4-1. Click on find possible ADT structures to get a list of structure names that fit the list of your export segments and positions. |
MSH
The purpose of this tab is to make sure that the selected message types and structures result in a well formatted HL7 message.
Click on Create HL7 message to create a randomized message (insert/update/delete) with a randomly selected patient from your database. In order to test this message, copy it to your HL7 client.
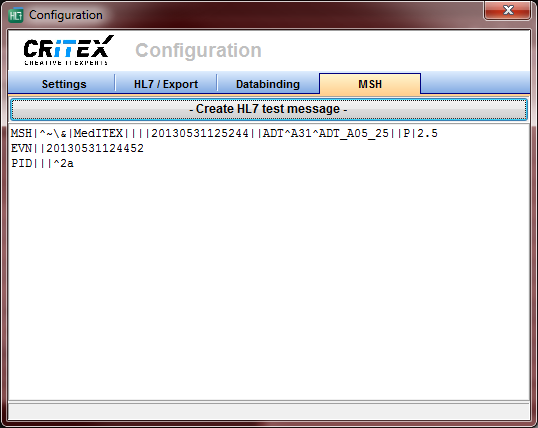 |
Edit
In order to open the Edit - Tables - Views - Triggers - Procedures window, you need to click on the the the button Create/Edit at the Configuration window.
This is the editor for the Select statement. Two tabs are displayed: Editor and GRID.
Editor
On this tab, you can write Select statements.
Click on Execute to run and save.
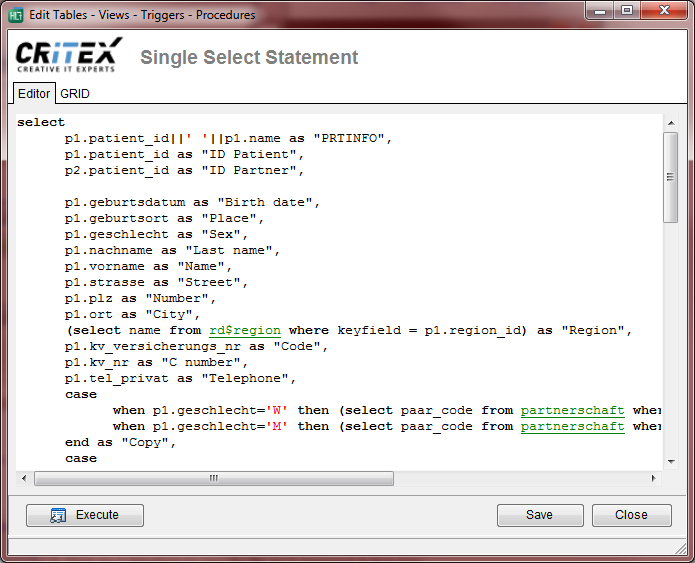 |
This Editor is enhanced with a sintax highlighter in order to make editing easier. In addition, it contains the following features:
| Auto-complete. Press Ctrl-Space to activate this feature. |
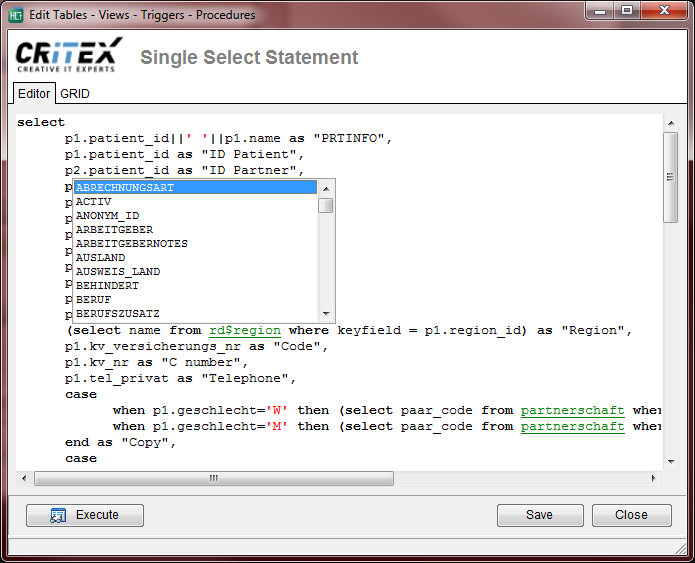 |
| QM-Button. Right-click on the editor to open the menu. |
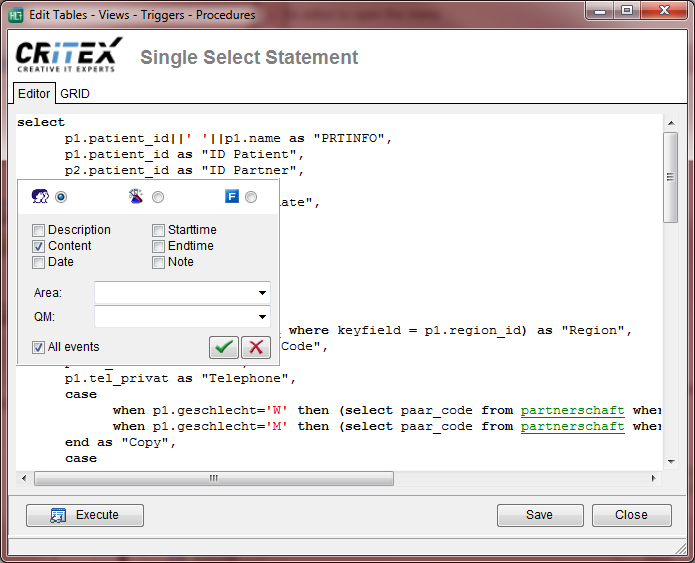 |
|
Navigation. You can navigate between procedures, tables and triggers within the editor. Double-click a green underlined sintax to activate this feature. |
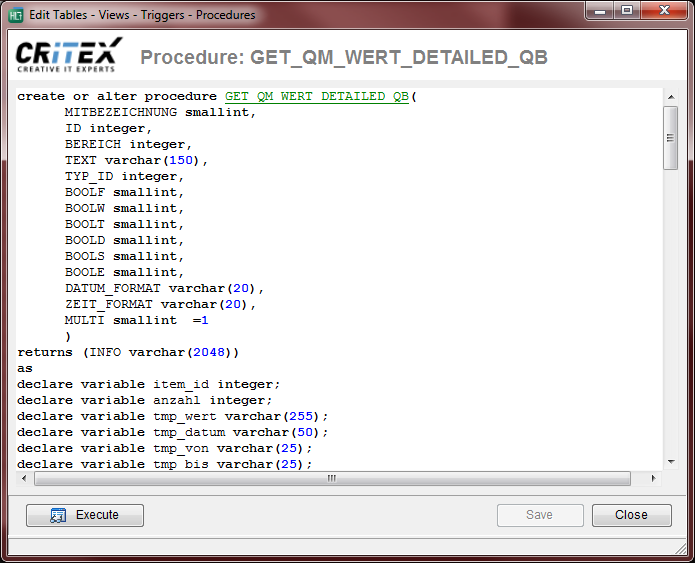 |
GRID
Protocol
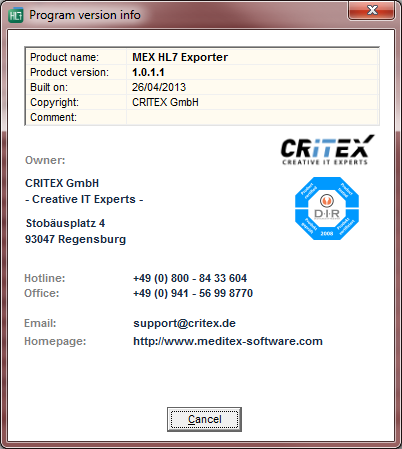 |
|
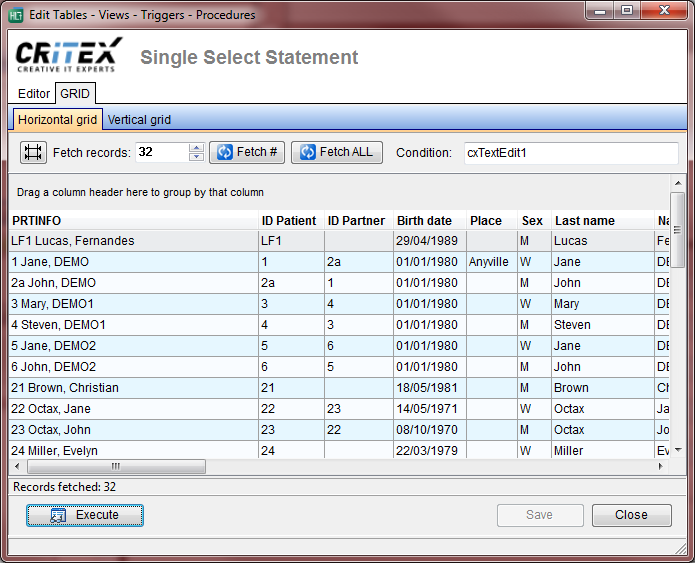 |
|
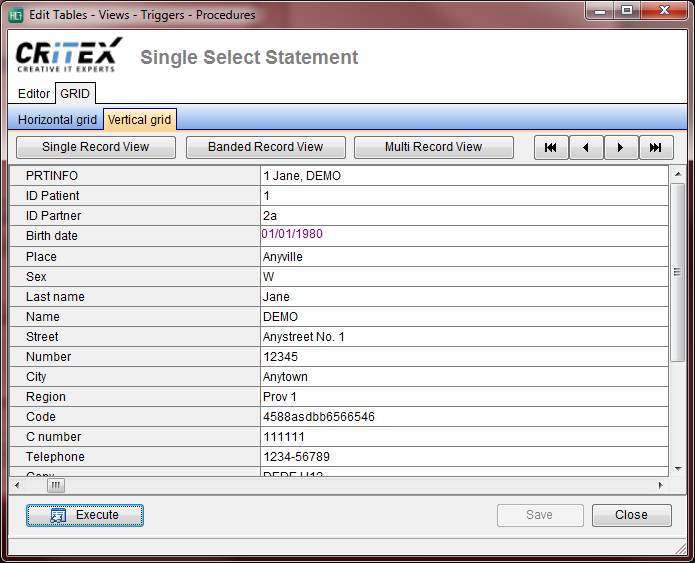 |
|
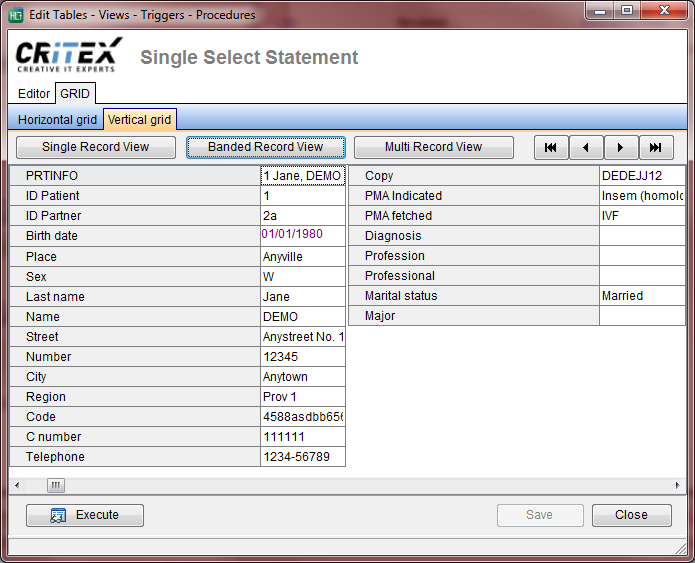 |
|
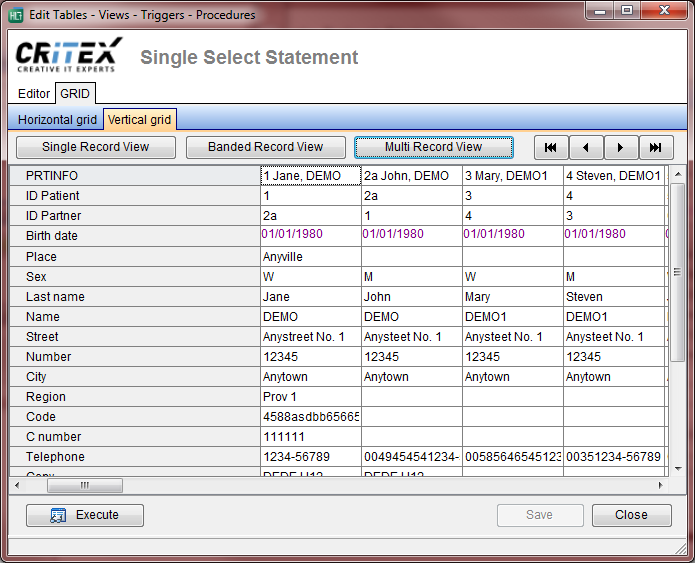 |