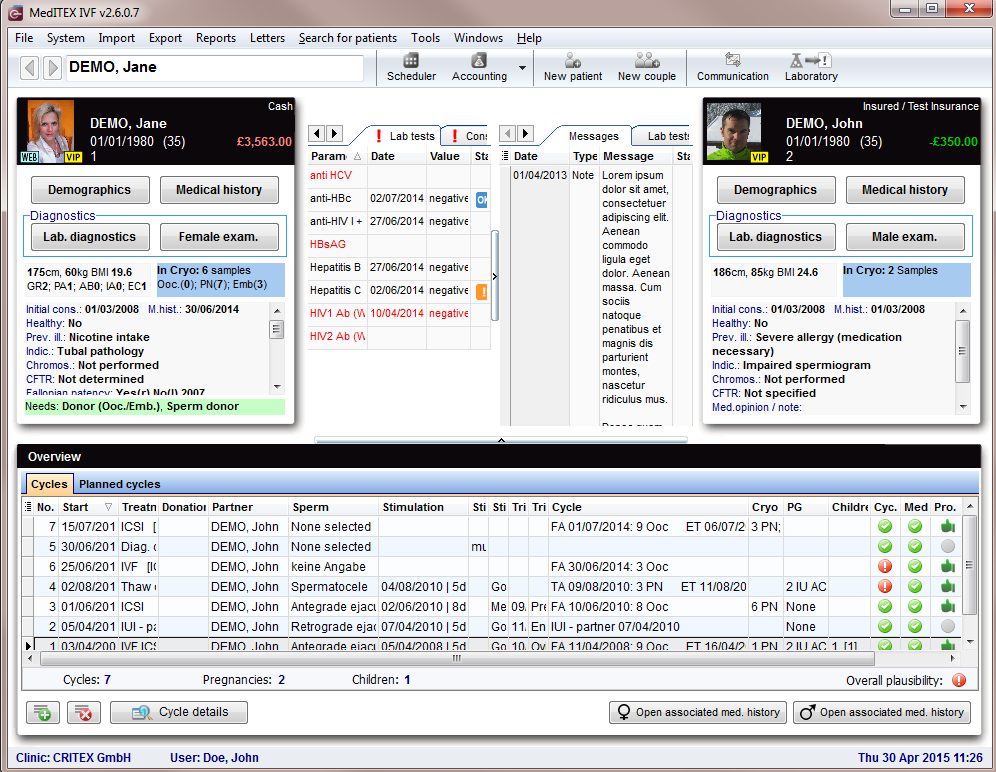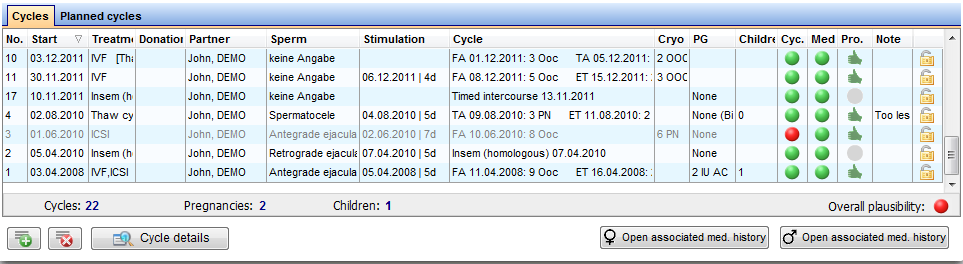MedITEX IVF main page
From MedITEX - Wiki
| Line 79: | Line 79: | ||
<p> </p> | <p> </p> | ||
<p>It is possible to access directy to the medical history by clicking on the grey boxes, to the cryostorage for that given patient by clicking on the bluebox or to the donor section by clicking on the green box.</p> | <p>It is possible to access directy to the medical history by clicking on the grey boxes, to the cryostorage for that given patient by clicking on the bluebox or to the donor section by clicking on the green box.</p> | ||
| − | |||
</td> | </td> | ||
</tr> | </tr> | ||
</tbody> | </tbody> | ||
</table> | </table> | ||
| + | <p> </p> | ||
| + | <table style="margin-left: auto; margin-right: auto;" border="0"> | ||
| + | <tbody> | ||
| + | <tr> | ||
| + | <td><img src="/images/hint48.png" alt="" width="48" height="48" /></td> | ||
| + | <td>The section related to donor information may be not available if donation is not allowed in user's country.</td> | ||
| + | </tr> | ||
| + | </tbody> | ||
| + | </table> | ||
| + | <p> </p> | ||
<h3>Search for patients</h3> | <h3>Search for patients</h3> | ||
<table style="margin-left: auto; margin-right: auto;" border="0"> | <table style="margin-left: auto; margin-right: auto;" border="0"> | ||
| Line 112: | Line 121: | ||
</tbody> | </tbody> | ||
</table> | </table> | ||
| + | <p> </p> | ||
<p>In this section it is possible to search for existing patients or create new patients or couples. To search for a patient just type in surname, date of birth or patient ID. It is also possible to type a part of surname or patient ID in order to find all the patients with the same root. The patient may be selected just double clicking on her/his name. The patient will be shown along with her/his partner (if present).</p> | <p>In this section it is possible to search for existing patients or create new patients or couples. To search for a patient just type in surname, date of birth or patient ID. It is also possible to type a part of surname or patient ID in order to find all the patients with the same root. The patient may be selected just double clicking on her/his name. The patient will be shown along with her/his partner (if present).</p> | ||
<table style="margin-left: auto; margin-right: auto;" border="0"> | <table style="margin-left: auto; margin-right: auto;" border="0"> | ||
| Line 138: | Line 148: | ||
</tbody> | </tbody> | ||
</table> | </table> | ||
| + | <p> </p> | ||
<h3>Overview of cycles</h3> | <h3>Overview of cycles</h3> | ||
<table border="0"> | <table border="0"> | ||
| Line 148: | Line 159: | ||
</tbody> | </tbody> | ||
</table> | </table> | ||
| − | <p> | + | <p> </p> |
| + | <table style="margin-left: auto; margin-right: auto;" border="0"> | ||
| + | <tbody> | ||
| + | <tr> | ||
| + | <td><a href="/index.php?title=Cycles"><img src="/images/plus48.png" alt="" width="48" height="48" /></a></td> | ||
| + | <td><a href="/index.php?title=Cycles">Click here</a> to read more about <strong>Cycles</strong>.</td> | ||
| + | </tr> | ||
| + | </tbody> | ||
| + | </table> | ||
| + | <p> </p> | ||
<table border="0" width="742" height="127"> | <table border="0" width="742" height="127"> | ||
<tbody> | <tbody> | ||
| Line 203: | Line 223: | ||
</tbody> | </tbody> | ||
</table> | </table> | ||
| − | <p> | + | <p> </p> |
| + | <table style="margin-left: auto; margin-right: auto;" border="0"> | ||
| + | <tbody> | ||
| + | <tr> | ||
| + | <td><a href="/index.php?title=Planned_cycles"><img src="/images/plus48.png" alt="" width="48" height="48" /></a></td> | ||
| + | <td><a href="/index.php?title=Planned_cycles">Click here</a> to read more about <strong>Planned cycles</strong>.</td> | ||
| + | </tr> | ||
| + | </tbody> | ||
| + | </table> | ||
| + | <p> </p> | ||
<table border="0"> | <table border="0"> | ||
<tbody> | <tbody> | ||
| Line 238: | Line 267: | ||
</tbody> | </tbody> | ||
</table> | </table> | ||
| − | |||
Revision as of 15:38, 23 January 2013
After logging in with your individual password you will first see the MedITEX IVF main window also. On the main screen you will see all important informations about the currently choosen patient / or couple.
Contents |
Buttons
Some buttons have special functionalities. Click on it to have more information.
| <a href="/index.php?title=Demographics"><img style="display: block; margin-left: auto; margin-right: auto; border: 2px dotted blue;" src="/images/Demographics.png" alt="" width="125" height="33" /></a> | Demopgraphics: Here you can add patient's data such as address, telephone, documents, etc. |
| <a href="/index.php?title=Medical_History"><img style="display: block; margin-left: auto; margin-right: auto; border: 2px dotted blue;" src="/images/Medhis.jpg" alt="" width="123" height="34" /></a> | Medical history: The medical history of the patient can be documented here. |
| <a href="/index.php?title=Lab_diagnostics"><img style="display: block; margin-left: auto; margin-right: auto; border: 2px dotted blue;" src="/images/Labdia.jpg" alt="" width="124" height="29" /></a> | Lab. diagnostics: Documentation of the results of lab samples. Overview about the status of the lab orders. Generation of statistics. |
| <a href="/index.php?title=Female_examinations"><img style="display: block; margin-left: auto; margin-right: auto; border: 2px dotted blue;" src="/images/Femexam.jpg" alt="" width="121" height="31" /></a> | Female examination: To document female findings, examinations, etc. |
| <a href="/index.php?title=Male_examinations"><img style="display: block; margin-left: auto; margin-right: auto; border: 2px dotted blue;" src="/images/Malexam.jpg" alt="" width="124" height="35" /></a> | Male examination: For the documentation of male findings. |
| <img style="display: block; margin-left: auto; margin-right: auto;" src="/images/Plus.png" alt="" /> | Create / Plan new cycle: To start a new cycle access the Cycle section clicking on. Same functionality at the "Planned cycles". |
| <img style="display: block; margin-left: auto; margin-right: auto;" src="/images/DeleteX.png" alt="" width="26" height="24" /> | Delete selected cycle / planning: To delete a cyle access the Cycle section clicking on. Same functionallity at the "Planned cycles". |
| <img style="display: block; margin-left: auto; margin-right: auto;" src="/images/CycleDetails.png" alt="" /> | Cycle details: Take a look at the cycle details. |
| <img style="display: block; margin-left: auto; margin-right: auto;" src="/images/PlanningDetails.png" alt="" width="142" height="25" /> | Planning details: Overview about the planned cylce. |
| <img src="/images/FemMedHis.png" alt="" width="177" height="29" /> | Open associated female med. history: Go directly to the medical history of the female. |
| <img src="/images/MaleMedHis.png" alt="" width="178" height="27" /> | Open associated male med. history: Go directly to the medical history of the male. |
Clickable areas
Female and male information area
| <img style="display: block; margin-left: auto; margin-right: auto;" src="/images/FemaleInfoArea.png" alt="" width="273" height="328" /> | <img style="display: block; margin-left: auto; margin-right: auto;" src="/images/MaleInfoArea.png" alt="" width="276" height="331" /> |
|
On the top part of the starting window are indicated the female and male information area (female on the left and male on the right). Each panel displays:
It is possible to access directy to the medical history by clicking on the grey boxes, to the cryostorage for that given patient by clicking on the bluebox or to the donor section by clicking on the green box. |
|
| <img src="/images/hint48.png" alt="" width="48" height="48" /> | The section related to donor information may be not available if donation is not allowed in user's country. |
Search for patients
| <img style="display: block; margin-left: auto; margin-right: auto;" src="/images/SearchField.png" alt="" width="372" height="54" /> |
| <img src="/images/SearchLeft.png" alt="" width="20" height="26" /> <img src="/images/SearchRight.png" alt="" width="25" height="31" /> | Go one patient back / forward. |
| <a href="/index.php?title=How_to_create_a_new_patient%3F"><img style="display: block; margin-left: auto; margin-right: auto; border: 2px dotted blue;" src="/images/Single_pat.jpg" alt="" /></a> | Insert a single patient. |
| <a href="/index.php?title=How_to_create_a_new_couple%3F"><img style="display: block; margin-left: auto; margin-right: auto; border: 2px dotted blue;" src="/images/Couple.jpg" alt="" width="35" height="31" /></a> | Insert a new couple. |
| <img style="display: block; margin-left: auto; margin-right: auto;" src="/images/SearchMessage.png" alt="" width="33" height="27" /> | Open all messages in the Communication overview. |
In this section it is possible to search for existing patients or create new patients or couples. To search for a patient just type in surname, date of birth or patient ID. It is also possible to type a part of surname or patient ID in order to find all the patients with the same root. The patient may be selected just double clicking on her/his name. The patient will be shown along with her/his partner (if present).
| <img style="display: block; margin-left: auto; margin-right: auto;" src="/images/SearchList.png" alt="" /> | You can also import new patients with the button Import new patient. |
| <img style="display: block; margin-left: auto; margin-right: auto;" src="/images/DataImportPatient.png" alt="" /> | Insert all important details of the person. Start the importing with clicking the Import button. |
Tabs
Messages,lab findings and Donor informations
| <img src="/images/MessagesLabDonor1.png" alt="" width="538" height="163" /> |
| In this area are published the results of lab diagnostics or attention/note messages. You will also find information on linked sperm donations. Choose in the <a href="/index.php?title=MedITEX_IVF_Settings#Lab">system settings</a> which are the lab parameter to be published. If the parameter is red it means that the lab test has reached the expiry date set by the user. The attention/note messages may be created by the user in the Medical History section. Double clicking on a row containing a message, a finding or the sperm donor info will open the related window. |
Overview of cycles
| <a href="/index.php?title=Cycles"><img src="/images/plus48.png" alt="" width="48" height="48" /></a> | <a href="/index.php?title=Cycles">Click here</a> to read more about Cycles. |
| <a href="/index.php?title=Cycle_Details"><img style="display: block; margin-left: auto; margin-right: auto; border: 2px dotted blue;" src="/images/Plus.png" alt="" /></a> | Create new cycle: To start a new cycle access the Cycle section clicking on. |
| <img style="display: block; margin-left: auto; margin-right: auto;" src="/images/DeleteX.png" alt="" width="26" height="24" /> | Delete selected cycle: To delete a cyle access the Cycle section clicking on. |
| <a href="/index.php?title=Cycle_Details"><img style="display: block; margin-left: auto; margin-right: auto; border: 2px dotted blue;" src="/images/CycleDetails.png" alt="" width="144" height="25" /></a> | Cycle details: Take a look at the cycle details. |
| <a href="/index.php?title=Create_a_new_entry_in_medical_history#Creating_a_female_Medical_History"><img style="display: block; margin-left: auto; margin-right: auto; border: 2px dotted blue;" src="/images/FemMedHis.png" alt="" width="177" height="29" /></a> | Open associated female med. history: Go directly to the medical history of the female. |
| <a href="/index.php?title=Create_a_new_entry_in_medical_history#Creating_a_male_Medical_History"><img style="display: block; margin-left: auto; margin-right: auto; border: 2px dotted blue;" src="/images/MaleMedHis.png" alt="" width="178" height="27" /></a> | Open associated male med. history: Go directly to the medical history of the male. |
Columns
- No.: Cycle number
- Start: is the date when the cycle started
- Treatment: type of treatment
- Partner: male partner for the selected treatment
- Sperm: method of the sperm collection for the sample used in the treatment
- Stimulation: date of the first day of stimuation/days of stimulation
- Cycle: summary of the cycle (Follicle Aspiration date and # of collected oocytes; Embryo Transfer date and # of embryos transfered)
- Cryo: material cryostored in the cycle
- PG: summary of the pregnancy
- Children: children born / abortions
- Cyc./Med./Pro.: a green light states that all the information required by cycle, medical history and DIR prospectivity has been documented
- Note: the notes related to the cycle, if existing, are shown here
- Lock symbol: green means that the cycle is still open, otherwise the therapy is locked. To lock a cycle right click on the lock symbol, select the "Lock cycle" statement and press yes. When a cycle is locked it is no more possible to modify the related data. The cycle may be unocked by an admin or the person who locked it by right clicking on the lock symbol and inputing the password
- If you wish to have/modify the information about a documented cycle just double click on the raw corresponding to the desired cycle: the cycle overview will open. If you wish to delete a treatment, just select it and press the key del onto your keyboard.
| <a href="/index.php?title=Planned_cycles"><img src="/images/plus48.png" alt="" width="48" height="48" /></a> | <a href="/index.php?title=Planned_cycles">Click here</a> to read more about Planned cycles. |
| <a href="/index.php?title=Cycle_Details"><img style="display: block; margin-left: auto; margin-right: auto; border: 2px dotted blue;" src="/images/Plus.png" alt="" width="23" height="23" /></a> | Plan a new cycle: To plan a new cycle access the Cycle section clicking on. |
| <img src="/images/DeleteX.png" alt="" width="26" height="24" /> | Delete selected cycle: To delete a cyle access the Cycle section clicking on. |
| <a href="/index.php?title=Cycle_Details"><img style="display: block; margin-left: auto; margin-right: auto; border: 2px dotted blue;" src="/images/PlanningDetails.png" alt="" width="142" height="25" /></a> | Planning details: Take a look at the planning details. |
| <a href="/index.php?title=Create_a_new_entry_in_medical_history#Creating_a_female_Medical_History"><img style="display: block; margin-left: auto; margin-right: auto; border: 2px dotted blue;" src="/images/FemMedHis.png" alt="" width="177" height="29" /></a> | Open associated female med. history: Go directly to the medical history of the female. |
| <a href="/index.php?title=Create_a_new_entry_in_medical_history#Creating_a_male_Medical_History"><img style="display: block; margin-left: auto; margin-right: auto; border: 2px dotted blue;" src="/images/MaleMedHis.png" alt="" width="178" height="27" /></a> | Open associated male med. history: Go directly to the medical history of the male. |
| <a href="/index.php?title=MedITEX_IVF_manual">Back to the MedITEX IVF menu </a> | <a href="#top">Back to top</a> |