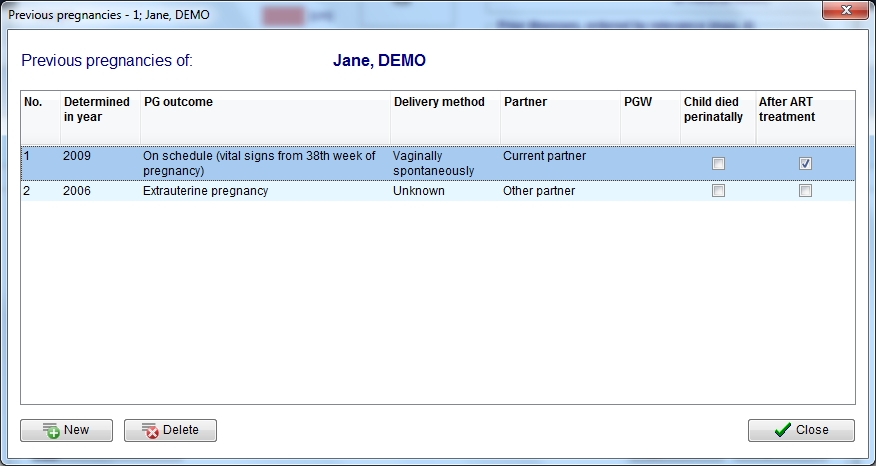Create a new entry in medical history
From MedITEX - Wiki
| Line 63: | Line 63: | ||
</tr> | </tr> | ||
<tr> | <tr> | ||
| − | <td style="text-align: center;"><a href="/index.php?title=Create_a_new_entry_in_medical_history# | + | <td style="text-align: center;"><a href="/index.php?title=Create_a_new_entry_in_medical_history#Documenting_previous_pregnancies"><img src="/images/PreviousPreg.png" alt="" width="240" height="22" /></a></td> |
<td style="text-align: justify;"><span style="font-size: small;">Click on this link to document previous pregnancies' outcome</span></td> | <td style="text-align: justify;"><span style="font-size: small;">Click on this link to document previous pregnancies' outcome</span></td> | ||
</tr> | </tr> | ||
Revision as of 15:24, 20 December 2012
| <img src="/images/newentry2.jpg" alt="" /> | In order to create a new Medical History, Note or Attention Message click on the arrow at the right of the "New entry" icon and choose the option desired. |
Contents |
Creating a Note or an Attention message
When "Attention" or "Note" are selected the following window will open (the only difference will be the title area):
Explaination of the fields/icons:
- Date: date of the registration of the document. If the lightning icon is clicked will be selected the current date.
- By: author of the document or of the notes
- QM: QM field icon can be used to access the QM fields associated to this document
- Browse: clicking on the arrows will scroll the documents archived upwards or downwards
- Text area: a "WordPad" like tool that can be used to input a text.
- Container for pictures and documents: pictures and files can be easily linked to the document by dragging and dropping them into the blue box. Then they can be opened doble clicking on the icon.
- Open patient directory: opens the directory that contains all the files related to the patient
- Add document: allows to browse the directories and to add a single document
- Open document: always to open the document added.
| <img src="/images/Messages1.png" alt="" width="380" height="91" /> |
By clicking on "OK" the Note/Attention message will be created and published in the main page. Attention messages will be in red whilst note will be in black. |
Creating a Medical History
When "Medical History" is selected a window will open.
There are two different windows, one for the female patient the other for the male patient.
Creating a female Medical History
If "Medical History" is selected when the selected patient is a woman the following window will open:
| <a href="/index.php?title=Free_/_QM_fields"><img style="display: block; margin-left: auto; margin-right: auto;" src="/images/QMButton.png" alt="" width="73" height="41" /></a> | Click on this icon to access the QM field section related to this area or on the right arrow to block the QM fields or to see the change log. |
| <a href="/index.php?title=Create_a_new_entry_in_medical_history#Documenting_previous_pregnancies"><img src="/images/PreviousPreg.png" alt="" width="240" height="22" /></a> | Click on this link to document previous pregnancies' outcome |
| <a href="/index.php?title=Create_a_new_entry_in_medical_history#Documenting_examination_findings"><img src="/images/Exam.png" alt="" /></a> | Click on this icon to document examinations findings related to the Medical History |
- On each section of the Medical History may be documented several data.
- The fields with the red background have to be filled in order to fullfil the D.I.R. (German Registry for assisted reproduction techniques) requirements.
- It is possible to customize the "Prior illness" and the "Sterility factors" modifing the related system tables.
- From this page it is possible to access to the previous pregnancies section and to to the examination section.
- When all the data you need to document are insterted just press "OK".
- If exists at least one previous Medical History the system will ask if the user wants to take over data from the most recent Medical History.
- If the date of the new Medical History is empty or younger than the date of an existing Medical History, the system will ask if the date of the first interview is to be updated to the date of the Medical History.
Documenting previous pregnancies
Clicking on the "Gravida:_Para:" link or on the red arrow icon will lead to the following window:
- In the new window you will see a list of all pregnancies assigned to this Medical History.
- To document a pregnancy just click on the button "New".
- If you want to edit a pregnancy, "double click" on it.
- It is also possible to remove a wrong documented pregnancy: just select it and click on the button "Delete".
Documenting examination findings
It is possible to link examination findings to a Medical History just clicking on the button "Examination" in the section "Female Medical History". The following window will open:
In the examination section it is possible to document several exames. If you want to import data from an existing examination, select the examination desired and press "Copy data" button. When all the data you need to document are insterted just press "OK".
Creating a male Medical History
If "Medical History" is selected when the selected patient is a man the following window will open:
| <img style="display: block; margin-left: auto; margin-right: auto;" src="/images/QMButton.png" alt="" width="73" height="41" /> | Click on this icon to access the QM field section related to this area or on the right arrow to block the QM fields or to see the change log. |
| <a href="/index.php?title=Lab_diagnostics#Creating_a_spermiogram.C2.A0"><img style="display: block; margin-left: auto; margin-right: auto;" src="/images/Semen1.png" alt="" width="297" height="42" /></a> | Double click on the empty field or press the lightning icon to create a new <a href="/index.php?title=Lab_diagnostics#Creating_a_spermiogram.C2.A0">spermiogram</a> and link it to the Medical History |
- On each section of the Medical History may be documented several data.
- The fields with the red background have to be filled in order to fullfil the D.I.R. (German Registry for assisted reproduction techniques) requirements.
- When all the data you need to document are insterted just press "OK".
- It is possible to customize the "Previous illnesses" and the "Fertility impairment factors" modifing the related system tables.
- If exists at least one previous Medical History the system will ask if the user wants to take over data from the most recent Medical History.
- If the date of the new Medical History is empty or younger than the date of an existing Medical History, the system will ask if the date of the first interview is to be updated to the date of the Medical History.
| <a href="/index.php?title=MedITEX_IVF_manual">Back to the MedITEX IVF menu </a> | <a href="#top">Back to top</a> |