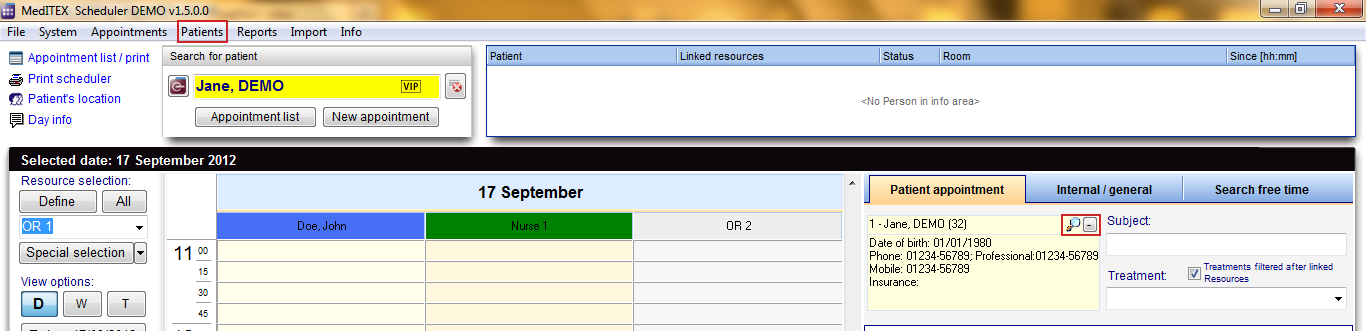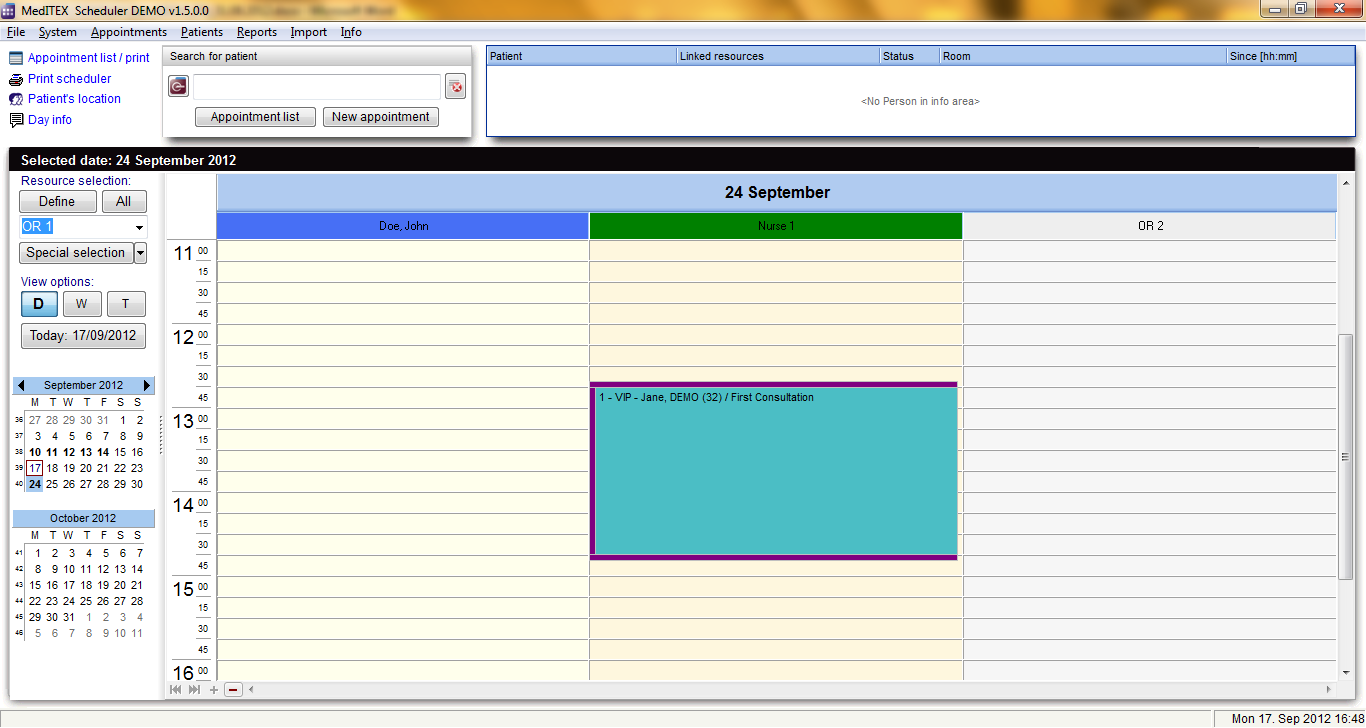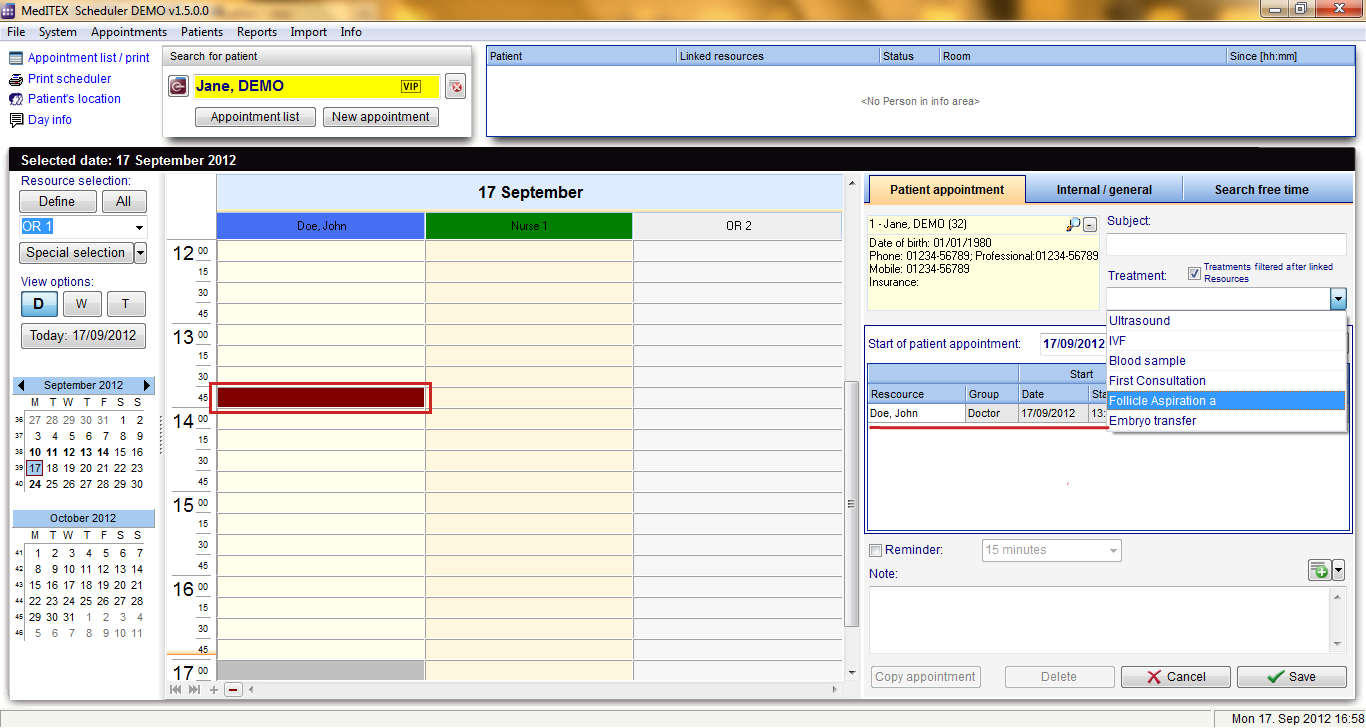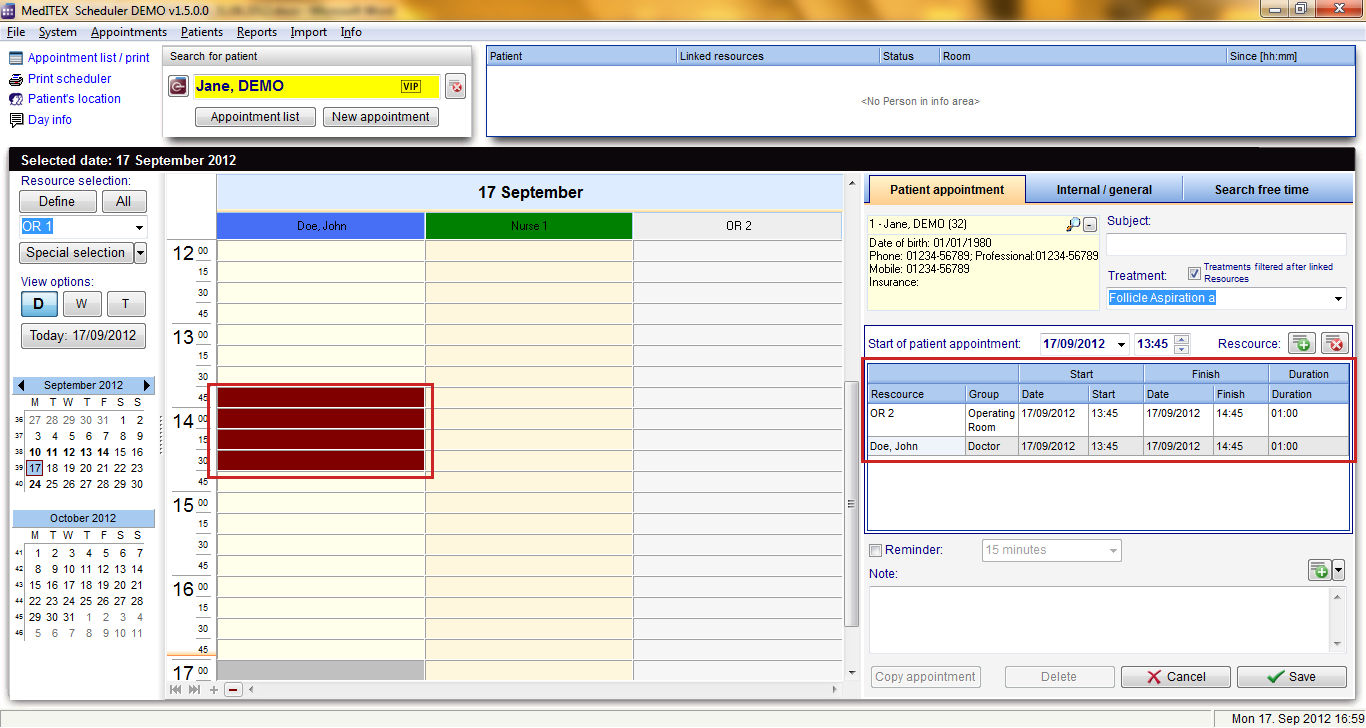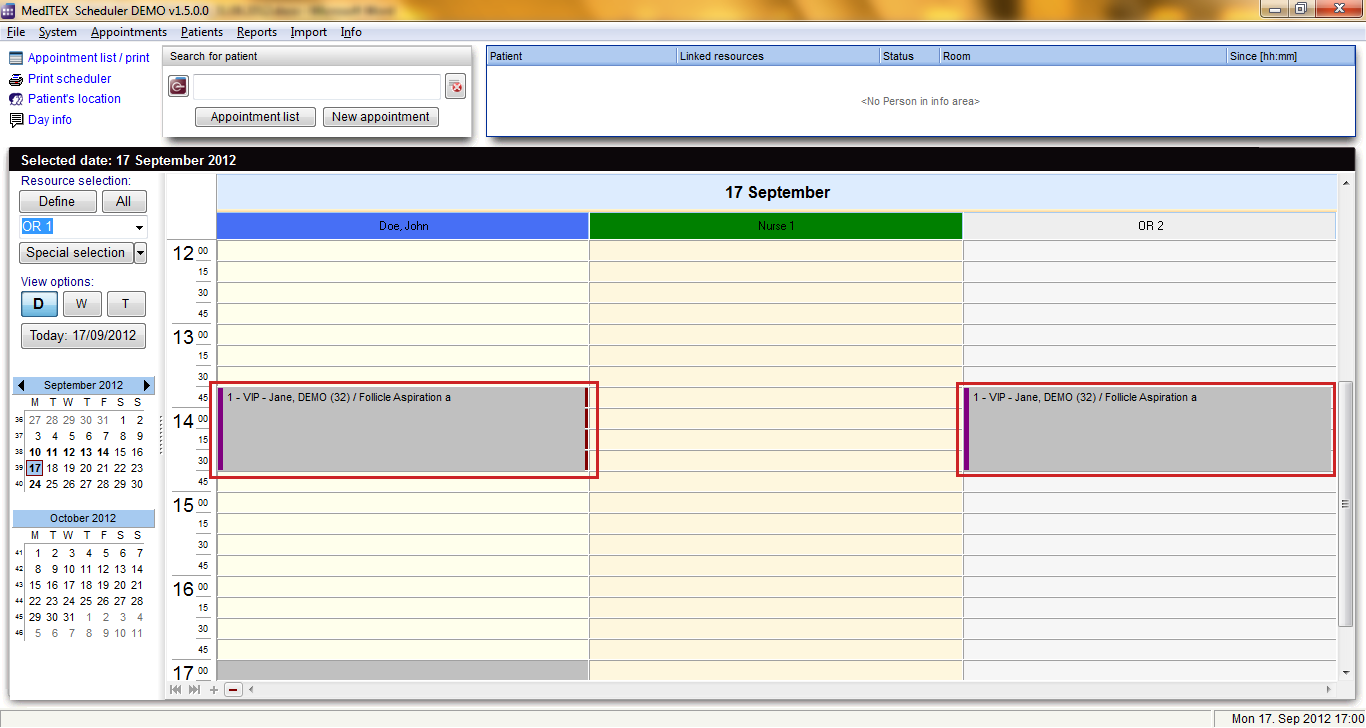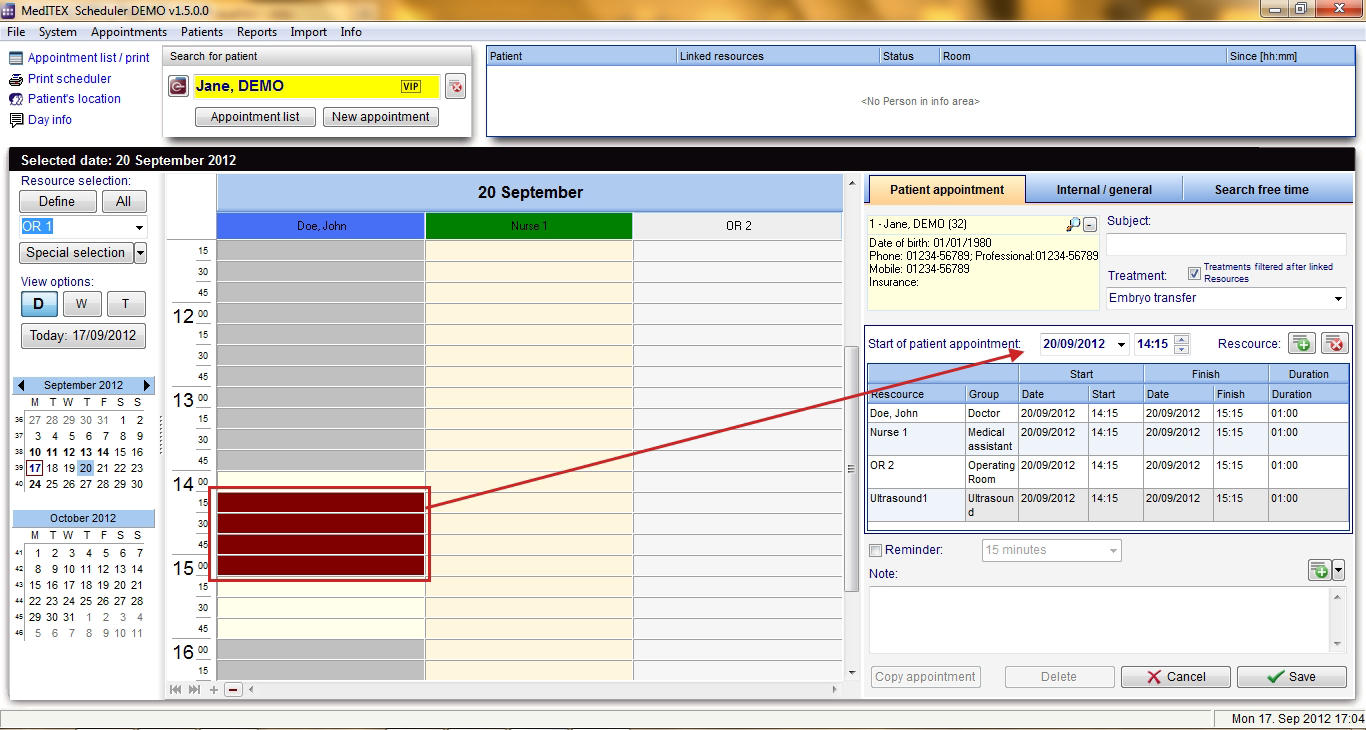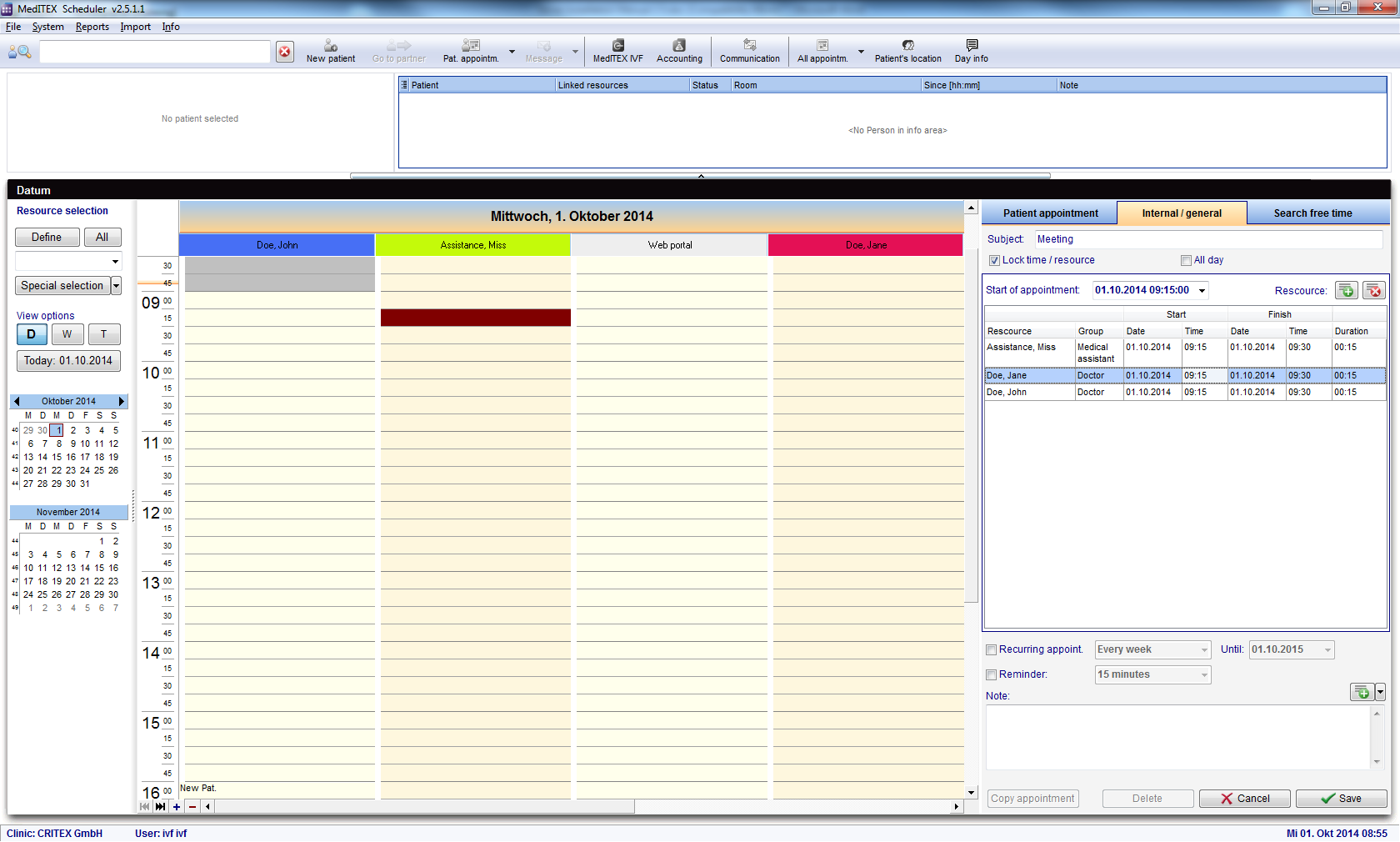Appointments
From MedITEX - Wiki
| Line 1: | Line 1: | ||
| − | |||
| − | |||
<h2>Generating a patient appointment</h2> | <h2>Generating a patient appointment</h2> | ||
<table style="margin-left: auto; margin-right: auto;" border="0" width="174" height="44"> | <table style="margin-left: auto; margin-right: auto;" border="0" width="174" height="44"> | ||
Revision as of 16:00, 7 November 2012
Contents |
Generating a patient appointment
| In order to generate a new appointment you can click on the button "New appointment" or you can double click in the calendar of a certain resource; the appointment detail form will appear on the right side of the screen. |
|
If you choose to create a new appointment by double clicking a resource, this resource will automatically be inserted into the resource list of the appointment form. If you choose to click on "New appointment", the resource list will be empty. |
<img src="/images/fig41.png" alt="" width="486" height="101" /> |
|
You can add further resources to this appointment by clicking the green "+" button. The resource highlighted in the scheduler view will be added to the list. |
<img src="/images/fig42.png" alt="" width="491" height="163" /> |
| In order to change the resource, you can click on the cell containing its name and select another one. | <img src="/images/fig43.png" alt="" width="221" height="170" /> |
In order to create the appointment for a certain patient, search for a patient and the appointment will automatically be filled out with the patient data in the left yellow box of the appointment form. The patient search is always equal to the patient data in the appointment editor. If the patient is not in the database yet, you can also fill out the “Subject” field of the appointment form. You have to use at least one of these two options in order to be able to save the appointment.
The patient data can be accessed in the menu item "Patients", or by clicking on the magnifier symbol in the appointment editor. In this form you can also input the complete data of a new patient.
After saving, the appointment will be displayed in the scheduler in all entered resources with the patient’s id, name and age and/or the subject.
Generating an appointment with a treatment
|
If you want to simplify the generation of appointments, you can predefine treatments in the program settings by stating the duration, colour and assigned resources. These treatments will be offered in the treatment drop-down field of the appointment editor. If the box “Treatments filtered after linked resources” is checked you will only see the treatments that contain the same resources which you entered in the resource list of the appointment or have no resource at all. |
<img src="/images/fig47.png" alt="" width="252" height="179" /> |
If you chose a treatment, all linked resources will automatically be entered in the resource list of the appointment with the predefined duration, which can be different for each resource. The saved appointment will be shown in the colour that was defined with the treatment.
The following screenshots show that the appointment editor was opened for a new appointment, while the resource “Doe, John” is selected (a cell in his calendar is selected). Because the box “Treatments filtered after linked resources” is checked, we see all treatments in which the resource “Doe, John” participates.
With the selection of treatment “Follicle aspiration a” all other resources which are linked with the treatment, in this case “OR 2”, were entered in the resource list and the duration was automatically adjusted for every resource.
Once you save the appointment, you can see it in the scheduler across the involved resources with the defined colour and the duration for each resource involved.
Free movement in the scheduler while assigning an appointment
During the creation of an appointment, it is possible to freely move within one resource, and thus quickly find an appropriate time gap. You can change the resource view and the days. With a click in a resource the start date and the start time will automatically be adjusted in the appointment editor, and the time intervals for the complete duration will be marked in the resource calendar. This way, the appointment can quickly be arranged with the patient on the other side of the telephone line.
Common appointments
In order to generate appointments which are not related to a certain patient, like internal staff meetings, holiday etc., you can use the second tab sheet "Internal/general" of the appointment editor. Fill in the subject and add all resources which will be involved in this appointment with the "+" button. It is also possible to set the appointment to "All day" and lock the resource(s) for the duration of the appointment.
| <a href="/index.php?title=MedITEX_Scheduler_manual">Back to the MedITEX Scheduler menu </a> | <a href="#top">Back to top</a> |